Korjaus: Teamsin chat-viestit eivät näy
Miscellanea / / January 10, 2022
Microsoft Teams on yhteiskäyttöinen viestintäalusta, jossa ihmiset kirjautuvat sisään pysyäkseen ajan tasalla uusimmasta viestinnän työntekijöiden välillä ja paljon muuta. Teamsin Chat Messages -ominaisuus on tärkeä, koska sen on toimittava oikein, jotta sadat käyttäjät missä tahansa verkossa voivat pysyä yhteydessä. Koska se on tarkoitus tai muuten, kaikkien on lähetettävä lukemattomia sähköposteja edestakaisin ja soitettava.
Osoittautuu, että joillekin käyttäjille Teams Chat -viestit eivät näy. Vaikka ongelma ei koske kaikkia Microsoft Teamsin käyttäjiä, se vaikuttaa joihinkin käyttäjiin. Käyttäjä sai äskettäin Windows-päivityksen ja ilmoitti, että Microsoft Teams -sovellus on lakannut toimimasta jostain tuntemattomasta syystä. On myös ongelma, jossa järjestelmä lähettää ilmoituksen "Emme voi käyttää sisältöäsi. Päivitä ja yritä uudelleen", mutta turhaan.
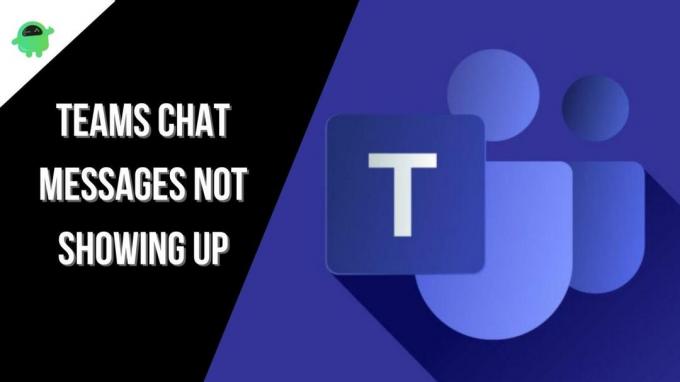
Osa käyttäjistä ei huomaa "Chat Messages" -vaihtoehtoa Microsoft Teams -sovelluksessa ja se on alkanut häiritä monia ihmisiä, joiden on nyt turvauduttava muihin tapoihin kommunikoida muut. No, ongelma on valtava (joillekin), ja siksi me GetDroidTipsissä päätimme korjata sen. Tässä on 10 vianetsintämenetelmää, jotka sinun on yritettävä korjata Teams Chat -viestit eivät näy -ongelman korjaamiseksi.
Sivun sisältö
-
Kuinka korjata Teamsin chat-viestit, jotka eivät näy?
- Käynnistä Teams uudelleen
- Tarkista Internet-yhteytesi
- Tarkista katkos
- Kirjaudu ulos ja kirjaudu sisään uudelleen
-
Tyhjennä Microsoft Teamsin välimuisti
- Tapa 01: Tyhjennä välimuisti File Explorerin avulla
- Tapa 02: Tyhjennä selaimen välimuisti
- Tapa 03: Tyhjennä sovellusvälimuisti
- Käytä Teamsin eri versioita
- Käytä Teamsia toisella laitteella
- Päivitä sovellus
- Asenna Microsoft Teams uudelleen
- Tyhjennä DNS
- Johtopäätös
Kuinka korjata Teamsin chat-viestit, jotka eivät näy?
Käynnistä Teams uudelleen
Halusit vain lähettää uusia viestejä ystävillesi tai kollegoillesi, mutta huomasit, että chat-viestit eivät näy näytöllä. Mitä sinä tekisit? Voin sanoa, että Teams-sovelluksen tai verkkoversion uudelleenkäynnistäminen voi auttaa korjaamaan asioita, jos kyseessä on väliaikainen häiriö.
Jos käytät verkkoversiota, Teamsin käynnistäminen uudelleen on melko helppoa. Sulje selain äkillisesti ja käynnistä Teams muutaman minuutin kuluttua ja se on siinä.
Jos käytät Microsoft Teamsia Windows, voit mennä osoitteeseen Tehtäväpalkki, napsauta hiiren kakkospainikkeella Joukkueet-kuvake hiirellä ja valitse "Lopettaa" kontekstivalikosta. Voit jopa käyttää Tehtävienhallinta (Ctrl+Alt+Del) ja lopeta tehtävä.
Jos se on a Mac, voit käyttää Optio+Komento+Esc ja valitse "Pakota lopettamaan" ja valitse Microsoft Teams luettelosta. Tämä tekee vianetsintästrategiasta helpon.
Tarkista Internet-yhteytesi
Microsoft suosittelee Internet-yhteytesi tarkistamista ennen kuin teet mitään oletuksia. Koska Microsoft Teams vaatii Internet-yhteyden toimiakseen, huono tai epävakaa Internet-yhteys voi todella viedä asiat etelään. Voit tarkistaa nykyisen Internet-nopeuden käyttämällä Speedtest- tai Fast-toimintoa. Voit myös tarkistaa ping-, ylös- ja alaslinkin.
Varmista, että olet lähellä tai kantoalueella WiFi-reitittimen kanssa, jonka signaalin voimakkuus on riittävä suorittamaan toimintoja Microsoft Teamsissa.
Mainokset
Tarkista katkos
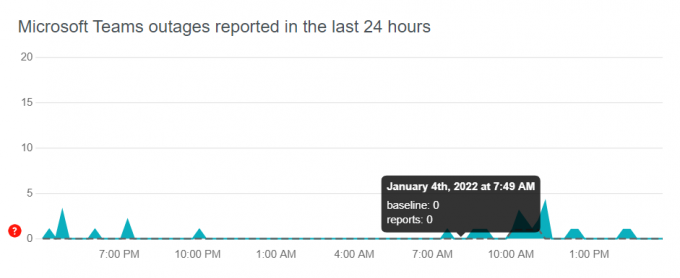
Tämän menetelmän avulla voit tarkistaa, onko Microsoft Teamsin palvelimissa minkäänlaisia katkoksia. Tarkista ensin käyttökatkot, koska Teams on suosittu sovellus, jota käyttävät miljoonia käyttäjiä ympäri maailmaa milloin tahansa. Palvelinpuolen ongelmat eivät ole yleisiä Teamsissa, mutta aggressiivinen vaihtelu mitä tahansa omaisuutta pyytävien käyttäjien välillä voi työntää järjestelmän tilapäisesti irti verkosta.
Onneksi Microsoft suorittaa tehtävänsä diagnosoida ongelma ja korjata sen muutamassa tunnissa maksimissaan. Jos tämä aiheuttaa Chat-viestit eivät näy -ongelman, se pitäisi korjata muutamassa tunnissa.
Mainokset
Kirjaudu ulos ja kirjaudu sisään uudelleen
Tämän on oltava suosituin strategia Teams Chat -viestit eivät näy -ongelman korjaamiseksi. Näin se toimii.
Kun kirjaudut ulos sovelluksesta, kaikki yhteydet nollataan, resurssit vapautetaan, mikä antaa Teams-sovelluksellesi välttämättömän käynnistyksen. Kun olet kirjautunut ulos, voit käynnistää laitteen uudelleen, jotta vaikka virhettä olisi jäljellä, se poistuu heti. Tämän pitäisi saada Teamsin chat-viestit taas toimimaan.
Varmista, että käytät oikeita kirjautumistunnuksia kirjautuessasi/kirjautuessasi uudelleen sisään, sillä väärällä salasanalla tai sähköpostiosoitteella et voi kirjautua sisään. Sen sijaan sinun on käytettävä "Unohda salasana" -vaihtoehtoa salasanan palauttamiseksi.
Tyhjennä Microsoft Teamsin välimuisti
Monien käyttäjien mukaan Microsoft Teamsin välimuistin tyhjentäminen on auttanut heitä korjaamaan Teams Chat -viestit, jotka eivät näy lopullisesti. Tässä on useita tapoja, jotka voit valita.
Tapa 01: Tyhjennä välimuisti File Explorerin avulla
Tämä on melko hyödyllinen, mutta helppokäyttöinen vianmääritysmenetelmä, joka on hyödyllinen monissa tapauksissa. Näin voit todella vetää sen pois.
Vaihe 01: Sulje ensin kaikki Windows-tietokoneesi sovellukset.
Vaihe 02: Avaa seuraavaksi File Explorer ja etsi "%AppData%\Microsoft\teams\" hakupalkissa. Tämän pitäisi avata AppData for Microsoft Teams.
Vaihe 03: Sinun on tyhjennettävä seuraavat tiedostot sisältä äläkä poista niitä.
%AppData%\Microsoft\teams\sovellusvälimuisti\Cache
%AppData%\Microsoft\teams\blob_storage
%AppData%\Microsoft\teams\Local Storage
%AppData%\Microsoft\teams\tmp
%AppData%\Microsoft\teams\databases
%AppData%\Microsoft\teams\cache
%AppData%\Microsoft\teams\gpucache
%AppData%\Microsoft\teams\Indexeddb
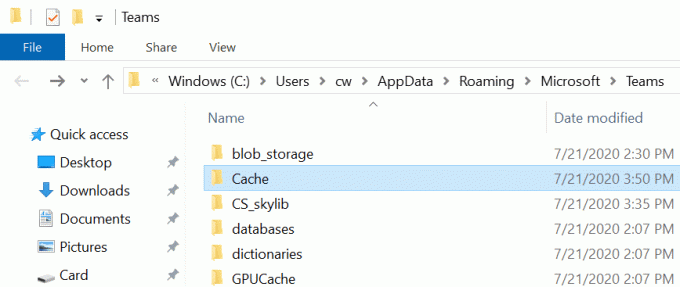
Huomaa, että tämä toimii, kun käytät Microsoft App -sovellusta tietokoneellasi.
Tapa 02: Tyhjennä selaimen välimuisti
Jos käytät Microsoft Teamsin verkkoversiota, sinun on tyhjennettävä myös selaimen välimuisti. Tämä on väliaikainen ongelma, ja sen on poistuttava hetkessä.
- Selaimen tyhjentäminen kätkö, avaa käyttämäsi selain.
- Siirry kohtaan Asetukset >> Lisää vaihtoehtoja >> Tyhjennä selaustiedot.
- Valitse "Välimuisti kuvat ja tiedostot" ja sen pitäisi tehdä temppu.
Tapa 03: Tyhjennä sovellusvälimuisti
Tämä koskee Android-laitteita, kun taas iOS-laitteet vaativat täydellisen uudelleenasennuksen, koska et voi poistaa välimuistia iOS: ssä. Näin sovelluksen välimuistin tyhjentäminen toimii.
- Siirry ensin osoitteeseen asetukset puhelimessasi.
- Siirry kohtaan Sovellukset (Sovellukset / Sovellusten hallinta).
- Etsiä Microsoft Teams (tai Teams) ja avaa se.
- Jatka siihen Varastointi ja osui molempiin "Tyhjennä välimuisti" ja "Puhdas data" painikkeet ja siinä kaikki.
Käytä Teamsin eri versioita
Joukkueilla on käytössään erilaisia versioita. Puhun sen Android- ja iOS-sovelluksesta, Mac- ja Windows-työpöytäsovelluksesta ja verkkoversioista. Tämä tarkoittaa, että jos sinulla on ongelmia Teamsin käytössä Android-puhelimellasi, jossa chat-viestit eivät näy, kokeile verkkoversiota varmistaaksesi, onko sitä kohtalossa sama vai ei.
Vastaavasti, jos käytät verkkoversiota työpöydällä, kokeile sovellusohjelmaa varmistaaksesi, toimiiko se vai ei. Jos jompikumpi sovellus- tai verkkoasiakasohjelmista toimii, on mahdollista, että siinä, jossa sinulla oli ongelmia, on virheitä ja se on korjattava. Voit aina ilmoittaa ongelmista Microsoftille, mutta ratkaiseminen voi viedä jonkin aikaa. Toistaiseksi asiakkaiden välillä vaihtamisen pitäisi antaa sinun käyttää chat-viestejä ilman vaivaa.
Käytä Teamsia toisella laitteella
Yritit juuri käyttää Teamsin eri versioita tarkistaaksesi, toimiiko se vai ei, mutta se ei toiminut. Loogisesti, siksi etsit edelleen ratkaisua, eikö niin?
Jos kyllä, Microsoft suosittelee käyttäjiä usein tarkistamaan, korjaako Teamsin käyttäminen eri laitteessa ongelman vai ei. Jos saat jatkuvasti saman Teams Chat -viestit eivät näy -ongelman puhelimessasi, yritä käyttää toista laitetta mutta samalla Teams-tilillä. Tämän pitäisi auttaa sinua tarkentamaan, onko laitteessasi ongelma tai se on ongelma Teams-endissä. Jos Teams alkaa toimia oikein Chats-sovelluksen kanssa toisella laitteella, sinun kannattaa yrittää käynnistää ensisijainen laitteesi uudelleen tai jopa päivittää sen laiteohjelmisto.
Sama sääntö koskee työpöytäkäyttäjiä. He voivat myös vaihtaa laitetta ja yrittää selvittää, onko kaikissa heidän käyttämissään laitteissa ongelmia chat-viestien kanssa vai onko se lokalisoitu yhdelle laitteelle.
Päivitä sovellus
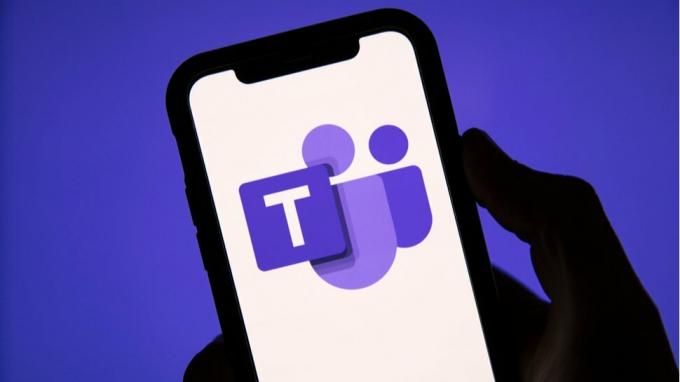
Olettaen, että käytät Teams-sovellusta tietokoneellasi tai älypuhelimellasi, se tulee päivittää usein, jotta virheet pysyisivät poissa ja lisättävä uusia ominaisuuksia eteenpäin. Tarkista, onko Windowsissa, macOS: ssä, Androidissa tai iOS: ssä käyttämässäsi Teams-sovelluksessa odottavia päivityksiä. Jos kyllä, lataa ja asenna sama.
Kaikki tämä kestää enintään muutaman minuutin, mutta jos chat-viestit eivät näy vanhentuneen sovelluksen vuoksi, se tulisi korjata päivityksen jälkeen. Näin voit päivittää sovelluksen.
iOS/Android
- Siirry kohtaan App Store / Google Play Store ja etsi "Microsoft Teams".
- Sinun pitäisi pystyä paikantamaan "Päivittää" -painiketta sovelluksen alla siltä varalta, että päivitys odottaa.
macOS/Windowsissa
- Voit avata Teams-sovelluksen työpöydällä.
- Jatka seuraavaksi painamalla kolmipisteinen painike oikeassa yläkulmassa ja valitse "Tarkista päivitykset".
- Jos päivitys on saatavilla, voit ladata ja asentaa sen, ja se on tapa tehdä se.
Asenna Microsoft Teams uudelleen
Sovelluksen uudelleenasentamisella, kun se päätyy ongelmaan, on monia etuja. Jos ongelma johtui sovelluksesta ja puhelimesi ohjelmistoista, kuten virheistä tai yhteensopivuusongelmista, sovelluksen uudelleenasentaminen voi korjata sen. Tätä varten sinun on poistettava sovellus ja käynnistettävä laite uudelleen. Siirry seuraavaksi Microsoft Teamsin verkkosivustolle tai vastaaviin sovelluskauppoihin ja lataa sovellus. Tarkista, onko sillä todella ollut vaikutusta vai ei.
Tyhjennä DNS
DNS pitää kirjaa kaikista toiminnoistasi, joita teet verkossa tallentamalla vierailemiesi sivustojen/sovellusten IP-osoitteet. Osoittautuu, että DNS: n huuhtelu järjestelmästä voi tehdä ihmeitä. Tämä menetelmä on tietysti rajoitettu vain pöytäkoneisiin. Näin voit tehdä sen.
Windowsille

- Ensin sinun on käynnistettävä Windows PowerShell järjestelmänvalvojana käyttämällä Windows-painike aja etsi samaa.
- Anna komento "ipconfig /renew" ja paina enter.
- Kirjoita seuraavaksi komento "ipconfig /flushdns" pari kertaa.
- Käynnistä tietokone uudelleen, niin sinun pitäisi pystyä ratkaisemaan kaikki Microsoft Teamsin DNS-ongelmat.
macOS: lle
- Tämä erityinen menetelmä on macOS-käyttäjille, joten seuraa mukana.
- Napauta ensin työpöydällä vasemmassa yläkulmassa olevaa Apple-kuvaketta, jonka pitäisi antaa avattava valikko.
- Näpäytä "Järjestelmäasetukset".
- Siirry seuraavaksi kohtaan "Verkko".
- Jatka kohtaan "Pitkälle kehittynyt" -osio.
- Valitse "TCP/IP"-välilehti ylhäältä ja paina "Uusi DHCP-vuokrasopimus”. Tämän pitäisi tehdä IP-osoitteen uusimisen temppu.
- Seuraavaksi sulje ikkuna ja jatka Pääte Launchpadin kautta.
- Kirjoita komento "sudo killall -HUP mDNSResponder” ilman lainausmerkkiä.
- Sinua pyydetään tekemään syötä järjestelmänvalvojan salasana ja kun annat sen, DNS-huuhteluprosessi on valmis.
Johtopäätös
No, toivottavasti sinun pitäisi pystyä korjaamaan Teams Chat -viestit eivät näy -ongelman nyt käyttämällä yllä lueteltuja vianetsintämenetelmiä.


![Lataa ja asenna AOSP Android 10 HTC U12 Life -puhelimeen [GSI Treble]](/f/55b985189112724cac293b62247cab36.jpg?width=288&height=384)
