Korjaus: Warzone Pacific ei löydä ottelua
Miscellanea / / January 23, 2022
Call of Duty Warzone Pacific on uusin lisäys Call of Duty -karttojen rakenteeseen. Uusi päivitys sisältää täysin uudistetun pelattavuuden ja parannetun grafiikan. Kuitenkin, kuten kaikki muutkin päivitykset, myös tähän liittyy omat ongelmansa. Uusimmassa päivityksessä monet käyttäjät ilmoittavat, että Call of Duty Warzone Pacific ei löydä vastaavaa ongelmaa.
Pelaajien mukaan peli kestää hyvin kauan löytääkseen ottelun aulassa. Sen sijaan on raportoitu myös näytön juuttumisesta viestiin "Etsitään ottelua". Joten, jos olet myös tekemisissä saman ongelman kanssa, tämä on viesti, jossa sinun tulee olla.
Täällä aiomme puhua kuinka korjata Call of Duty Warzone Pacific ei löydä vastaavaa ongelmaa. Joten, viivyttelemättä, mennään suoraan aiheeseen.
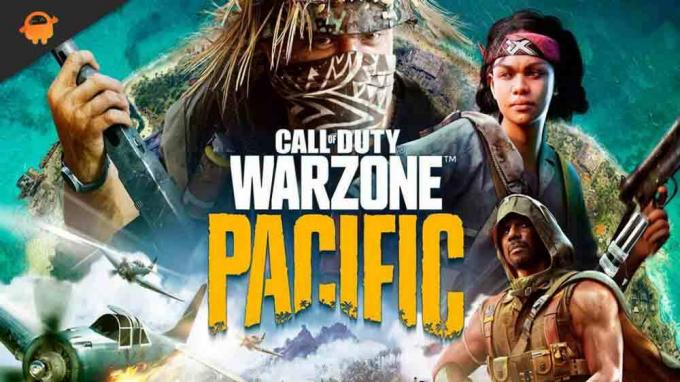
Sivun sisältö
-
Korjaus: Warzone Pacific ei löydä ottelua
- 1. Lataa uusin pelipäivitys
- 2. Käynnistä järjestelmä uudelleen
- 3. Työskentele Wi-Fi-reitittimesi kanssa
- 4. Lataa uusin verkkoohjainpäivitys
- Korjaus 5: Sulje tarpeettomat taustalla suoritettavat tehtävät
- Korjaus 6: Muuta DNS-asetuksia
- Korjaus 7: Muuta palomuurin asetuksia
- Korjaus 8: Korjaa pelitiedostot
- Korjaus 9: Luo uusi tili
- Viimeiset sanat
Korjaus: Warzone Pacific ei löydä ottelua
Toistaiseksi ei ole saatavilla mitään erityistä ratkaisua, jonka avulla voit ratkaista ongelman. Mutta onneksi on olemassa monia kiertotapoja, jotka voivat olla hyödyllisiä tilanteessa. Tarkastellaan niitä yksitellen.
1. Lataa uusin pelipäivitys
Call of Duty Warzone on maailman suosittu peli. Näin ollen kehittäjät eivät kestä kauan korjata mainitun ongelman, joten sinun tulee aina tarkistaa, onko saatavilla päivitystä vai ei. Tässä ovat vaiheet, jotka sinun on noudatettava etsiäksesi Call of Duty Warzone Pacific -päivityksen.
- Avaa Battle.net-asiakasohjelma järjestelmässäsi.
- Siirry Call of Duty Warzone Pacificiin.
- Napsauta peliä ja valitse "Asetukset".
- Napauta "Tarkista päivitykset" -vaihtoehtoa.
Nyt peli etsii saatavilla olevia päivityksiä. Jos se löytyy, se alkaa ladata sitä automaattisesti. Kun latausprosessi on valmis, käynnistä järjestelmä uudelleen, jotta muutokset otetaan käyttöön. Tarkista, onko ongelma korjattu vai ei.
2. Käynnistä järjestelmä uudelleen
Ei ole väliä kuinka yksinkertaiselta se saattaa kuulostaa, mutta yksinkertainen uudelleenkäynnistys voi varmasti ratkaista mainitun ongelman. Saattaa olla niin, että tällä hetkellä kohtaamasi ongelma johtuu tilapäisestä virheestä tai häiriöstä. Ja paras tapa poistaa ne on käynnistää tämä järjestelmä uudelleen.
Joten käynnistä järjestelmä uudelleen ja käynnistä peli. Tarkista nyt, onko ongelma korjattu vai ei. Jos kyllä, olet hyvä lähteä. Jos ongelma kuitenkin jatkuu, siirry seuraavaan kiertotapaan.
3. Työskentele Wi-Fi-reitittimesi kanssa
Wi-Fi-reitittimesi on toinen merkittävä syyllinen, joka aiheuttaa mainitun ongelman. Jos Wi-Fi-reitittimessäsi tai Internet-yhteydessäsi on jotain vikaa, kohtaat todennäköisesti ongelman. Ratkaisuna siihen, vieraile ensin fast.com tarkistaaksesi Internet-yhteytesi nopeuden. Jos huomaat, että saat verrattain alhaisemman verkon nopeuden kuin ennen, se on merkki siitä, että Wi-Fi-reitittimessäsi on jokin ongelma.
Mainokset
Ota siinä tapauksessa yhteyttä Internet-palveluntarjoajaasi ja pyydä heitä korjaamaan ongelma. Voit kuitenkin myös kokeilla omia käsiäsi ongelman ratkaisemiseksi. Tässä on mitä sinun tulee tehdä.
- Aluksi sammuta Wi-Fi-reititin pääkytkimestä. Odota, kunnes LED-merkkivalot sammuvat kokonaan.
- Kun Wi-Fi-reititin on täysin suljettu, irrota Wi-Fi-sovitin virtalähteestä.
- Odota nyt vähintään 2–3 minuuttia ja kytke sovitin uudelleen virtalähteeseen.
- Kytke virta päälle.
Odota nyt, kunnes Wi-Fi-reititin käynnistyy. Se kestää 2–3 minuuttia. Kun olet valmis, yhdistä järjestelmäsi reitittimeen ja tarkista Internetin nopeus. Jos normaali Internet-nopeus on palannut, käynnistä peli ja tarkista, onko ongelma korjattu vai ei.
4. Lataa uusin verkkoohjainpäivitys
Osuman löytämättä jättäminen on ehdottomasti verkkoon liittyvä ongelma. Ja paras tapa ratkaista verkkoon liittyvät ongelmat on ladata uusin verkkoohjainpäivitys. Käymällä läpi päivitysprosessin poistat kaikenlaiset häiriöt, jotka aiheuttivat mainitun ongelman. Joten tässä on mitä sinun tulee tehdä ladataksesi uusimman verkkoohjainpäivityksen.
Mainokset
- Avaa Käynnistä-valikko painamalla Windows-näppäintä.
- Kirjoita nyt hakupalkkiin Laitehallinta ja paina enter.
- Laitehallinta-ikkuna avautuu.
- Laajenna vaihtoehto kaksoisnapauttamalla kohtaa "Verkkosovittimet".
- Napsauta nyt hiiren kakkospainikkeella WAN-miniporttia (IP) ja valitse "Päivitä".

- Toista sama prosessi myös WAN Miniportin (PPTP) ja WAN Miniportin (IPv6) kanssa.
Kun päivitysprosessi on valmis, käynnistä tietokoneesi uudelleen, käynnistä Call of Duty Warzone Pacific ja tarkista, onko sinulla edelleen ongelma vai ei. Jos kyllä, siirry seuraavaan kiertotapaan.
Korjaus 5: Sulje tarpeettomat taustalla suoritettavat tehtävät
Koska se on online-moninpeli, Call of Duty -versio tarvitsee vakaan yhteyden. Mutta jos sinulla on taustalla auki paljon sovelluksia, jotka kuluttavat Internetiä, kohtaat todennäköisimmin mainitun ongelman. Ratkaisuna siihen joudut sulkemaan kaikki tarpeettomat taustalla käynnissä olevat sovellukset.
Mutta katsotaanpa ensin, onko tämä edes niin vai ei. Tässä on mitä sinun on tehtävä tehdäksesi niin.
- Paina Ctrl + Shift + Esc avataksesi Tehtävienhallinta-ikkunan.
- Napsauta "Suorituskyky" -vaihtoehtoa.
- Tarkista Wi-Fi-osio. Jos huomaat, että järjestelmäsi kuluttaa paljon "verkkoa", se on merkki siitä, että taustalla avataan paljon sovelluksia.

Tässä tapauksessa sinun on suljettava kaikki tarpeettomat sovellukset korjataksesi "ei löydy vastaavuutta" -ongelma. Voit tehdä tämän noudattamalla seuraavia vaiheita.
- Siirry Task Manager -ikkunassa "Prosessi" -osioon.
- Täältä löydät kaikki taustalla toimivat sovellukset.
- Napsauta hiiren kakkospainikkeella mitä tahansa tarpeetonta sovellusta ja valitse "Lopeta tehtävä".
Kun olet sulkenut kaikki tarpeettomat sovellukset taustalta, käynnistä järjestelmä uudelleen. Käynnistä nyt peli ja tarkista, onko näytön ongelma korjattu vai ei.
Korjaus 6: Muuta DNS-asetuksia
DNS-asetusten muuttaminen on toinen tehokas tapa korjata Warzone Pacific ei löydä vastaavuusongelma. Joten tässä on vaiheet, jotka sinun on noudatettava.
- Avaa Käynnistä-valikko painamalla Windows-näppäintä.
- Kirjoita hakupalkkiin komentokehote ja napsauta "Suorita järjestelmänvalvojana" -vaihtoehtoa, joka on näytön oikeassa paneelissa.
- Kirjoita komentokehoteikkunaan alla mainitut komennot ja paina enter.
ipconfig /vapauta ipconfig /flushdns ipconfig /renew netsh int ip reset netsh winsock reset
Nyt komentokehote kestää muutaman sekunnin komennon suorittamiseen. Kun olet valmis, käynnistä Windows-tietokoneesi uudelleen ja tarkista, onko "ei löydy ottelua" -ongelma korjattu.
Korjaus 7: Muuta palomuurin asetuksia
Jos kohtaat Warzone Pacific ei löydä otteluongelmaa, on erittäin todennäköistä, että palomuuriasetukset estävät peliasiakkaan. Siksi sinun on muutettava palomuurin asetuksia päästäksesi eroon ongelmasta. Voit tehdä tämän noudattamalla seuraavia vaiheita.
- Avaa aloitusvalikko painamalla Windows + S -pikanäppäintä.
- Kirjoita hakupalkkiin Windows Defender Firewall ja paina Enter.
- Napsauta näytön vasemmassa paneelissa olevaa "Ota Windows Defenderin palomuuri käyttöön tai poista se käytöstä" -vaihtoehtoa.

- Valitse avautuvasta ikkunasta "Sammuta Windows Defenderin palomuuri (ei suositella)" -vaihtoehto.

- Napsauta lopuksi ”OK” tallentaaksesi käytetyt asetukset ja poistuaksesi ikkunasta.
Tarkista nyt, onko ongelma korjattu vai ei. Lisäksi, jos järjestelmääsi on asennettu kolmannen osapuolen virustorjuntaohjelma, poista se käytöstä ennen pelin pelaamista. Virustentorjuntaohjelma voi myös häiritä sujuvaa pelikokemusta.
Korjaus 8: Korjaa pelitiedostot
Tässä ovat vaiheet, jotka sinun on noudatettava korjataksesi Call of Duty -version Pacific-pelitiedoston.
- Käynnistä battle.net-asiakasohjelma ja valitse Call of Duty Warzone.
- Napsauta "Asetukset" ja valitse sitten "Skannaus ja korjaus".
- Valitse "Aloita skannaus" -vaihtoehto.
Prosessi kestää muutaman minuutin. Kun olet valmis, käynnistä peli uudelleen ja tarkista, onko ongelma korjattu.
Korjaus 9: Luo uusi tili
Todennäköisyys on pieni, mutta jos sinulla on edelleen ongelma, sinun on luotava uusi tili. Eri raporttien mukaan Activision on kieltänyt useita tilejä muista määritellyistä syistä. Joten jos tilisi on myös luettelossa, joudut todennäköisesti kohtaamaan seuraukset.
Tämä ongelma ilmenee pääasiassa, jos olet suorittanut pelissä mitä tahansa laitonta tavaraa. Tässä tapauksessa on parempi luoda uusi tili.
Viimeiset sanat
Tässä oli kyse Warzone Pacific ei löydä otteluongelman korjaamisesta. Kerro meille kommenteissa, onko ongelma korjattu vai ei. Voit myös jakaa minkä tahansa muun ratkaisun, jonka uskot auttavan tilanteessa. Lisäksi voit vapaasti tarkistaa muut Warzone Pacific opas ratkaista erilaisia pelin ympärillä olevia ongelmia.



