Korjaus: GeeGee Launcheria ei voi asentaa tietokoneeltani
Miscellanea / / January 23, 2022
Super Ihmisiä voitaisiin kutsua PUBG-knock-offiksi, joka on monella tapaa parempi kuin PUBG (PUBG PC). Joka tapauksessa tästä pelistä puhuttaessa se on seuraavan sukupolven Battle Royale FPS -peli, joka on erityisesti tehty PC-käyttäjille. No, tämä hämmästyttävä peli julkaistiin äskettäin, ja siinä on kaksitoista eri pelattavaa luokkaa, joista jokaisella on ainutlaatuisia taitoja ja erilaisia kykyjä.
Mutta jotenkin näyttää siltä, että pelissä on edelleen joitain bugeja tai vakausongelmia. Jotkut valitettavat käyttäjät, jotka ovat äskettäin päivittäneet uuteen Windows 11 -järjestelmään, havaitsivat kuitenkin virheitä, joiden vuoksi he eivät pysty asentamaan GeeGee Launcher -ohjelmaa tietokoneeseensa.
Vaikka syy siihen, miksi et voi päivittää tai asentaa käynnistysohjelmaa, on edelleen keskustelun aihe. Mutta vaikka kohtaisit ongelman, tutustu vianetsintämenetelmiin, jotka olemme maininneet tässä oppaassa.
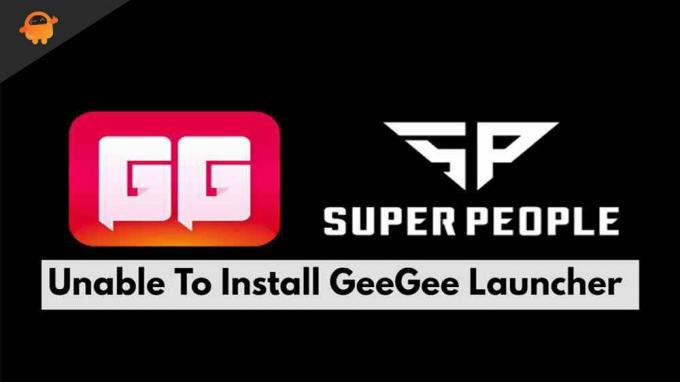
Sivun sisältö
-
Kuinka korjata GeeGee Launcher -ohjelman asentaminen ei onnistu PC: ltäni
- Korjaus 1: Käynnistä laite uudelleen
- Korjaus 2: Tarkista Internet-yhteytesi
- Korjaus 3: Sammuta reititin
- Korjaus 4: Palauta verkkosovittimen ohjain
- Korjaus 5: Tyhjennä DNS
- Korjaus 6: Poista virustorjunta käytöstä
- Korjaus 7: Nollaa TCP/IP-loki
- Korjaus 8: Poista VPN-palvelu käytöstä
- Korjaus 9: Poista välityspalvelin käytöstä.
- Korjaus 10: Tarkista järjestelmäsi päivämäärä ja aika
- Korjaus 11: Poista GeeGee- ja Super People -kansio.
- Korjaus 12: Muuta DNS-asetuksia
- Korjaus 13: Palauta verkkoasetukset
- Korjaus 14: Yritä asentaa puhtaassa käynnistystilassa
- Korjaus 15: Tarkista, onko päivitys edelleen olemassa vai ei
- Kirjailijan työpöydältä
Kuinka korjata GeeGee Launcher -ohjelman asentaminen ei onnistu PC: ltäni
No, niille, jotka eivät tiedä, GeeGee Launcher on virallinen kantoraketti, jota käytetään pelaamaan Super People -peliä, jonka on jälleen kehittänyt Wonder People. Joten jos kohtaat ongelman, jonka vuoksi et pysty asentamaan GeeGee-käynnistintä, muista kirjoittaa nämä korjaukset muistiin, sillä nämä korjaukset voivat ratkaista tämäntyyppisen ongelman. Katsotaanpa niitä sitten:
Korjaus 1: Käynnistä laite uudelleen
Ennen kuin kokeilet jotakin annetuista tavoista, älä unohda käynnistää järjestelmääsi uudelleen. Tämä ei vain korjaa väliaikaisia välimuistitietoja ja virheitä, vaan myös antaa järjestelmällesi uuden alun, jotta se toimii hyvin ilman ongelmia. Joskus myös se, mitä näemme, ei välttämättä ole totta; siksi on mahdollista, että sinun ei tarvitse tehdä mitään korjauksia, ja ongelma voidaan ratkaista vain käynnistämällä laite uudelleen.
Korjaus 2: Tarkista Internet-yhteytesi
Internet-yhteytesi on tärkeä rooli asennuksessa. Joten on erittäin tärkeää, että sinulla on oikea Internet-yhteyden nopeus, kun asennat GeeGee-käynnistimen tietokoneellemme. Siksi voit tarkistaa, onko sinulla hyvä verkkoyhteys vai ei, siirry kohtaan Ooklan nopeusmittari verkkosivuilla ja tarkista yhteysnopeus.
Korjaus 3: Sammuta reititin
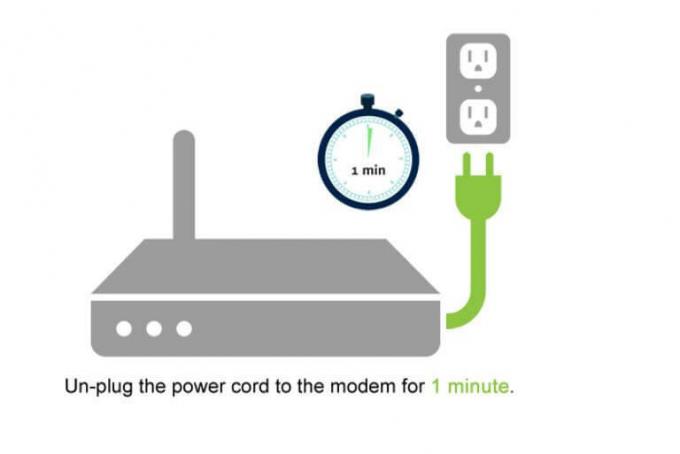
No, jos yhteysnopeuden tarkistamisen jälkeen huomaat, että WiFi-reitittimesi ei tarjoa sinulle hyvää internetyhteyttä, muista kytkeä virta kierrä reititintä kerran, koska tämä poistaa kaikki väliaikaiset ongelmat, jotka aiheuttavat virheitä ja häiriöitä reitittimestäsi hyvän yhteyden tarjoamiseksi nopeus.
Siirry kuitenkin nopeustestaussivustolle uudelleen ja tarkista nopeus, kun olet valmis. Jos edelleen, sinulla on huono yhteysongelma, vie hiiri Internet-palveluntarjoajan kohdalle ja pyydä heitä korjaamaan se.
Mainokset
Korjaus 4: Palauta verkkosovittimen ohjain
Joten, oletko kokeillut tätä aiemmin? No, tämä voi myös korjata verkko-ongelmia. On mahdollista, että ongelma ei johdu WiFi-reitittimestäsi, koska tietokoneesi verkkoasetukset voivat vioittua, mikä korjataan nollaamalla verkkosovittimen ohjaimet. Joten tässä on tarvittavat vaiheet sitä varten:
- Avaa ensin Run Box painamalla Win+R painiketta samanaikaisesti.
- Etsi sitten devmgmt.msc. Tämä avaa Laitehallinnan.
- Laajenna sen jälkeen Verkkosovitin -välilehti. Napsauta sen jälkeen hiiren oikealla painikkeella Langaton sovitin ja valitse Ominaisuudet vaihtoehto.
-
Vaihda sitten kohtaan Kuljettaja -välilehteä ja paina Poista laite -painiketta. Tämän jälkeen voit asentaa ohjaimen uudelleen käynnistämällä Windows 11 -tietokoneesi uudelleen.

Korjaus 5: Tyhjennä DNS
DNS: n huuhteleminen auttaa myös monia käyttäjiä korjaamaan GeeGee-käynnistysohjelman asennusongelman. Siksi sinun tulee myös kokeilla tätä ja kertoa meille, jos se auttaa:
- Avaa ensin komentokehote Windows-tietokoneen järjestelmänvalvojan oikeuksilla.
-
Suorita sitten komento:
ipconfig/flushdns

Mainokset
Korjaus 6: Poista virustorjunta käytöstä
Monet teistä eivät tiedä, mutta joskus virustorjuntamme voi myös tulla pääsyylliseen tämän virheen takana. Tämä johtuu siitä, että se alkaa estää sovelluksen asennuksen tietokoneellesi turvallisuussyistä. Joten, jotta voit asentaa sen ilman ongelmia, sinun on poistettava virustorjunta käytöstä, ja nämä vaiheet auttavat sinua tällä matkalla.
- Paina aluksi Win+I -painiketta. Tämä avaa Windowsin Asetukset-sovelluksen.
- Vie sitten hiiri kohtaan Tietosuoja-asetukset -välilehteä ja napsauta Windowsin suojaus vaihtoehto.
- Nyt paina Avaa Windowsin suojaus ja kytke se pois päältä painamalla painiketta.
Korjaus 7: Nollaa TCP/IP-loki
TCPIP- tai DHCP-parametri on pääasiallinen syy tähän virheeseen, joka pakottaa WiFi-reitittimesi katkaisemaan yhteyden äkillisesti. No, tämä on korjattava, ja tässä on ohjeita, jotka auttavat sinua tekemään sen:
- Avaa cmd käyttämällä järjestelmänvalvojan oikeuksia.
-
Suorita sitten komento:
netsh int ip reset c:\resetlog.txt
Korjaus 8: Poista VPN-palvelu käytöstä
Jos käytät VPN-palvelua asentaessasi GeeGee-käynnistysohjelmaa tietokoneellesi, suosittelemme poistamaan sen käytöstä. Joten tässä on joitain helppoja ohjeita, jotka auttavat sinua tekemään niin:
- Ensinnäkin, etsi ms-asetukset: network-vpn käyttämällä Run-ruutua.
- Siirry nyt Asetukset-sovelluksessa VPN-välilehdelle.
- Lopuksi paina poistopainiketta poistaaksesi sen tietokoneeltasi.
Korjaus 9: Poista välityspalvelin käytöstä.
Välityspalvelimen käyttö voi myös olla syy siihen, miksi et pysty asentamaan GeeGee-käynnistysohjelmaa tietokoneellesi. Joten on erittäin suositeltavaa poistaa välityspalvelimet käytöstä tämän asennuksen aikana, ja tässä ovat vaiheet sitä varten:
- Aluksi etsi ms-asetukset: verkkovälityspalvelin käyttämällä Run-ruutua.
- Avaa nyt Asetukset-sovelluksessa Välityspalvelin-välilehti.
- Vie hiiri sen jälkeen kohtaan Manuaalinen välityspalvelin -osio.
- Poista lopuksi valinta ruudusta Käytä välityspalvelinta lähiverkossa, ja napsauta Ok -painiketta.
Korjaus 10: Tarkista järjestelmäsi päivämäärä ja aika
Järjestelmäsi päivämäärä ja aika voivat myös olla syynä tähän virheeseen. Siksi suosittelemme tarkistamaan, ovatko Windows 11 -tietokoneesi päivämäärä ja aika oikein aikavyöhykkeesi mukaan. Yritä sen jälkeen uudelleen asentaa GeeGee-käynnistin tietokoneellesi. Huomaat, että nyt kantoraketti on asennettu onnistuneesti kuin taika.
Korjaus 11: Poista GeeGee- ja Super People -kansio.
Jos olet aiemmin asentanut GeeGee-käynnistimen laitteellesi ja poistanut sen jostain syystä. Mutta tosiasia on, että näiden sovellusten jäänteitä ei poisteta kokonaan. Joten sinun on poistettava ne manuaalisesti laitteestasi, koska jos et tee tätä, et ehkä pysty asentamaan GeeGee-käynnistysohjelmaa laitteellesi. Joten tässä ovat vaiheet sitä varten:
- Paina aluksi Win+R -painiketta ja etsi %LOCALAPPDATA% Suorita-ruudussa.
- Paikanna sen jälkeen GeeGee ja super ihmiset-aiheeseen liittyvät kansiot ja poista ne.
Korjaus 12: Muuta DNS-asetuksia
DNS-asetusten muuttaminen auttaa myös korjaamaan tämän ongelman, kuten aiemmin se auttoi monia käyttäjiä. Katsotaanpa, kuinka muutat DNS-asetuksia tietokoneellasi:
- Ensinnäkin, etsi ncpa.cpl käyttämällä Suorita-ruutua avataksesi Verkkoyhteydet ikkuna.
- Sitten, oikealla painikkeella sillä hetkellä yhdistetyn verkon nimessä ja napsauta Ominaisuudet vaihtoehto avattavasta valikosta.
- Napsauta sen jälkeen Verkostoituminen -välilehti verkon ominaisuusikkunassa.
-
Merkitse sitten rasti edessä olevaan ruutuun Internet-protokollan versio 4 (TCP / IPV4) sijaitsee sisällä Tämä yhteys käyttää seuraavia kohteita -osio.

- Valitse nyt Ominaisuudet -painiketta ja vie hiiri kohtaan yleistä -välilehti.
- Valitse nyt vieressä oleva ruutu Käytä seuraavaa DNS-palvelimen osoitetta ja käytä näitä DNS-osoitteita:
- Suosituille: 8.8.8.8
- Vaihtoehto: 8.8.4.4
Korjaus 13: Palauta verkkoasetukset
Oletko siis muuttanut DNS-asetuksia? No, jos näin on, mutta silti saat saman virheen, tässä ovat vaiheet, jotka auttavat sinua korjaamaan verkko-ongelman:
- Avaa ensin komentokehote järjestelmänvalvojan oikeuksilla.
-
Suorita sen jälkeen annetut komennot yksitellen:
ipconfig /flushdns. nbtstat -R. nbtstat -RR. netsh int nollaa kaikki. netsh int ip reset. netsh winsockin nollaus
Korjaus 14: Yritä asentaa puhtaassa käynnistystilassa
Jos mikään ei auta, GeeGee-käynnistimen asentaminen puhtaassa käynnistystilassa auttaa sinua korjaamaan, jos et pysty asentamaan GeeGee-käynnistysohjelmaa Windows 11 -tietokoneellesi. Tässä on tarvittavat vaiheet:
- Paina aluksi Win+R -painiketta samanaikaisesti avataksesi Suorita-ruudun.
- Sen jälkeen etsi msconfig avataksesi järjestelmän asetusikkunan.
-
Vaihda sitten kohtaan Palvelut -välilehti, valitse vieressä oleva ruutu Piilota kaikki Microsoftin palvelut, ja valitse Poista käytöstä vaihtoehto, jota seuraa Ok.

- Käynnistä sen jälkeen Task Manager ja siirry kohtaan Aloittaa -välilehti.
- Valitse sen jälkeen kaikki ohjelmat, joilla on suuri vaikutus ja poista ne käytöstä.
Se siitä. Kun olet suorittanut yllä olevat vaiheet onnistuneesti, käynnistä järjestelmäsi uudelleen ja tarkista, pystytkö nyt asentamaan GeeGee-käynnistimen vai et.
Korjaus 15: Tarkista, onko päivitys edelleen olemassa vai ei
Jos jokin yllä mainituista menetelmistä toimii sinulle, on mahdollista, että päivitys ei ole enää saatavilla. Joskus se vain tapahtuu, koska korjausversio saattaa sisältää joitain bugeja, joiden vuoksi kehittäjät peruuttavat sen, ja jonkin ajan korjauksen jälkeen he julkaisevat päivityksen uudelleen. Joten sinun tulee tarkistaa, onko päivitys edelleen olemassa vai ei.
Lue myös: Kuinka korjata Super People ei voi muuttaa grafiikkaasetuksia -virhettä
Kirjailijan työpöydältä
Joten tässä on kaikki kuinka korjata, jos et pysty asentamaan GeeGee-käynnistysohjelmaa tietokoneellesi. Toivomme, että yllä mainitut menetelmät toimivat sinulle. Lisätietoja saat kommentoimalla alla.


![Stock ROM -levyn asentaminen Multilaser MS50 -laitteeseen [Firmware File / Unbrick]](/f/b0f214b7d4d39d5afd59b8311e4eb001.jpg?width=288&height=384)
