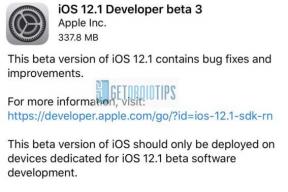Korjaus: Rainbow Six Extraction Server Error Juliett 00000143 / 000000146
Miscellanea / / January 28, 2022
Tom Clancyn Rainbow Six -uutto on äskettäin julkaistu online-moninpeli taktinen ammuntavideopeli, jonka on kehittänyt ja julkaissut Ubisoft. Verkkopelinä monet pelaajat kohtaavat ongelmia Rainbow Six Extraction Server Error Juliett 00000143 - tai Juliett 000000146 -virheen kanssa sitä käynnistettäessä. Joko peli ei saa yhteyttä palvelimiin tai palvelimet eivät ole käytettävissä. Nyt, jos olet myös uhri, voit seurata tätä opasta.
Muutamat pelaajat, joita asia koskee, ovat raportoineet tästä ongelmasta kausitapahtumien aikana tai minkä tahansa suuren korjauspäivityksen jälkeen. Palvelimen tavoittamaton virhe on myös yleinen ongelma Ubisoft-peleissä, mikä näyttää siltä, että palvelimet eivät pysty hallitsemaan lisääntynyttä aktiivisten pelaajien määrää tai katkoksia. Riippumatta siitä, mitä pelialustaa käytät, ongelma saattaa ilmetä Rainbow Six Extraction -pelaajille melko usein otteluiden aikana.
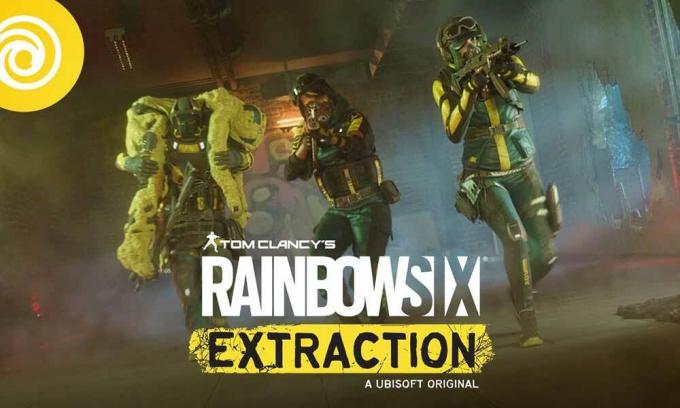
Sivun sisältö
-
Korjaus: Rainbow Six Extraction Server Error Juliett 00000143 / 000000146
- 1. Yhdistä Ubisoft Xbox Game Passiin
- 2. Tarkista ja korjaa pelitiedostot
- 3. Kytke reitittimesi virta päälle
- 4. Tarkista palvelimen tila
- 5. Käytä julkista DNS: ää
- 6. Ota yhteyttä Ubisoftin tukeen
Korjaus: Rainbow Six Extraction Server Error Juliett 00000143 / 000000146
Vaikuttaa myös siltä, että monet pelaajat ovat ilmoittaneet myös Rainbow Six Extraction -palvelimen sisäänkirjautumis- ja yhteyden katkeamisongelmista. Vaikka Ubisoft ei julkaissut ilmoitusta tämän ongelman korjauksesta, oletamme, että on olemassa muutamia mahdollisia syitä, jotka voivat auttaa sinua. Joten hukkaamatta enempää aikaa, siirrytään alla oleviin vianetsintämenetelmiin.
1. Yhdistä Ubisoft Xbox Game Passiin
Kuten raportti Redditissä, kannattaa mainita Ubisoft-tilin linkittäminen Xbox Game Passiin, jotta Rainbow Six Extraction -pelaajat voivat helposti käynnistää ja suorittaa pelin PC: llä. Sinun tulee linkittää Xbox Game Pass kirjautumalla Microsoft-tilillesi käyttämällä tätä linkkiä.
2. Tarkista ja korjaa pelitiedostot
Jos olet yksi R6E-palvelimen yhteysongelman uhreista, voit myös yrittää tarkistaa ja korjata pelitiedostot tietokoneella seuraavasti:
- Avaa Ubisoft Connect ohjelmisto PC: ssä.
- Klikkaa Pelit -välilehti > Valitse Rainbow Six -uutto pelilaatta.
- Valitse nyt nuolikuvake oikeassa alakulmassa.
- Näyttöön tulee avattava valikko > Napsauta Tarkista tiedostot.
- Napsauta pyydettäessä Korjaus.
- Lopuksi Ubisoft Connect alkaa korjata puuttuvia tai vioittuneita tiedostoja (jos sellaisia on). Odota sen valmistumista.
- Kun olet valmis, sulje Ubisoft Connect ja peli, jos se on käynnissä, ja käynnistä tietokone uudelleen tarkistaaksesi ongelman.
3. Kytke reitittimesi virta päälle
Sinun tulee myös käynnistää Wi-Fi-reitittimesi virransyöttö, jotta voit korjata useita reitittimen häiriöitä tai välimuistin tietoongelmia. Joskus verkkohäiriö voi myös aiheuttaa useita ongelmia yhteyden muodostamisessa pelipalvelimeen. Voit tehdä tämän sammuttamalla reitittimen ja irrottamalla virtajohdon reitittimestä > Odota noin 30 sekuntia tai kauemmin, sitten voit kytkeä virtajohdon takaisin ja käynnistää reitittimen tarkistaaksesi, onko ongelma.
4. Tarkista palvelimen tila
Sinun tulisi myös tarkistaa, ovatko Rainbow Six Extraction -pelipalvelimet alas tai ovatko huoltoprosessissa. On parempi tarkistaa ongelma käymällä virkailijalla Rainbow Six Extraction Twitter kahva lisäapua varten.
5. Käytä julkista DNS: ää
Jos kohtaat ongelmia Internet-palveluntarjoajasi (Internet Service Provider) toimittaman yksityisen DNS-palvelimen kanssa Varmista sitten, että käytät Googlen DNS-palvelimen osoitetta (julkista DNS-osoitetta) järjestelmässäsi tarkistaaksesi palvelimen yhteysongelman uudelleen. Tehdä tämä:
PC: lle:
Mainokset
- paina Windows + R avaimet avataksesi Juosta valintaikkuna.
- Tyyppi ncpa.cpl ja klikkaa OK avaamaan Verkkoyhteydet sivu.
- Nyt, oikealla painikkeella aktiivisessa verkkosovittimessasi > Napsauta Ominaisuudet.
- Valitse Internet-protokollan versio 4 (TCP/IPv4) > Napsauta Ominaisuudet.
- Valitse napsauttamalla Käytä seuraavia DNS-palvelinosoitteita.
- Nyt sisään 8.8.8.8 varten Ensisijainen DNS-palvelin ja 8.8.4.4 varten Vaihtoehtoinen DNS-palvelin.
- Kun olet valmis, napsauta OK tallentaaksesi muutokset.
- Muista käynnistää tietokoneesi uudelleen tehdäksesi muutokset ja tarkista sitten ongelma uudelleen.
PlayStationille:
- Siirry kohtaan asetukset PS4/PS5-konsolin valikosta.
- Valitse Verkko > Valitse Määritä Internet-yhteys.
- Valitse WiFi/LAN (Internet-verkkosi mukaan) > Valitse Mukautettu.
- Valitse Automaattinen varten IP-osoiteasetukset.
- Valitse Älä määritä varten DHCP-isäntänimi.
- Valitse Manuaalinen varten DNS-asetukset.
- Nyt sisään 8.8.8.8 ensisijaiselle DNS: lle ja 8.8.4.4 toissijaiselle DNS: lle.
- Valitse Automaattinen varten MTU-asetukset ja Älä käytä varten Välityspalvelin.
- Viimeistele lopuksi asennusprosessi ja varmista, että käynnistät järjestelmän uudelleen muutosten soveltamiseksi.
Xboxille:
- Avaa opas -valikkoa painamalla Xbox -painiketta ohjaimessasi.
- Valitse Profiili ja järjestelmä > osuma asetukset.
- Osuma Kenraali > Valitse Verkkoasetukset.
- Valitse Lisäasetukset alkaen Verkko-näyttö vaihtoehtoja.
- Valitse DNS-asetukset > Valitse Manuaalinen.
- Syötä DNS-asetukset 8.8.8.8 ensisijaiselle ja 8.8.4.4 toissijaiselle osoitteita.
- Kun olet valmis, käynnistä Xbox-konsoli uudelleen ottaaksesi muutokset käyttöön.
6. Ota yhteyttä Ubisoftin tukeen
Jos mikään menetelmistä ei toiminut sinulle, voit tehdä sen ota yhteyttä Ubisoftin tukeen lisäapua. On parempi liittää Ubisoft Connect -lokitiedosto tarkempia tietoja varten, jotta tukitiimi voi ratkaista ongelmasi nopeasti tai eskaloida ongelman kehittäjille.
Mainokset
Siinä se, kaverit. Toivomme, että tästä oppaasta oli sinulle apua. Lisäkysymyksiä varten voit kommentoida alla.