Korjaus: Adobe InDesign kaatuu/jäätyy Windows 11:ssä
Miscellanea / / March 01, 2022
Adobe on suosittu tuotemerkki kaikille valokuva-, video- ja asiakirjoihin liittyville ohjelmistosovelluksille. Adobe InDesign on Adobe Creative Suiten segmentti, jota käytetään alan johtaviin asettelu- ja sivusuunnitteluohjelmistoihin painetulle ja digitaaliselle medialle. Lisäksi voit myös luoda julisteita, lentolehtisiä, esitteitä, aikakauslehtiä, kirjoja, sanomalehtiä jne. Adobe on myös yksi alan tunnettujen graafisten suunnittelijoiden suosimista sovelluksista, ja se on saatavilla kaikilla alustoilla.
Windows 11:n julkaisun jälkeen lanseerattiin monia uusia ominaisuuksia painottaen sovellusten ja ohjelmistojen yhteensopivuutta eri laitteissa. Mutta päinvastoin, monet tärkeät ohjelmistot, kuten Adobe InDesign, ovat lakanneet toimimasta tai joko kaatuneet Windows 11 -tietokoneessa. Tämä ongelma liittyy todennäköisesti asennustiedostoon tai grafiikkaan. Joten tässä on joitain vianetsintävaiheita, joiden avulla voit korjata tämän.

Sivun sisältö
-
Korjaus: Adobe InDesign kaatuu/jäätyy Windows 11:ssä
- Tapa 1: Palauta Adobe Indesignin asetukset
- Tapa 2: Poista InDesignin temp-kansio
- Tapa 3: Muokkaa vioittunutta asiakirjaa
- Tapa 4: Päivitä näytönohjain
- Tapa 5: Päivitä / asenna InDesign uudelleen
- Tapa 6: Poista koko näytön tila käytöstä
- Johtopäätös
Korjaus: Adobe InDesign kaatuu/jäätyy Windows 11:ssä
Sovelluksen kaatumiseen/jäätymiseen voi olla monia syitä, ja jos kyseessä on sisäinen ongelma, kehittäjät korjaavat ongelman päivityksellä pian. Ennen vianmääritystä yritä käynnistää järjestelmä uudelleen kerran varmistaaksesi, että ongelma ei johdu järjestelmästäsi, koska järjestelmän uudelleenkäynnistäminen poistaa kaikki pienet virheet.
Tarkista ja poista myös kaikki äskettäin asennetut lisäosat Adobe Indesignille tai kolmannen osapuolen sovellukselle, jotka eivät ole yhteensopivia järjestelmäkokoonpanosi kanssa.
Poista kaikki äskettäin asennetut fontit, jotka ovat vanhoja, vahingoittuneet tai jotka eivät täsmää sovelluksen versiosta. Jos olet äskettäin asentanut uusia kirjasimia tietokoneellesi, se saattaa olla syynä kaatumiseen.
Tapa 1: Palauta Adobe Indesignin asetukset
Jos Adobe Indesign -sovellus aiheuttaa kaatumisen/jäätymisen tai suorituskykyongelmia, se voi johtua vaurioituneesta asetustiedostosta. Indesignin tallennetut tiedot ja Indesign Default -tiedosto ovat ensisijaiset sovellustiedostot, jotka tallentavat kaikki laajennukset, asetukset ja muut tiedot.
Lisäksi asetusten palauttaminen poistaa kaikki mukautetut asetukset, mukaan lukien asiakirjat, tulostuksen esiasetukset, mukautetun viivatyylin tai mukautetun työtilan. Siksi, ennen kuin suoritat nollausasetuksen, ota asetuksista varmuuskopio pilveen, jotta voit palauttaa sen aina, kun sitä tarvitaan.
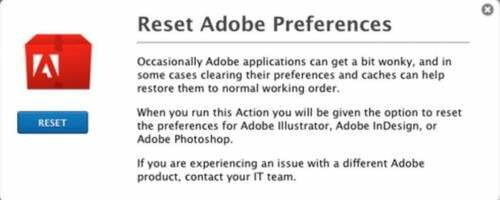
- Käynnistä Adobe Indesign -sovellus ja paina pitkään Ctrl + Alt ja Siirtää Avain.
- Odota, kunnes saat näytölle ponnahdusviestin asetusten palauttamiseksi.
- Napsauta sitten Joo nollata ja odota, kunnes prosessi on valmis, ja käynnistä sitten sovellus uudelleen.
Tapa 2: Poista InDesignin temp-kansio
Windows 11:ssä monet sovellukset kaatuvat tarpeettomasti. Ja tärkein syy tähän on temp-kansio. Kun ohjelmisto ei ohita temp-kansion tietoja, se yleensä kaatuu. Joten voit helposti korjata tämän poistamalla C-aseman sisällä olevan temp-kansion.
Temp-kansio yleensä tallentaa väliaikaisia tietoja, joten muista tallentaa tallentamattomat tiedostot tai projekti ennen tämän kansion poistamista.
Avaa File Explorer ja siirry kohtaan C: Users >> [Käyttäjänimesi] >> AppDataRoaming >> Adobe
Mainokset
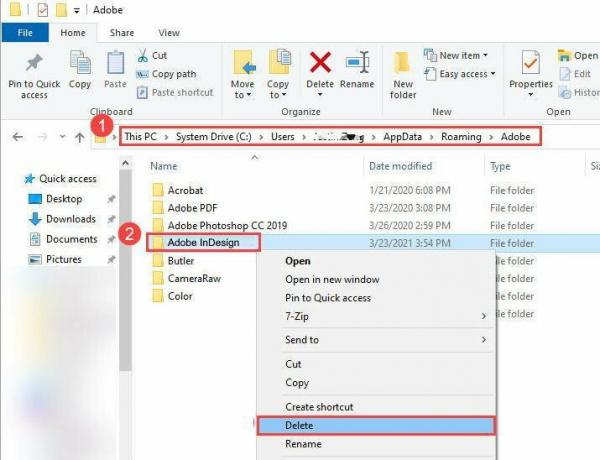
Etsi InDesign-kansio ja poista se. Käynnistä nyt Adobe InDesign nähdäksesi, jatkuuko ongelma.
Tapa 3: Muokkaa vioittunutta asiakirjaa
Joskus kaatumis-/jäätymisongelma johtuu vioittuneesta sovellustiedostosta. Jos kohtaat ongelmia avattaessa jotakin tiettyä tiedostoa, korjaa ongelma noudattamalla alla olevaa vaihetta.
Mainokset
- Käynnistä Adobe Indesign -sovellus ja napsauta Tiedosto/Vie.
- Tallenna nyt asiakirja/tiedosto IDML-tiedostona.
- Avaa sen jälkeen IDML-tiedosto uudelleen ja tallenna tiedosto Standard Indesign -tiedostona.
Tapa 4: Päivitä näytönohjain
On tärkeää pitää grafiikkaohjaimesi ajan tasalla, koska se on tärkein komponentti, jota Adobe käyttää sovellusten suorittamiseen. Meillä on täydellinen yksityiskohtainen postaus aiheesta Kuinka päivittää näytönohjaimen ajurit.
Alla on linkit näytönohjainkorttiisi, siirry heidän verkkosivustolleen ja lataa se:
- Lataa NVIDIA-näytönohjaimet
- Lataa AMD-näytönohjaimet
- Lataa Intel-näytönohjaimet
Sinun on valittava tietokoneesi näytönohjaimen tarkka malli, jonka saimme edellisestä vaiheesta.
Voit myös antaa sivuston tarkistaa järjestelmäsi määrittääkseen automaattisesti tarvitsemasi ohjaimet. Muista vain, että joskus sinua pyydetään asentamaan apuohjelma, joka suorittaa tarkistuksen.
Huomautus: Monilla käyttäjillä on Intelin integroitu grafiikka todellisten GPU-yksiköiden tilalle. Intel-käyttäjien on päivitettävä näytönohjaimen ajurit manuaalisesti, koska Windows 10 -ohjainversiot eivät toimi Windows 11:ssä. Siirry siis Intelin verkkosivustolle ja lataa uusimmat ohjaimet.
Tapa 5: Päivitä / asenna InDesign uudelleen
Jos mikään yllä olevista menetelmistä ei toimi sinulle, se tarkoittaa, että asennuksesi on vioittunut. Se tapahtuu yleensä, kun yksi tai useampi tärkeä tiedosto suoraan ohjelmistosta puuttuu tai poistetaan. Joten sinun on asennettava InDesign uudelleen korjataksesi tämän ongelman.
Tapa 6: Poista koko näytön tila käytöstä
Tätä voidaan pitää väliaikaisena menetelmänä, mutta se toimii suurimmalle osalle käyttäjistä. Voit ajatella sitä virheenä, että kun siirrät Adobe InDesignin koko näytön tilaan, sovellus kaatuu. Muista siis suorittaa sovellus ikkunatilassa.
Kun sovellus käynnistyy, napsauta näppäimistön "Windows" -painiketta ja sovellus toimii vain ikkunatilassa. Toivottavasti tämä toimii sinulle, kunnes Adobe toimittaa virallisen korjauksen.
Johtopäätös
Toivomme, että yllä oleva menetelmä korjaa Adoben kaatumis-/jäätymisongelman Windows 11:ssä. Jos mikään menetelmistä ei kuitenkaan ratkaise ongelmaasi, voit ottaa yhteyttä Adoben tukisivu ja jaa ongelmasi yhteisössä. Kerro myös palautetta ja vaihtoehtoisia ratkaisuja kaatumisongelman korjaamiseen kommenttikentässä auttaaksesi muita.



