Korjaus: SteelSeries Arctis 7P -mikrofoni ei toimi
Miscellanea / / March 01, 2022
SteelSeries on luotu yksi upeimmista kuulokkeista pelaajille, jossa on häviötön 2,4 GHz: n langaton ja ClearCast-kaksisuuntainen mikrofoni. Kyllä, puhumme uudesta SteelSeries Arctis 7P: stä! Lisäksi näissä kuulokkeissa on 24 tunnin pidennetty akunkesto, mikä antaa sinulle enemmän aikaa nauttia suosikkisisällöstäsi.
Mutta merkittävin ominaisuus, jonka vuoksi pelaajat ovat hulluina tähän kuulokemikrofoniin, on sen rakennettu laatu ja leveys laaja yhteensopivuus, uuden sukupolven todellinen langaton äänilähtö, pitkä akun käyttöikä, mukavuus ja monipuolisuus. Kuitenkin mielestäni Arctis 7P: llä on paljon suurempi akunkesto tässä hintasegmentissä.
Vaikuttavin ominaisuus on kuitenkin se, että kaksisuuntainen ClearCast-mikrofoni ei näytä olevan niin hieno. Tämä johtuu siitä, että joillakin käyttäjillä Arctis 7P -mikrofoni ei toimi, kun he pelaavat peliä näillä päähineet. Mutta älä huoli, sillä mikrofonivirheen korjaaminen ei ole kovin vaikea tehtävä. Joten katsotaanpa, kuinka voit korjata tämän ongelman pysyvästi Arctis 7P: llesi.
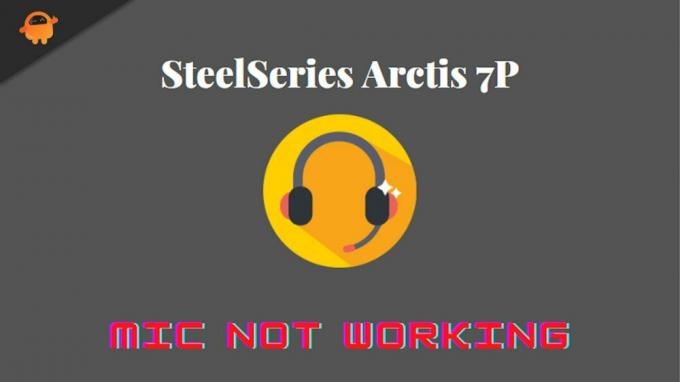
Sivun sisältö
-
Kuinka korjata SteelSeries Arctis 7P -mikrofoni ei toimi
- Korjaus 1: Kytke kuulokemikrofoni päälle/pois päältä
- Korjaus 2: Käynnistä laite uudelleen
- Korjaus 3: Tarkista lataustaso
- Korjaus 4: Päivitä tai asenna uudelleen SteelSeries Engine -ohjelmisto
- Korjaus 5: Suorita laitteiston palautus
- Korjaus 6: Ota mikrofoni käyttöön
- Korjaus 7: Päivitä ohjain
- Korjaus 8: Salli pääsy Arctis 7P -mikrofonille
- Korjaus 9: Ota yhteyttä tukitiimiin
Kuinka korjata SteelSeries Arctis 7P -mikrofoni ei toimi
Et ole ainoa, joka kohtaa mikrofoniongelman Arctis 7P: n kanssa. Monet ihmiset kohtasivat saman Arctis 7p -mikrofoni ei toimi -ongelman, mutta he pystyivät ratkaisemaan sen seuraavilla ratkaisuilla. Joten aloitetaan heillä:
Korjaus 1: Kytke kuulokemikrofoni päälle/pois päältä
Ensimmäinen tapa, jota pyydämme sinua kokeilemaan, on kytkeä kuulokkeet päälle/pois päältä. Tämä poistaa kaikki väliaikaiset häiriöt, jotka korjaavat kaikki näiden virheiden aiheuttamat ongelmat. Joten mene ja käynnistä kuulokemikrofoni uudelleen virta on/off-painikkeella myöhästymättä. Tarkista sitten, alkaako mikrofoni toimia vai ei.
Korjaus 2: Käynnistä laite uudelleen
Järjestelmässä, johon olet liittänyt Acrtis 7P: n, voi olla jokin ongelma, jonka vuoksi saat tämän ongelman. On mahdollista, että laitteessasi saattaa olla väliaikaisia vioittuneita tiedostoja, joiden vuoksi se ei pysty muodostamaan yhteyttä laitteesi ja kuulokemikrofonin välille.
Siksi, kun käynnistät laitteen uudelleen, nämä tiedostot poistetaan automaattisesti. Joten kokeile tätä ja kytke kuulokkeet uudelleen tarkistaaksesi, alkaako mikrofoni toimia vai ei. Todennäköisesti Arctis 7P -mikrofonisi alkaa toimia, koska monet käyttäjät ilmoittivat aiemmin, että tämä auttaa heitä ratkaisemaan tällaisen ongelman.
Korjaus 3: Tarkista lataustaso
Tarkistitko, onko Arctis 7P ladattu täyteen vai ei? Joten voit yksinkertaisesti tarkistaa 7P-kuulokkeiden akun tason ja jos huomaat, että akku on alhainen, lataa sitä jonkin aikaa ja yritä käyttää mikrofonia uudelleen tarkistaaksesi, alkaako se toimia tai ei. Se kuulostaa oudolta, mutta joskus alhainen akku saattaa myös tulla tämän tyyppisten ongelmien pääsyylliseen.
Korjaus 4: Päivitä tai asenna uudelleen SteelSeries Engine -ohjelmisto
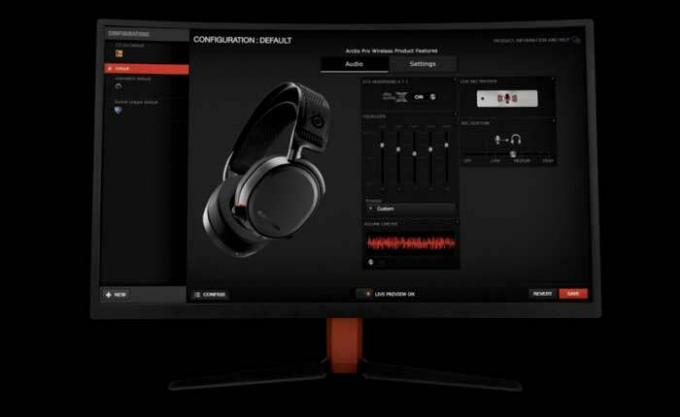
Mainokset
Olemme huomanneet monia raportteja, joiden mukaan SteelSeries Engine -ohjelmiston vanhempi versio on pääsyyllinen siihen, miksi mikrofonisi ei toimi. Joten mitä nyt tehdä? No, yksinkertaista, sinun tarvitsee vain päivittää SteelSeries Engine -ohjelmisto tietokoneellesi. Katsotaanpa tämän vuoksi tarvittavia vaiheita:
- Paina ensin Win+I näppäin kokonaan avataksesi Suorita-ruudun. Etsi sitten appwiz.cpl.
- Paikanna sen jälkeen SteelSeries moottori ja napsauta sitä hiiren kakkospainikkeella. Paina sitten Poista asennus -painiketta.
- Siirrä nyt hiiren osoitin kohtaan SteelSeriesin verkkosivusto ladataksesi ohjaimen.
- Asenna se sitten tavalliseen tapaan ja liitä kuulokemikrofoni uudelleen tietokoneeseen. Tarkista sitten, ratkeaako mikrofonin toimimattomuusongelma.
Korjaus 5: Suorita laitteiston palautus
Nyt, jos ongelmaa ei korjata, sinun on kokeiltava laitteiston nollausta, koska tämä voi ratkaista tällaisen virheen. Siksi, jos olet edelleen huolissasi tästä virheestä, suorita alla mainitut vaiheet:
- Sammuta ensin kuulokemikrofoni ja irrota vasemman korvakupin pehmuste ja etsi sitten sen sisällä oleva neulanreikä.
- Paina sitten neulalla painiketta noin 2-3 sekunnin ajan.

- Se siitä. Odota nyt jonkin aikaa ja käynnistä Arctis 7P -kuulokkeet tarkistaaksesi, korjaako ongelma vai ei.
Korjaus 6: Ota mikrofoni käyttöön
Oletko tarkistanut, onko mikrofoni käytössä tietokoneellasi vai ei? No, on mahdollista, että olet vahingossa poistanut sen käytöstä aiemmin. Joten tässä on joitain vaiheita, jotka auttavat sinua ottamaan mikrofonin käyttöön Windows-tietokoneellasi:
Mainokset
- Käynnistä ensin Ohjauspaneeli. Napsauta sitten Näytä avattavasta valikosta ja valitse Pienet kuvakkeet.
- Valitse sen jälkeen Ääni vaihtoehto. Vaihda sitten kohtaan Äänite -välilehti.
-
Napsauta sitten hiiren kakkospainikkeella tyhjää kohtaa ja paina Näytä käytöstä poistetut laitteet.

-
Tarkista nyt, onko Arctis 7P -mikrofoni käytössä vai ei. Napsauta sitä varten hiiren kakkospainikkeella ja valitse ota käyttöön -painiketta.

- Varmista tämän jälkeen, että mikrofoni on asetettu oletusarvoon. Voit tehdä tämän napsauttamalla sitä ja valitsemalla Aseta oletus vaihtoehto.
- Sitten sinun tarvitsee vain napsauttaa hiiren kakkospainikkeella mikrofonia ja painaa Ominaisuudet vaihtoehto.
- Se siitä. Vaihda nyt kohtaan Tasot -välilehti ja poista mikrofonin mykistys napsauttamalla puhuja -painiketta. Vedä sitten liukusäädin täyteen lisätäksesi voimakkuutta.
Korjaus 7: Päivitä ohjain
Vanhentuneet ohjaimet voivat vaikuttaa negatiivisesti tietokoneen yleiseen suorituskykyyn; siksi niiden pitäminen ajan tasalla on välttämätöntä tietokoneen säännöllisen huollon kannalta. Valitettavasti useimmat tietokoneen käyttäjät eivät ajattele ajurien päivittämistä tai hallintaa ennen kuin jokin menee pieleen.
Samaan aikaan tämä toimii tietyntyyppisissä ohjaimissa, kuten ääniohjaimissa. Siksi on mahdollista, että järjestelmäsi toimii vanhemmalla ääniohjaimella, minkä vuoksi saat tämän ongelman. Joten suosittelemme tarkistamaan, onko ääniohjaimellesi saatavilla päivityksiä. Voit kuitenkin tehdä tämän suorittamalla seuraavat vaiheet:
- Käynnistä ensin Laitehallinta ja laajentaa Audiotulot ja -lähdöt -välilehti.
- Sitten, oikealla painikkeella päällä Mikrofoni ja valitse Kuljettaja-välilehti, paina sitten Päivitä ohjain -painiketta.
- Odota nyt, kunnes se etsii ja päivittää ohjaimesi. Kun olet valmis, käynnistä järjestelmä uudelleen ottaaksesi muutokset käyttöön. Tarkista sitten, ratkeaako ongelma vai ei.

Korjaus 8: Salli pääsy Arctis 7P -mikrofonille
On mahdollista, että et sallinut mikrofonin pääsyä Arctis 7P -kuulokkeihisi tietokoneellasi. Joten sinun on sallittava pääsy mikrofoniin noudattamalla alla mainittuja vaiheita:
- Avaa ensin Windowsin asetukset ja napauta Yksityisyys -välilehti.
- Tämän jälkeen vaihda kohtaan Mikrofoni -välilehteä ja paina Muuttaa -painiketta. Varmista sitten Mikrofonin käyttöoikeus tälle laitteelle On Päällä.
-
Vaihda nyt painikkeen edessä olevaa painiketta Salli sovellusten käyttää mikrofoniasi.
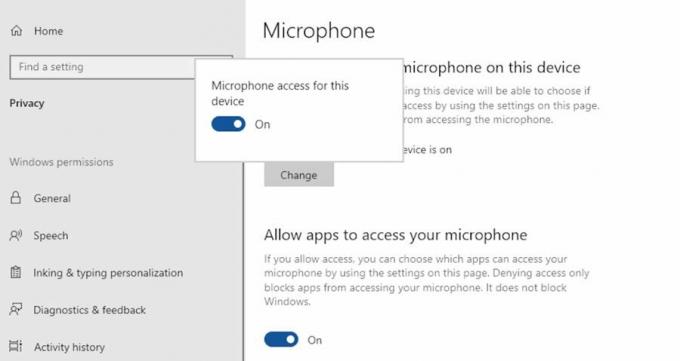
Korjaus 9: Ota yhteyttä tukitiimiin
Oletetaan, että olet kokeillut kaikkea, mitä olemme maininneet tässä oppaassa, ja olet edelleen vaivautunut samasta virheestä. Tämän jälkeen suosittelemme ottamaan yhteyttä SteelSeriesin viralliseen tukitiimiin ja selittämään kaikki virheestä. Sitten, jos mahdollista, he varmasti keksivät joitain korjauksia. Muussa tapauksessa he soittavat sinulle lähimpään korjaamoon saadakseen korjauksen.
Joten tässä on kaikki kuinka korjata, jos SteelSeries Arctis 7P -mikrofoni ei toimi. Toivomme, että yllä olevat menetelmät ovat auttaneet sinua. Mutta jos sinulla on edelleen epäilyksiä mielessäsi, kommentoi alle epäröimättä.



