Korjaus: Logitech MX Master 3 ei muodosta yhteyttä Bluetoothiin
Miscellanea / / March 08, 2022
Logitech olisi ensimmäinen teknologiajätti, joka luokittelee tuotteensa sen valmistuksessa käytetyn ilmastoa lämmittävän hiilen määrän mukaan. Yhtiö kehittää ja markkinoi kaikkea PC-navigointiin tarkoitetuista oheislaitteista älykkäisiin koteihin. Kuitenkin, kun puhutaan heidän parhaista laitteistaan, heidän hiirensä ja näppäimistönsä ovat luokkansa parhaita, ja tuottavuuden ja luovuuden kannalta Logitech MX Master 3 on edelleen paras hiiri.
Logitech MX Master 3:sta puhuttaessa se on erinomainen siinä, että se ottaa edeltäjänsä parhaat ominaisuudet ja tekee siitä vieläkin paremman – esim. sovelluskohtaiset mukautukset ja useiden laitteiden yhteensopivuus – tehden samalla laitteesta entistä tyylikkäämmän, kevyemmän ja paremman näköinen.
Mutta valitettavasti käyttäjät alkavat valittaa siitä, että Logitech MX Master 3 ei muodosta yhteyttä Bluetoothiin. Emme tiedä tämän ongelman syitä, mutta olemme yrittäneet ratkaista tämän ongelman tässä artikkelissa. Siksi, jos sinua häiritsee myös se, että MX Master 3 ei muodosta yhteyttä Bluetoothiin, noudata alla olevia korjauksia.

Sivun sisältö
-
Kuinka korjata Logitech MX Master 3 -ongelma, joka ei muodosta yhteyttä Bluetoothiin
- Korjaus 1: Käynnistä laite uudelleen
- Korjaus 2: Tarkista, onko virtakytkin päällä
- Korjaus 3: Muodosta yhteys uudelleen
- Korjaus 4: Päivitä hiiren ohjain
- Korjaus 5: Tarkista yhdistävä vastaanotin
- Korjaus 6: Tarkista käyttöjärjestelmäpäivitys
- Korjaus 7: Varmista, että paristot toimivat
- Korjaus 8: Ota yhteyttä tukitiimiin
- Kirjailijan pöydältä
Kuinka korjata Logitech MX Master 3 -ongelma, joka ei muodosta yhteyttä Bluetoothiin
Joten nämä ovat parhaita ja tehokkaimpia tapoja, joita käytät ratkaistaksesi Logitech MX Master 3:n, joka ei muodosta yhteyttä Bluetooth-ongelmaan. Siksi muista lukea ja käyttää niitä kaikkia, kunnes saat täydellisen korjauksen Master 3 -hiirellesi.
Korjaus 1: Käynnistä laite uudelleen
Uudelleenkäynnistys tarkoittaa laitteen sammuttamista ja sitten käynnistämistä. Tavoitteena on sammuttaa ja käynnistää käyttöjärjestelmä uudelleen. Kun käynnistät laitteen uudelleen, et menetä tietoja, joita saatat kohdata laitteen nollauksen jälkeen.
On kuitenkin mahdollista, että ongelma ei johdu hiirestäsi, vaan ongelma johtuu jostakin laitteellesi tallennetusta ei-toivotusta välimuistitiedostosta. Joten Bluetooth-ongelman korjaamiseksi sinun on poistettava nämä välimuistitiedostot, mutta miten?
Älä huoli; se on erittäin helppoa. Voit yksinkertaisesti käynnistää koko järjestelmän uudelleen ja yrittää uudelleen yhdistää Logitech MX Master 3:n. No, nyt näet, että ongelma häviää kuin taika.
Korjaus 2: Tarkista, onko virtakytkin päällä
Tarkistitko, onko hiiri päällä vai ei/ No, on mahdollista, että paristot ovat kauniita paljon alhainen, minkä vuoksi hiiri alkaa automaattisesti sammua, minkä vuoksi olet Bluetoothin edessä virhe. Siksi suosittelemme tarkistamaan, onko se päällä.
Voit kuitenkin painaa ja pitää painettuna Easy-Switch painiketta 3-4 sekuntia. Sillä välin, heti painikkeen painamisen jälkeen, se asettaa hiiresi löydettävyystilaan. Joten kun tämä on tehty, hiiri löydetään tietokoneeltasi, ja heti sen jälkeen LED alkaa vilkkua nopeasti.
Mainokset
Korjaus 3: Muodosta yhteys uudelleen
On mahdollista, että joidenkin teknisten ongelmien vuoksi hiiri ei saa yhteyttä tietokoneeseen. Siksi hiiren yhdistäminen uudelleen on oikea valinta sinulle.
Myös monet käyttäjät ilmoittivat aiemmin, että Bluetooth-yhteyden muodostamattomuusongelma ratkesi, kun he yrittivät yhdistää hiirensä uudelleen. Joten jos et tiedä, miten se tehdään, tässä on ohjeita, jotka auttavat sinua:
- Käynnistä ensin Logitech MX Master 3.
- Valitse sitten kanava ja paina Yhdistä-painiketta.
- Se siitä. Muodosta nyt laitepari tietokoneesi kanssa ja tarkista, voiko se muodostaa yhteyden tietokoneeseesi vai ei.
Korjaus 4: Päivitä hiiren ohjain
Et tarvitse ylivertaisia ohjaimia käyttääksesi hiirtäsi, koska käyttöjärjestelmääsi päivitettäessä ohjaimet päivitetään automaattisesti. Mutta joskus teknisistä syistä johtuen ohjaimia ei välttämättä päivitetä automaattisesti. Siksi siinä tilanteessa sinun on päivitettävä se manuaalisesti. Joten jos et tiedä miten se tehdään, noudata annettuja ohjeita:
Mainokset
- Ensinnäkin sinun on avattava Laitehallinta.
- Vie sitten hiiri kohtaan Hiiret ja muut osoitinlaitteet ja napsauta sitä.
-
Napsauta sitten hiiren kakkospainikkeella Logitech MX Master 3:a ja valitse Päivitä ohjain vaihtoehto.
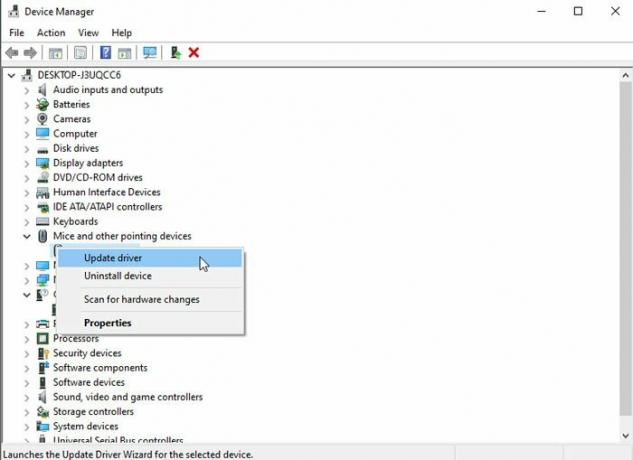
Korjaus 5: Tarkista yhdistävä vastaanotin
Tarkistitko, toimiiko Logitech MX Master 3 yhdistävä vastaanottimesi vai ei? No, on olemassa valtavia mahdollisuuksia, että vastaanottimesi voi vaurioitua, minkä vuoksi hiiri ei saa yhteyttä tietokoneeseen Bluetoothin avulla.

Siksi on erittäin suositeltavaa tarkistaa vastaanotin ja jos huomaat, että se ei toimi, vaihda se uuteen, jonka saat helposti mistä tahansa Logitech-kaupasta. Voit kuitenkin varmistaa, että vastaanotin toimii, noudattamalla näitä ohjeita:
- Avaa ensin Logitechin tukisivusto ja lataa yhdistävä ohjelmisto.
- Asenna sen jälkeen Unifying-ohjelmisto laitteeseesi.
- Liitä nyt vastaanotin, ja jos se ei ole vaurioitunut, se tunnistaa ja yhdistää oheislaitteen automaattisesti.
Korjaus 6: Tarkista käyttöjärjestelmäpäivitys
Päivitykset voivat joskus parantaa suorituskykyä. Mutta jos tiedät, että laitteistosi on hyvin vanha ja järjestelmäsi toimii jo hitaasti, sinun tulee olla varovainen tietokoneellesi asennettavien päivitysten suhteen.
Se on kuitenkin eri tilanne. Mutta jos tietokoneesi on integroitu hienoon laitteistoon, käyttöjärjestelmän päivittämisestä tulee entistä tärkeämpää, koska tietokoneemme on toimittava sujuvasti. Lisäksi nämä päivitykset tuovat joskus joitain yhteensopivuusmuutoksia, ja jos huomaamme sen, tämäntyyppiset ongelmat ovat yleisiä.
Siksi on erittäin tärkeää tarkistaa säännöllisesti järjestelmäohjelmistopäivitykset. Jos et kuitenkaan tiedä miten, tässä on ohjeita, jotka auttavat sinua:
- Siirry ensin polulle: Käynnistä-valikko> Etsi Windows Update.
-
Nyt paina Tarkista päivitykset -painiketta seuraavalla sivulla.

Korjaus 7: Varmista, että paristot toimivat
No, vaikka oheislaitteesi paristot kestävät yleensä jopa 6 kuukautta, riippuen käyttötapauksestasi, joskus se voi kestää vain kolme kuukautta. Siksi on mahdollista, että hiiren paristot eivät toimi kunnolla.
Joten varmistaaksesi, että voit ensin ladata hiiren täyteen ja tarkistaa sitten, ettei Logitech MX Master 3 muodosta yhteyttä Bluetooth-ongelmaan, ratkaise ongelma vai ei. Jos ei, on mahdollista, että MX Master 3 -akut voivat vaurioitua.
Yritä siksi vaihtaa ne ja tarkista uudelleen. Monet käyttäjät väittivät aiemmin, että Bluetooth-ongelma ratkeaa automaattisesti paristojen vaihdon jälkeen.
Korjaus 8: Ota yhteyttä tukitiimiin
Jos Bluetooth-virhe häiritsee sinua edelleen, voit vierailla Logitech-yhteisössä vertaisasiakastuen saamiseksi. Harmony-laitteen alkuasennuksen jälkeen voit käyttää maksutonta puhelin- ja sähköpostitukea rajoitetun ajan.
Voit siis käyttää niitä valituslipun nostamiseen – yleensä Logitechin edustajat vastaavat asiakkaan valitukseen seitsemän päivän kuluessa. Joten ole vain kärsivällinen ja odota heidän vastaustaan.
Kirjailijan pöydältä
Kaiken kaikkiaan Logitech-hiiret ovat erittäin hyvin valmistettuja, ja Logitech MX Master 3 on yksi heidän parhaista hiiristä. Mutta tällaiset ongelmat voivat helposti vaivata käyttäjiä, koska kukaan ei halua kohdata tällaista ongelmaa, varsinkin kun kaikki tarvitsevat hiiriä työskentelemään kotoa käsin.
Joten tässä on kaikki kuinka korjata Logitech MX Master 3 ei muodosta yhteyttä Bluetooth-ongelmaan. Toivomme, että tämä artikkeli on auttanut sinua. Jos haluat lisätietoja, kommentoi alla.



