Korjaus: Netflix Blue Screen of Death -ongelma
Miscellanea / / March 09, 2022
Suoratoistopalvelu- ja elokuvatuotantoyhtiö Netflix, Inc. sijaitsee Yhdysvalloissa. Netflix on perustamisestaan kuluneiden 24 vuoden aikana hankkinut kirjaston elokuvia ja televisiosarjoja jakelusopimuksilla ja tuottanut omia ohjelmiaan, jotka tunnetaan nimellä Netflix Originals.
Mutta tällä hetkellä markkinoilla on monia muita kilpailijoita, ja yksi niistä on Amazon Prime Videos, minkä vuoksi Netflixin toimihenkilöihin kohdistuu valtava paine. Näyttää kuitenkin siltä, että he eivät pysty käsittelemään tätä painetta, koska käyttäjät kohtaavat usein erilaisia ongelmia Netflix-sovelluksensa kanssa. Äskettäin jotkut käyttäjät alkoivat raportoida Netflix Blue Screen of Death -ongelmasta.
No, ei ole oikeaa syytä, miksi tämä sininen kuolemanruutu tulee näkyviin. Mutta on olemassa kiertotapoja, jotka ovat jo auttaneet monia käyttäjiä ratkaisemaan tämän virheen. Joten muista noudattaa tätä opasta, koska olemme maininneet kaikki tarvittavat korjaukset.
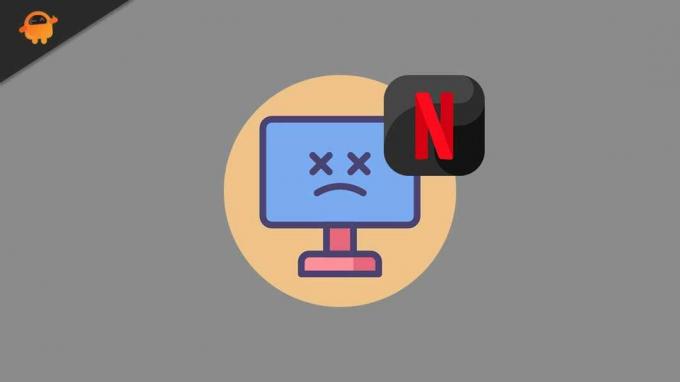
Sivun sisältö
-
Kuinka korjata Netflix Blue Screen of Death -ongelma
- Korjaus 1: Käynnistä laite uudelleen
- Korjaus 2: Varmista, että Netflix-palvelimet toimivat
- Korjaus 3: Tarkista Internet-yhteytesi
- Korjaus 4: Tyhjennä välimuistitiedot
- Korjaus 5: Lataa verkkosivusto uudelleen
- Korjaus 6: Kirjaudu uudelleen tilillesi
- Korjaus 7: Päivitä GPU-ohjain
- Korjaus 8: Päivitä käyttöjärjestelmä
- Korjaus 9: Tarkista virustorjunta
- Korjaus 10: Ilmoita ongelmasta
Kuinka korjata Netflix Blue Screen of Death -ongelma
Vaikka on erittäin harvinaista nähdä tällaisia virheitä Netflixissä, joskus teknisten virheiden tai häiriötekijöiden vuoksi tämän tyyppisiä ongelmia ilmenee. Joten jos kohtaat kuoleman sinisen näytön -ongelman katsellessasi suosikkiohjelmaasi Netflixissä, muista noudattaa tätä opasta loppuun asti.
Korjaus 1: Käynnistä laite uudelleen
On mahdollista, että laitteesi voi alkaa toimia sujuvammin, jos käynnistät sen uudelleen. Tämä johtuu siitä, että yksinkertainen uudelleenkäynnistys voi tyhjentää muistin ja lopettaa kaikki RAM-muistia kuluttavat tehtävät. Myös jos jokin sovellus ei toimi kunnolla väliaikaisen välimuistitiedoston vuoksi; siksi, kun käynnistämme laitteen uudelleen, nämä väliaikaiset välimuistitiedostot poistetaan.
On kuitenkin hyvin luonnollista saada tällainen ongelma, koska nämä virheet eivät toisinaan vain hidasta laitettasi, vaan myös vitsaavat sovelluksen sisällä. Siksi suosittelemme, että käynnistät laitteesi uudelleen ja avaat Netflix-sovelluksen uudelleen tarkistaaksesi, ratkeaako blue screen of death -ongelma vai ei.
Korjaus 2: Varmista, että Netflix-palvelimet toimivat
Tarkistitko, toimivatko Netflix-palvelimet vai eivät? On mahdollista, että Netflix-palvelimet voivat olla poissa käytöstä, minkä vuoksi saat virheen. Varmista siksi, että tarkistat sen viemällä hiiren kohdistimen kohdalle Down Detector ja tarkistaa, onko muita ihmisiä, jotka ovat ilmoittaneet samasta ongelmasta 24 tunnin sisällä vai eivät. Älä myöskään unohda lyödä Minulla on ongelmia Netflixin kanssa. Tämä auttaa muita käyttäjiä tietämään, etteivät he ole ainoita, jotka kohtaavat tämän ongelman.
Sen jälkeen suosittelemme myös noudattamaan Netflixin virkamiehet Twitterissä. Tämä johtuu siitä, että virkamiehet ilmoittavat käyttäjilleen aina uusimmat tiedot tulevista tapahtumista, esityksistä ja heidän palveluistaan tulevista ongelmista. Joten jos tämä on ongelma, joka ilmenee kehittäjän päästä, he varmasti ilmoittavat sinulle siitä virallisella Twitter-kahvallaan.
Korjaus 3: Tarkista Internet-yhteytesi
Tarvitset hyvän WiFi-verkon, jonka Internet-nopeus on vähintään 25 Mbps. 100 Mbps nopeus on kuitenkin todella hyvä ja paljon parempi, jos sinulla on suurempi alue katettavana. Yleensä käyttäjillä on 100 Mbps nopeus kotitalouksissaan, mutta joskus se voi alkaa vaihdella sääolosuhteiden vuoksi.
Mainokset
Siksi on erittäin tärkeää tarkistaa, toimiiko Internet-yhteytesi oikein vai ei. Jos kuitenkin huomaat, että WiFi ei tarjoa sinulle oikeaa Internet-nopeutta, on mahdollista, että saatat kohdata mustan tai sinisen kuolemannäytön. Voit siis korjata verkko-ongelman katkaisemalla reitittimen virran ja tarkistamalla nopeuden uudelleen Ooklan nopeustestaajan verkkosivusto.
Korjaus 4: Tyhjennä välimuistitiedot
Jos kohtaat ongelman yllä olevien menetelmien suorittamisen jälkeen, se on mahdollista osa välimuistitiedoista on tallennettu Netflix- tai selainsovellukseesi, minkä vuoksi se ei voi toimia asianmukaisesti. Varmista siksi, että tyhjennät selaimesi välimuistitiedot ja tarkista sitten uudelleen, korjautuuko ongelma vai ei. Joten tässä ovat ohjeet, jotka auttavat sinua:
- Napsauta ensin kolmipiste -painiketta, joka sijaitsee ikkunan oikeassa yläkulmassa.
- Tämän jälkeen vaihda kohtaan Turvallisuus ja yksityisyys ja osui Poista selaustiedot.
-
Valitse sitten, minkä tyyppiset tiedot sinun on tyhjennettävä, ja paina Puhdas data vaihtoehto.
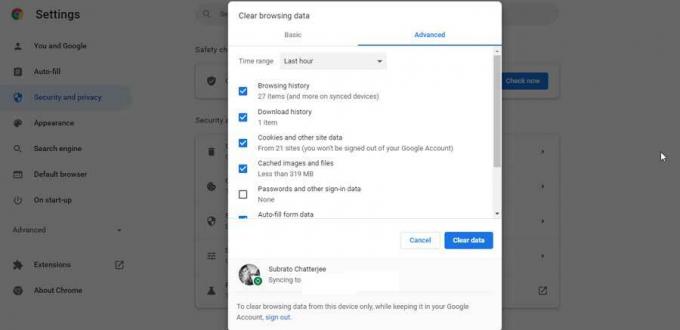
Korjaus 5: Lataa verkkosivusto uudelleen
On mahdollista, että saatat saada tämän virheen satunnaisesti joidenkin häiriötekijöiden vuoksi. Joten se ei ole periaatteessa virhe; voit korjata sen lataamalla sivun uudelleen. Siksi suosittelemme, että lataat Netflix-verkkosivuston uudelleen ja tarkistat uudelleen, korjaako Blue screen of death -virhe vai ei.
Mainokset
Korjaus 6: Kirjaudu uudelleen tilillesi
On mahdollista, että tilissäsi on ongelmia. Joten siinä tapauksessa kirjautuminen uudelleen tilillesi on oikea valinta sinulle. Voit kuitenkin kirjautua ulos nykyiseltä tililtäsi ja kirjautua sitten uudelleen sisään tunnuksillasi. Kun olet valmis, toista aiemmin toistamaasi sisältöä ja tarkista, ratkeaako ongelma vai ei.
Korjaus 7: Päivitä GPU-ohjain
Jätämme yleensä huomiotta PC: n ohjainpäivitykset, minkä vuoksi joudumme kohtaamaan monia suorituskykyyn liittyviä ongelmia. Siksi on erittäin tärkeää pitää kuljettajamme ajan tasalla. On kuitenkin erittäin suositeltavaa tarkistaa, onko tietokoneessasi käytössä uusin GPU-ohjaimen versio, joka on saatavilla tietokoneellesi. Tässä siis ohjeet siihen:
- Käynnistä Laitehallinta käyttämällä Suorita-ruutua. Joten avaa ensin Suorita-ruutu ja etsi devmgmt. msc.
- Paikanna sitten Näyttösovitin -välilehti ja laajenna se.
-
Napsauta nyt hiiren kakkospainikkeella GPU-valmistajan nimeä ja valitse Päivitä ohjain -painiketta. Käynnistä sitten laite uudelleen, jotta muutokset otetaan käyttöön. Tämä asentaa laitteellesi saatavilla olevan GPU-ohjaimen uusimman version.

Korjaus 8: Päivitä käyttöjärjestelmä
Sinun on varmistettava, että laitteesi käyttöjärjestelmä on päivitetty, koska myös vanhempi käyttöjärjestelmä on syynä tämäntyyppisiin ongelmiin. Siksi voit tarkistaa käyttöjärjestelmäpäivitykset seuraavasti:
- Paina ensin Win+I -painiketta avataksesi Windowsin asetukset ja napsauta sitten Päivitys ja suojaus.
-
Sitten yksinkertaisesti paina Tarkista päivitykset -painiketta. Odota sen jälkeen, kunnes se etsii päivitystä, ja jos päivityksiä on saatavilla, sinun on asennettava se tietokoneellesi.

Korjaus 9: Tarkista virustorjunta
Joskus virustorjunta voi estää sinua käyttämästä tiettyjä sovelluksia ja verkkosivustoja tietokoneellasi, mikä voi johtaa tällaiseen virheeseen. Suosittelemme siis poistamaan tilapäisesti käytöstä järjestelmäsi virustentorjunnan ja tarkistamaan, saako katsoa suosikkisisältöäsi vai ei. Tällä kertaa näet kuitenkin, että kuolemanongelman Netflixin sininen näyttö katoaa.
Korjaus 10: Ilmoita ongelmasta
Valitettavasti, jos ongelmaa ei vieläkään ole korjattu, on mahdollista, että kuoleman sinisen näytön ongelma ilmenee joidenkin häiriötekijöiden kanssa. Joten siinä tapauksessa sinun tulee ottaa yhteyttä Netflixin tukitiimiin ja selittää myös tämä ongelma. ne auttavat sinua ratkaisemaan virheen.
Joten tässä on kaikki Netflixin kuolemansinisen näytön ongelman korjaaminen. Toivomme, että tämä opas on auttanut sinua. Lisäksi, jos sinulla on kysyttävää tai epäilyksiä aiheesta, kommentoi alla.


![Päivitä OmniROM Sony Xperia Z3 Compact -käyttöjärjestelmässä Android 8.1 Oreon perusteella [aries]](/f/d5ef0acd9f36293947c79af321bea5ce.jpg?width=288&height=384)
![Moto E5 Plus -osakkeen laiteohjelmakokoelmat [Sprint, T-Mobile, ATT ROM-tiedosto]](/f/ece37377cf127c0923740449ca91e298.jpg?width=288&height=384)