Korjaus: Asus TUF A15/F15 kosketuslevy ei toimi
Miscellanea / / March 09, 2022
Pelikannettava on pieni kannettava tietokone, jossa on oma sisäänrakennettu näyttö. Pelitietokoneet ovat pohjimmiltaan samoja kuin tavalliset tai yritystietokoneet, lukuun ottamatta lisäominaisuuksia. Pelipeto tarkoittaa kuitenkin suurta nopeutta, valtavaa muistia, parempaa grafiikkaa ja paljon prosessointitehoa.
Samaan aikaan tässä segmentissä pelilaitteiden genreä hallitseva yritys on Asus. Asus tuo markkinoille monia pelipetoja, joista osa on Asus TUF Gaming A15, F15 jne. Mutta valitettavasti joissakin sen kannettavissa tietokoneissa on ongelmia kosketuslevyn kanssa, koska se ei toimi.
Tämä opas kuitenkin auttaa sinua ratkaisemaan kosketuslevyn ongelman Asus TUF A15/F15. Joten jos Asus TUF Gaming A15 tai F15 kosketuslevy ei toimi kunnolla, lue tämä opas loppuun asti.

Sivun sisältö
-
Kuinka korjata Asus TUF A15/F15 -kosketuslevy, joka ei toimi
- Korjaus 1: Käynnistä laite uudelleen
- Korjaus 2: Tarkista, oletko poistanut sen käytöstä
- Korjaus 3: Päivitä ohjaimet
- Korjaus 4: Irrota ulkoinen hiiri
- Korjaus 5: Tarkista, onko kosketusalusta poistettu käytöstä BIOSissa
- Korjaus 6: Ota kosketuslevy uudelleen käyttöön "Fn"-näppäimellä
- Korjaus 7: Asenna ohjain uudelleen
- Korjaus 8: Päivitä käyttöjärjestelmäsi
- Korjaus 9: Ota yhteyttä tukitiimiin
Kuinka korjata Asus TUF A15/F15 -kosketuslevy, joka ei toimi
Jos kohtasit tämän tyyppisen ärsyttävän virheen ja kokeilit kaikkea, mitä muut verkkosivustot suosittelevat sinulle, mutta et löytänyt muuta oikeaa tapaa, jolla todella olisi mahdollinen tapa ratkaista tämä virhe. Siksi voit yksinkertaisesti kokeilla menetelmiä, joista olemme keskustelleet alla.
Korjaus 1: Käynnistä laite uudelleen
Asus TUF A15/F15:n uudelleenkäynnistäminen auttaa pitämään sen toiminnassa tehokkaasti ja voi usein parantaa suorituskykyä, jos kosketuslevyn kanssa on ollut ongelmia. Yhdistelmä asioita, kuten RAM-muistin huuhtelu ja väliaikaisten tiedostojen poistaminen, auttaa estämään tietokoneen hämähäkinseittien muodostumista ja mahdollistaa Asus TUF -pelien suorituskyvyn.
Monet käyttäjät kuitenkin väittävät, että heti Asus-pelikannettaviensa uudelleenkäynnistyksen jälkeen kosketuslevyn toimimattomuusongelma ratkeaa automaattisesti. Siksi, kuten näet, tämä voi ratkaista tällaisen virheen. Joten sinun on myös yritettävä käynnistää tietokoneesi uudelleen ja tarkistaa, ratkeaako ongelma vai ei.
Korjaus 2: Tarkista, oletko poistanut sen käytöstä
Jos olet vahingossa poistanut kosketuslevyominaisuuden käytöstä Asus-kannettavassasi, tarvitset Hiiri vammaisen kosketuslevyn elvyttämiseksi. Koska kosketuslevyt on sisäänrakennettu kannettavaan tietokoneeseen, mikä helpottaa työtäsi ja poistaa riippuvuudet ulkoisesta hiirestä. Kosketuslevyt toimivat hyvin, jos et.
Siksi, jos kosketuslevysi ei toimi Asus TUF A15/F15:ssä, varmista, että olet poistanut sen käytöstä painamalla pikanäppäinyhdistelmiä. Voit kuitenkin tarkistaa sen ja ottaa sen uudelleen käyttöön noudattamalla annettuja ohjeita:
Ilman ulkoista hiirtä:
Mainokset
- paina Win+I -näppäintä samanaikaisesti käynnistääksesi Windowsin asetukset.
- Valitse sen jälkeen Laitteet -välilehti käyttämällä välilehti, nuoli, ja Tulla sisään avain.
- Valitse sitten samaa menetelmää käyttäen Kosketuslevy vaihtoehto.
-
Nyt käyttämällä Tab -painiketta, vaihda painikkeen edessä olevaa painiketta Kosketuslevy.

Ulkoisella hiirellä:
- Avaa Windowsin asetukset Käynnistä-valikosta.
- Valitse sen jälkeen Laitteet välilehteä hiirellä.
-
Vaihda nyt vieressä olevaa painiketta Kosketuslevy.

Korjaus 3: Päivitä ohjaimet
Laiteohjaimet ovat tärkeitä ohjelmistoja, joiden avulla useat laitteistokomponentit toimivat oikein kannettavan tietokoneen kanssa. Ohjainten päivittäminen varmistaa kuitenkin, että kannettava tietokone toimii sujuvammin. Valitettavasti ne voivat kuitenkin aiheuttaa ongelmia, jotka varmasti ärsyttävät vanhentuessaan.
Siis myös kosketuslevyn ohjaimien kanssa. Monet meistä jättävät aina huomiotta sen tarkistamisen, onko kosketuslevyohjaimellemme saatavilla päivityksiä, koska mielestämme sen päivittäminen on turhaa. Mutta se ei ole totuus; sinun on tarkistettava, onko Asus TUF gaming A15/F15 -laitteellesi saatavana pieniä tai suuria kosketuslevyn ohjainpäivityksiä. Joten, katsotaanpa annettuja ohjeita kosketuslevyn ohjaimen päivittämiseksi:
Mainokset
- Avaa ensin Laitehallinta ja napauta Ihmisen käyttöliittymälaitteet tai hiiret ja muut osoitinlaitteet.
-
Napsauta sen jälkeen sitä hiiren kakkospainikkeella ja valitse Päivitä ohjain vaihtoehto avautuvasta luettelosta.
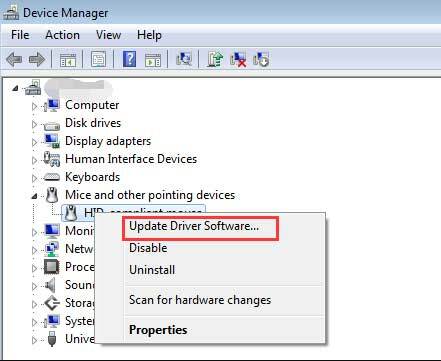
Korjaus 4: Irrota ulkoinen hiiri
Joskus on mahdollista, että kun yhdistät Asus-kannettavasi ulkoiseen hiireen, sisäänrakennettu kosketuslevy lakkaa toimimasta tai alkaa viiveellä.
Siksi suosittelemme, että yrität irrottaa ulkoisen hiiren tilapäisesti vain tarkistaaksesi, korjaako ongelma sen irrottamisen jälkeen vai ei. Monet käyttäjät ilmoittivat kuitenkin, että kosketuslevy alkoi jälleen toimia tämän jälkeen.
Korjaus 5: Tarkista, onko kosketusalusta poistettu käytöstä BIOSissa
On mahdollista, että kosketuslevy on poistettu käytöstä Windowsin BIOS-asetuksissa, minkä vuoksi saat tämän ongelman. Joten, katsotaanpa ohjeita kosketuslevyn ottamiseksi käyttöön BIOSista:
- Ensinnäkin, sammuta Asus-kannettavasi ja käynnistä se uudelleen.
- Mutta uudelleenkäynnistyksen aikana sinun on painettava joko Poistaa tai F2 -painiketta avataksesi BIOS-asetukset.
- Paikanna sitten Sisäinen osoitinlaite asetus ja varmista, että se on käytössä.
- Paina nyt Ok -painiketta ja sen jälkeen Y -painiketta tallentaaksesi muutokset ja käynnistääksesi tietokoneesi.
Korjaus 6: Ota kosketuslevy uudelleen käyttöön "Fn"-näppäimellä
Oletko kokeillut tätä aiemmin? No, on olemassa mahdollisuuksia, että voit vahingossa poistaa kosketuslevyn käytöstä painamalla Fn-näppäintä. Siksi sinun on otettava se uudelleen käyttöön Fn-näppäimellä. Voit yksinkertaisesti painaa Fn avain sekä avain välissä F1 kohtaan F12.
Tämä johtuu siitä, että toimintonäppäin on erilainen eri laitteissa. Tämä menetelmä auttoi kuitenkin aiemmin monia käyttäjiä; siksi tarkista, voitko ottaa sen käyttöön Fn-näppäimellä vai et. 
Korjaus 7: Asenna ohjain uudelleen
Jos mikään ei auta, kosketuslevyn ohjaimen uudelleenasentaminen on oikea valinta. Joten voit kokeilla alla mainitsemiamme ohjeita asentaaksesi ohjaimen uudelleen:
- Avaa ensin Laitehallinta ja napauta Ihmisen käyttöliittymälaitteet tai hiiret ja muut osoitinlaitteet.
- Napsauta sen jälkeen sitä hiiren kakkospainikkeella ja valitse Poista ohjain vaihtoehto avautuvasta luettelosta. Käynnistä sitten järjestelmä uudelleen asentaaksesi ohjaimen uudelleen.

Korjaus 8: Päivitä käyttöjärjestelmäsi
Yleensä Asus A15/F15 -käyttöjärjestelmän päivittäminen nopeuttaa sen toimintaa. Tämä johtuu siitä, että Microsoft saattaa lisätä uusia ominaisuuksia tai parantaa suorituskykyä. Mutta näillä asennuksilla on joissakin tapauksissa päinvastainen vaikutus, mutta toisissa päivität käyttöjärjestelmäsi niin, että siinä on vähemmän vikoja ja se toimii tehokkaammin. Tämän seurauksena Asus-kannettavasi toimii nopeammin ja korjaa jokaisen käyttäjiä vaivaavan ongelman. Tarkista siksi säännöllisesti Windows-päivitykset ja asenna ne. Joten tässä ovat vaiheet:
- Etsi aluksi Windows Update Windowsin hakupalkin avulla.
-
Napauta sen jälkeen Tarkista päivitykset -painiketta seuraavalla sivulla. Odota sitten, kunnes se etsii ja lataa päivitykset.

Lue myös: Korjaus: Asus TUF A15/F15 ei lataudu
Korjaus 9: Ota yhteyttä tukitiimiin
Erinomaisena brändinä ja luotettavien tuotteiden valmistajana ASUS on rakentanut hyvän yrityksen maineen. Mutta joskus tällainen ongelma vaivasi käyttäjiä.
Joten jos et pysty korjaamaan kosketuslevyn ei toimi -ongelmaa, on aika korjata ota yhteyttä tukitiimiin Asus. Voit ottaa heihin yhteyttä soittamalla, sähköpostilla, WhatsAppilla tai asiakkaan henkilötietopyynnöllä. Ota siksi yhteyttä heihin ja pyydä heitä auttamaan sinua korjaamaan virhe.
Joka tapauksessa, tämä on se, kuinka korjata Asus TUF A15/F15 -kosketuslevy, joka ei toimi. Toivomme, että tämä artikkeli on auttanut sinua. Jos kuitenkin tarvitset lisätietoja, kommentoi alle.



