Korjaus: Internet-ajan synkronointivirhe Windows 10/11:ssä
Miscellanea / / March 16, 2022
Tietokoneesi aikakello auttaa suorittamaan monia palveluita, ominaisuuksia ja sovelluksia synkronoimaan ja toimimaan järjestelmässämme sujuvasti. Nykyään kaikki on kytketty järjestelmämme palvelimien kautta, ja jos jokin menee pieleen palvelimissa, myös Windows ja jotkut ominaisuudet vaikuttavat. Käyttäjät kohtaavat myös samanlaisen Internet-aikasynkronointivirheen tietokoneissaan.
Windowsissa on automaattinen kellon synkronointiominaisuus, jonka avulla käyttöjärjestelmä voi muokata päivämäärää ja aikaa aikavyöhykkeen mukaan. Mutta joskus se ei synkronoidu ja näyttää virheilmoituksen "Tapahtui virhe, kun Windows synkronoitiin time.windows.com-sivuston kanssa. Tämä toiminto palasi, koska aikakatkaisuaika päättyi." joka on voimassa, kun synkronointiominaisuus ei saa yhteyttä palvelimiin. Se on yleinen virhe, ja tässä on joitain menetelmiä Internet-ajan synkronointivirheen korjaamiseksi Windows 10/11:ssä/ Synkronointi epäonnistui.

Sivun sisältö
-
Korjaus: Internet-ajan synkronointivirhe Windows 10/11 | Synkronointi epäonnistui
- Päivitä Internet-aika
- Käynnistä uudelleen ja aseta Windowsin aika -asetukseksi Automaattinen
- Lisää aikapalvelimia
- Run Time Syncronise Command
- Suorita järjestelmän tarkistustoiminto
- Päivitä BIOS
- Johtopäätös
Korjaus: Internet-ajan synkronointivirhe Windows 10/11 | Synkronointi epäonnistui
Windows 10/11:n ajan synkronointiongelman taustalla on monia syitä, kuten palvelinongelmat, tekniset ongelmat, muut ominaisuuden estävät sovellukset tai epävakaa paikallinen Internet-yhteys. Voit diagnosoida järjestelmäsi virheiden varalta tai noudattaa alla olevia menetelmiä ja korjata ongelma itse.
Yritä käynnistää järjestelmä uudelleen kerran ja tarkista, onko se korjattu automaattisesti. Tarkista myös Internet-yhteytesi ja käynnistä reititin uudelleen poistaaksesi kaikki pienet tekniset viat. Tarkista lopuksi Internet-nopeus ja jos tiedonsiirtonopeus on alhainen, ota yhteyttä palveluntarjoajaan.
Päivitä Internet-aika
- Siirry Ohjauspaneeliin ja aseta kuvake kohtaan Suuret kuvakkeet.

- Napsauta sitten luettelosta Päivämäärä ja aika.
- Siirry Internet-aika-välilehteen ja valitse Muuta asetuksia Päivämäärä ja aika -ikkunassa.

- Tarkista sen jälkeen, onko synkronointi Internet-aikapalvelimen kanssa käytössä vai ei. Jos käytössä, valitse time.nist.gov avattavasta valikosta ja napsauta Päivitä nyt.

- Napsauta sitten OK ottaaksesi muutokset käyttöön ja tarkista sitten, onko ongelma korjattu vai ei.
Käynnistä uudelleen ja aseta Windowsin aika -asetukseksi Automaattinen
Joskus päivämäärän ja kellonajan synkronointi pysähtyy automaattisesti teknisen vian vuoksi, ja uudelleenkäynnistysmenetelmä ja kellonajan synkronoinnin asettaminen ratkaisevat ongelman automaattisesti.
-
Avata Juosta alkaen Aloitusvalikko ja kirjoita services.msc ja paina Tulla sisään avataksesi palveluasetusikkunan.
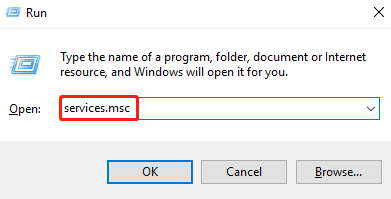
- Palvelussa Window siirtyy Window Time -kohtaan ja tarkistaa, onko prosessi käynnissä vai ei, napsauta sitä hiiren kakkospainikkeella ja valitse ponnahdusvalikosta Käynnistä prosessi uudelleen.

- Jos se ei ole käytössä, avaa ominaisuudet kaksoisnapsauttamalla ja valitse Yleiset-välilehdeltä Start type to Automatic.

- Napsauta sen jälkeen aloita ottaaksesi muutokset käyttöön.
Lisää aikapalvelimia
- Avata Juosta alkaen Käynnistä-valikko, kirjoitaregeditja avaa Rekisterieditori painamalla Enter.
- Liitä nyt alla oleva linkki rekisterieditorin osoitepalkkiin siirtyäksesi päivämäärä-aika-palvelimiin.
Tietokone\HKEY_LOCAL_MACHINE\SOFTWARE\Microsoft\Windows\CurrentVersion\DateTime\Palvelimet

- Napsauta sitten hiiren oikealla painikkeella Oletus vaihtoehto ja valitse Uusi> merkkijono Arvo.
- Nimeä sen jälkeen merkkijonoarvo uudelleen toiseksi tiedostonimeksi samassa välilehdessä, kuten 1, 2 jne.

-
Napsauta sitten hiiren kakkospainikkeella juuri lisättyä merkkijonoa ja valitse Muuttaa.

-
Tyyppi tick.usno.navy.mi arvodatassa edit sting -ikkunassa ja paina sitten OK muokata.
Run Time Syncronise Command
Suorita alla oleva komento komentokehotteessa synkronoidaksesi ajan. Tässä on vaiheet komentojen suorittamiseen.
-
Avata Juosta alkaen Aloitusvalikko ja kirjoita cmdja paina sitten Vaihto+Ctrl+Enter -näppäintä avataksesi komentokehotteen järjestelmänvalvojatilassa.

- Kirjoita tai liitä alla oleva komento yksitellen ja paina Enter suorittaaksesi komennon.
w32tm /debug /disablew32tm /peru rekisteröintiw32tm /rekisteröintinet start w32time
- Odota, kunnes huomaat viestin "Windowsin aikapalvelu käynnistyy.” tai "Windows-aikapalvelu käynnistyi onnistuneesti.”
- Sulje nyt komentokehote ja käynnistä järjestelmä uudelleen ja yritä sitten synkronoida aika uudelleen ja tarkista, näkyykö virhe edelleen vai ei.
Suorita järjestelmän tarkistustoiminto
SFC on lyhenne sanoista System file checker, ja tämän komennon avulla tarkistat ja asennat uudelleen kaikki vioittuneet tai puuttuvat järjestelmätiedostot.
-
Avata Juosta alkaen Aloitusvalikko ja kirjoita cmdja paina sitten Vaihto+Ctrl+Enter -näppäintä avataksesi komentokehotteen järjestelmänvalvojatilassa.

- Kirjoita tai liitä alla oleva komento suorittaaksesi SFC-komennon.
sfc /scannow

Mainokset
- Odota sen jälkeen, kunnes järjestelmä tarkistaa kaikki tarvittavat tiedostot ja korjaa ne, ja tehtävän suorittamisen jälkeen käynnistä järjestelmä uudelleen muutosten soveltamiseksi.
Päivitä BIOS
BIOS tarkoittaa tiedonkulun hallintaa järjestelmän ja laitteiden välillä. Jos BIOS on vanhentunut, järjestelmässäsi voi ilmetä ongelmia.
- Avata Juosta alkaen Aloitusvalikko, kirjoita "msinfo32” hakukenttään ja paina Enter saadaksesi järjestelmätiedot.
- Tarkista Järjestelmämalli Järjestelmätiedot-ikkunan oikeanpuoleisessa paneelissa olevasta luettelosta.
- Vieraile sitten emolevyn valmistajalla ja lataa uusin BIOS-versio.
- Luo Bootable USB asentaaksesi uusin BIOS-versio järjestelmääsi.
- Päivityksen jälkeen käynnistä järjestelmä uudelleen ja tarkista, onko ongelma ratkaistu.
Johtopäätös
Vaihtoehtoisesti voit tarkistaa, odottaako päivitys latausta ja asennusta, ja kun Windows-päivitys käynnistää Windowsin uudelleen kerran, tarkistaa, onko ongelma ratkaistu. Lisäksi päivämäärä- ja aikaongelma ilmenee myös, jos BIOS-akku ei toimi oikein. Voit ostaa akun paikalliselta markkinoilta ja asentaa sen itse.
Toivomme, että yllä olevat menetelmät auttavat sinua korjaamaan Internet-aikasynkronointivirheen. Lisätietoja Windowsista, pelistä tai mistä tahansa sovellusoppaasta saat kotisivultamme. Äläkä unohda seurata meitä muilla sosiaalisen median alustoilla pysyäksesi ajan tasalla.
Mainokset

![Stock ROMin asentaminen Irbis SP552: een [Firmware Flash File / Unbrick]](/f/f9f9288a16c26d2cc44538212c9e67f8.jpg?width=288&height=384)
![Stock ROM -levyn asentaminen Infone Extreme Maxiin [Firmware File / Unbrick]](/f/419f99b8086f1db25cc07a2095d4051c.jpg?width=288&height=384)
