Korjaus: Broadcom 802.11n -verkkosovitin ei toimi Windows 11/10:ssä
Miscellanea / / March 24, 2022
WiFi-sovittimet ovat yksi niistä laitteista, jotka vastaavat langattoman yhteyden muodostamisesta pöytäkoneellasi tai kannettavalla tietokoneellasi. Näitä laitteita on eri malleja, ja kourallinen valmistajia kokoaa ne. Esimerkiksi Broadcom 802.11n -verkkosovitin mahdollistaa minkä tahansa USB-yhteensopivan järjestelmän muodostamisen b, g, tai n langaton verkko, joka on taaksepäin yhteensopiva 802.11b/g-verkkojen kanssa (11/54 Mbps).
Valitettavasti käyttäjät valittavat kuitenkin, että 802.11n-verkkosovitin ei toimi heidän tietokoneessaan. Joten jos sinullakin on sama tilanne, älä huoli, sillä tällä matkalla opit kaikki tarvittavat korjaukset Broadcom 802.11n -verkkosovittimen korjaamiseksi, joka ei toimi Windows 11/10. Aloitetaan siis oppaan kanssa.
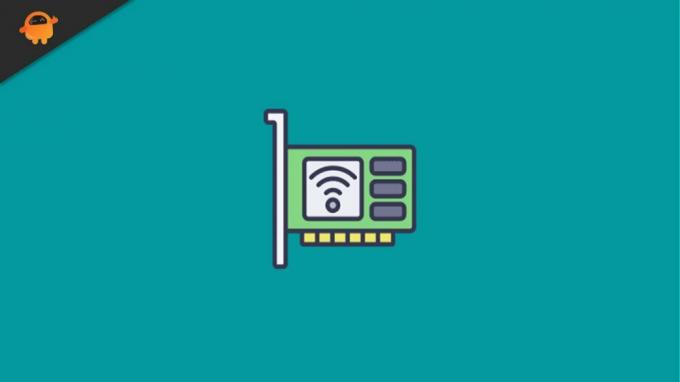
Sivun sisältö
-
Broadcom 802.11n -verkkosovittimen korjaaminen, joka ei toimi Windows 11/10:ssä
- Korjaus 1: Käynnistä laite uudelleen
- Korjaus 2: Päivitä ohjain
- Korjaus 3: Päivitä järjestelmän käyttöjärjestelmä
- Korjaus 4: Asenna ohjain uudelleen
- Korjaus 5: Muuta rekisteriasetuksia
- Korjaus 6: Tarkista yhteensopivuusongelma
- Bottom Line
Broadcom 802.11n -verkkosovittimen korjaaminen, joka ei toimi Windows 11/10:ssä
Saatavilla on monia korjauksia, joiden avulla voit päästä eroon tästä ongelmasta. Mutta tässä olemme maininneet vain ne, joilla on potentiaalia, jotka ovat jo auttaneet monia käyttäjiä maailmanlaajuisesti korjaamaan verkkosovittimen toimimattomuuden. Joten aloitetaan korjaukset:
Korjaus 1: Käynnistä laite uudelleen
Kuten olemme jo keskustelleet, Broadcomin WiFi-sovittimen avulla tietokoneesi tai kannettava tietokoneesi voi muodostaa yhteyden langattomiin verkkoihin langattoman reitittimen avulla; siksi, jos määrität verkon langattomalla reitittimellä, Broadcom WiFi -sovitin vaatii saman SSID: n ja salasanan kuin reitittimesi.
No, on mahdollista, että laitteellasi on välimuistia tai väliaikaisia tiedostoja on tallennettu, minkä vuoksi saat tämän ongelman. Yleensä emme tiedä tästä, mutta järjestelmämme tallentaa vanhentuneen kopion toimistamme, jotta meidän ei tarvitse odottaa pidempään seuraavan kerran kun käymme samalla sivulla.
Mutta joskus, kun nämä tiedostot vioittuvat tai vaurioituvat, se estää muita laitteita toimimasta hyvin. Joten kun käynnistät laitteen uudelleen, nämä tiedostot poistetaan ja järjestelmäsi alkaa taas toimia kunnolla. Lisäksi monet käyttäjät ilmoittivat, että laitteen uudelleenkäynnistyksen jälkeen tämä ongelma korjattiin ja Broadcom-verkkosovitin alkoi jälleen toimia. Siksi suosittelemme, että kokeilet tätä.
Korjaus 2: Päivitä ohjain
Oletko tarkistanut verkkosovittimen äskettäin? Jos ei, on mahdollista, että järjestelmäsi voi toimia vanhemmalla verkkoohjaimella. Tiedätkö kuitenkin mitä? Vanhempi verkkoohjain saattaa myös olla syynä tämäntyyppiseen virheeseen. Siksi on erittäin tärkeää tarkistaa säännöllisesti ohjainpäivitykset.
Vaikka ajurit päivittyvät automaattisesti Windowsin päivityksen aikana, valmistajat julkaisevat joskus pieniä parannuksia korjatakseen vikoja. Siksi näiden pienten päivitysten asentaminen on erittäin tärkeää. Joten jos et tiedä, miten tämä tehdään, noudata näitä tarvittavia vaiheita:
- Paina ensin Win+R -näppäintä avataksesi Suorita-ruudun ja etsiäksesi devmgmt.msc.
- Tämän jälkeen etsi ja laajenna Verkkosovitin -välilehti.
-
Valitse sitten Broadcom 802.11n verkkosovitin ja napsauta sitä hiiren kakkospainikkeella.

- Valitse sen jälkeen avattavasta kontekstivalikosta Päivitä ohjain -painiketta.
- Se siitä. Nyt sinun on odotettava, kunnes ohjain päivitetään. Kun olet valmis, käynnistä laite uudelleen ja tarkista, korjautuuko ongelma vai ei.
Korjaus 3: Päivitä järjestelmän käyttöjärjestelmä
Olet siis juuri päivittänyt verkkosovittimen, mutta saat silti saman virheen; niin on mahdollista, että vanhempi järjestelmän käyttöjärjestelmä voi olla syynä tähän virheeseen. Joten jos et äskettäin tarkistanut järjestelmän käyttöjärjestelmää, suosittelemme tarkistamaan sen. Siksi, jos et tiedä, miten tämä tehdään, voit käyttää Windowsin hakupalkkia ja etsiä Windows Update -sivustoa.
Mainokset
Sen jälkeen avaa sopiva tuloksesta. Napsauta sitten seuraavalla sivulla Tarkista päivitykset -painiketta ja odota, kunnes se etsii ja asentaa päivityksen järjestelmääsi. Kun olet valmis, käynnistä laite uudelleen ja tarkista, korjautuuko ongelma vai ei.
Korjaus 4: Asenna ohjain uudelleen
Jos saat edelleen virheilmoituksen ohjaimen tai käyttöjärjestelmän päivityksen jälkeen, suosittelemme, että yrität asentaa ohjain uudelleen tietokoneellesi. Monet käyttäjät pitivät tätä korjausta aiemmin todella hyödyllisenä. Joten miksi et kokeilisi tätä? No, jos et tiedä kuinka asentaa ohjain uudelleen, varmista, että noudatat alla mainitsemiamme vaiheita:
- Paina ensin Win+R -näppäintä avataksesi Suorita-ruudun ja etsiäksesi devmgmt.msc.
- Tämän jälkeen etsi ja laajenna Verkkosovitin -välilehti.
-
Valitse sitten Broadcom 802.11n verkkosovitin ja kaksoisnapsauta sitä.

- Vaihda nyt kohtaan Kuljettaja -välilehteä ja paina Päivitä ohjain… -painiketta.
- Se siitä. Nyt paina Selaa tietokoneeltani ohjainohjelmistoa vaihtoehto, jota seuraa Anna minun valita tietokoneellani olevasta laiteohjainluettelosta.
-
Napauta sen jälkeen Onko levy -painiketta ja selaa kohtaan C:/(kannettavasi valmistajan nimi)/ohjaimet.

- Etsi sitten samanlainen tiedostonimi kuin R274634 ja kaksoisnapsauta sitä. Paikanna sitten .inf tiedosto, ja näet tiedoston nimen lopussa.inf.
-
Sen jälkeen an Asenna levyltä ikkuna tulee näkyviin; sinun täytyy painaa Ok-painiketta. Odota nyt, kunnes ohjain asennetaan uudelleen tietokoneellesi. Kun olet valmis, käynnistä tietokoneesi uudelleen ja tarkista, korjautuuko ongelma.

Korjaus 5: Muuta rekisteriasetuksia
On mahdollista, että Broadcom 802.11n -verkkosovitin ei toimi, koska rekisteriasetukset ovat väärät. Siksi voit noudattaa alla mainitsemiamme ohjeita muuttaaksesi rekisteriasetuksiasi:
Mainokset
- Paina ensin Win+R Avaa Suorita-ruutu ja etsi regedit.
- Vie hiiri sen jälkeen kohtaan HKEY_LOCAL_MACHINE\SYSTEM\CurrentControlSet\Control\Class\4D36E978-E325-11CE-BFC1-08002BE10318.
- Etsi nyt oikeasta ruudusta Yläsuodattimet ja Alemmat suodattimet vaihtoehto. Napsauta sitten sitä hiiren kakkospainikkeella ja valitse poistaa vaihtoehto avattavasta valikosta. Paina sitten Joo -painiketta ja käynnistä tietokone uudelleen. Tarkista tämän jälkeen, onko ongelma korjattu vai ei.
Korjaus 6: Tarkista yhteensopivuusongelma
On mahdollista, että Windows-laitteellasi saattaa olla yhteensopivuusongelmia Broadcom 802.11n -verkkosovittimen kanssa. Joten sinun on tarkistettava, onko tietokoneesi yhteensopiva Broadcom 802.11n -verkkosovittimen kanssa.
Bottom Line
Nämä olivat siis parhaita temppuja, joilla voit ratkaista Broadcom 802.11n -verkkosovittimen ei toimi -ongelman. Toivomme, että tämä artikkeli on auttanut sinua. Jos kuitenkin tarvitset muuta tietoa, kommentoi alle.



