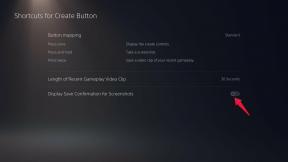Käynnistyslataimen ja Root Magiskin lukituksen avaaminen Galaxy Tab A7:ssä
Miscellanea / / March 29, 2022
Vaikuttaa siltä, että olet joko äskettäin ostanut Samsung Galaxy Tab A7 (SM-T500/T505) ja olet nyt kiinnostunut avaamaan käynnistyslataimen ja juuri käyttämällä Magiskia Galaxy Tab A7:ssä. Saattaa myös olla mahdollista, että olet odottanut jonkin aikaa ja haluat nyt uppoutua siihen. Käytätpä sitten Tab A7 10.4 (2020) -mallia Wi-Fi-version tai 4G LTE -version kanssa, tämä perusteellinen opas auttaa sinua käymään läpi koko prosessin.
Se on yksi Samsungin suosituimmista tablet-laitteista mobiilimarkkinoilla, kun useimmat OEM-valmistajat välttävät valmistamasta yhä enemmän tablet-laitteita nykyään. Galaxy Tab A7:ssä on myös tehokkaat laitteistotiedot, ja siksi useimmat Android-laitteet rakastajat tai harrastajat ovat tarpeeksi innokkaita avaamaan laitteen käynnistyslataimen ja roottaavat myös tablet-laitteensa.
Lue myös
Sivun sisältö
- Mikä on Bootloader?
- Bootloader Unlockin edut
-
Käynnistyslataimen ja Root Magiskin lukituksen avaaminen Galaxy Tab A7:ssä (SM-T500/T505)
-
Esitiedot:
- 1. Lataa laitteesi
- 2. Ota varmuuskopio laitteestasi
- 3. Lataa ADB ja Fastboot Binaries
- 4. Lataa Samsungin USB-ajurit
- 5. PC, USB-kaapeli ja Wi-Fi-yhteys
- 6. Lataa ODIN Flash Tool ja Magisk
- 7. Lataa Stock ROM -tiedosto
- 8. Tarkista ohjelmistopäivitykset
- 9. Tarkista oikea rakennusnumero
- Vaihe 1: Ota kehittäjäasetukset käyttöön
- Vaihe 2: Ota käyttöön USB-virheenkorjaus ja OEM-lukituksen poisto
- Vaihe 3: Avaa käynnistyslatain
- Vaihe 4: Tarkista lukitsematon käynnistyslatain
- Vaihe 5: Pura AP ROM ja siirrä se Galaxy Tab A7:ään
- Vaihe 6: Korjaa AP ROM Magiskin kautta
- Vaihe 7: Käynnistä lataustila (EDL-tila)
- Vaihe 8: Käynnistä ODIN ja Flash Patched AP -laiteohjelmisto juurille
- Vaihe 9: Suorita tehdasasetusten palautus varastonpalautuksen kautta
-
Esitiedot:
Mikä on Bootloader?
Bootloader on ohjelmisto, joka auttaa laitteen laitteistoa käynnistymään käyttöjärjestelmään tai palautustilaan käyttäjän käskyn mukaan. Se on toimittajakohtainen kuvatiedosto tai ohjelma, joka lataa ytimen laitteeseen ja sallii laitteiston käyttää järjestelmää tai palautua.

Se myös varmistaa laitteen suojatun käynnistyksen tilan, joka osoittaa laitteen kunnon ja sallii vain allekirjoitettujen kuvien suorittamisen, jotka valmistaja on hyväksynyt. Jokainen Android-älypuhelimen/-tabletin valmistaja tarjoaa oletusarvoisesti lukitun käynnistyslataustilan laitteilleen estääkseen turvallisuuden tai yksityisyyden hyväksikäytön. Onneksi kiinnostuneet käyttäjät voivat helposti avaa käynnistyslataimen lukitus alkaa mukauttaa laitteitaan juuritasolta.
Bootloader Unlockin edut
- Android-laite tulee täysin mukautettavaksi.
- Flasha kolmannen osapuolen laiteohjelmisto, joka tunnetaan myös nimellä Aftermarket ROM.
- Asenna Xposed- tai Magisk-moduulit helposti.
- Hanki järjestelmätason pääkäyttäjän oikeudet.
- Aja juurrutettuja sovelluksia helposti, kun se on juurtunut.
- Poista järjestelmäsovellukset tai bloatware, kun olet juurtunut.
Käynnistyslataimen ja Root Magiskin lukituksen avaaminen Galaxy Tab A7:ssä (SM-T500/T505)
Tässä olemme tarjonneet sinulle helpon tavan avata käynnistyslatain Samsung Galaxy Tab A7 -tabletissa sekä vaiheet juurruttamiseen Magiskin avulla. Ennen kuin siirryt menetelmiin, muista noudattaa kaikkia alla mainittuja vaatimuksia ja myös latauslinkkejä.
Esitiedot:
Sinun on noudatettava kaikkia tarvittavia vaatimuksia, jotka olemme maininneet alla. Joten mennään asiaan.
1. Lataa laitteesi
Varmista, että lataat laitteesi ennen kuin teet mitään, jotta vältät satunnaiset sammutukset käynnistyslataimen lukituksen avaus- tai juurtumisprosessin aikana. Sinun tulee veloittaa vähintään 50 % tai enemmän.
2. Ota varmuuskopio laitteestasi
Se on aina suositeltavaa ota täysi varmuuskopio laitteesi tiedoista ennen kuin suoritat jonkin menetelmän, koska käynnistyslataimen lukituksen avaaminen pyyhkii kokonaan kaikki sisäiset tallennustiedot.
3. Lataa ADB ja Fastboot Binaries
ADB- ja Fastboot-ohjaimet tai -työkalut ovat todella hyödyllisiä järjestelmätason komentojen suorittamiseen yhdistetyllä laitteellasi tietokoneella muutamassa sekunnissa. Haluatpa sitten suorittaa fastboot- tai adb-komentoja laitteessa tai ladata sivulta OTA-tiedostoja tai poistaa ohjelmia jne. Sinä pystyt nappaa ADB- ja Fastboot-binaarit täältä.
Mainokset
4. Lataa Samsungin USB-ajurit
USB-ajurit ovat riittävän välttämättömiä vahvan yhteyden muodostamiseksi laitteen ja tietokoneen välille USB-kaapelilla tiedonsiirtoa tai kohteiden vilkkumista varten. Se varmistaa sujuvan toiminnan ilman keskeytyksiä. Voit saada Samsungin USB-ajurit täältä.
5. PC, USB-kaapeli ja Wi-Fi-yhteys
Tarvitset myös Windows-tietokoneen, USB-kaapelin Galaxy Tab A7 10,4 tuuman (2020) -tabletin yhdistämiseen ja toimivan Wi-Fi-yhteyden tietokoneessa ja tabletissa.
6. Lataa ODIN Flash Tool ja Magisk
Odin on tottunut vilkkumaan laiteohjelmistotiedostoja (.tar / .tar.md5) Android-käyttöjärjestelmässä, jossa on Samsung Galaxy -laitteita ja toimii kaikissa Windows-tietokoneissa. Kun taas Magisk-sovellus vaaditaan korjaamaan varastossa oleva käynnistyskuvatiedosto rootin sallimiseksi pääsy.
Mainokset
- Odin työkalu
- Magisk sovellus
7. Lataa Stock ROM -tiedosto
Nyt sinun pitäisi ladata varsinainen laiteohjelmistotiedosto tietylle Samsung Galaxy -mallillesi ja -alueellesi luotettavista lähteistä (kuten SamFirm) tietokoneellesi. Voit tehdä sen katsomalla mitä tahansa alla olevista linkeistä:
- SamFirm
- Frija työkalu
- Samloader
- SamMobile
8. Tarkista ohjelmistopäivitykset
Varmista, että Galaxy A7 -tablettisi ohjelmistopäivitykset ovat saatavilla. Jos päivitys on saatavilla, yritä ensin ladata ja asentaa päivitys. Tee näin: siirry kohtaan asetukset valikko > Ohjelmistopäivitys > Lataa ja asenna.
9. Tarkista oikea rakennusnumero
On myös tarpeen tarkistaa ja varmistaa Galaxy Tab A7 -laitteen käynnissä olevan ohjelmistoversion todellinen koontinumero. Voit tehdä sen siirtymällä kohtaan Asetukset > Tietoja tabletista > Ohjelmistotiedot > Koontinumero. Kun olet valmis, voit nyt siirtyä alla olevaan todelliseen menetelmään.
Varoitus: Varmista, että luot varmuuskopion laitteesi tiedoista (sisäinen tallennustila) turvallisuussyistä, koska käynnistyslataimen lukituksen avaaminen poistaa sisäiset tiedot kokonaan laitteesta. GetDroidTips ei ole vastuussa mistään vahingoista tai virheistä, joita voi ilmetä tablet-laitteellasi tämän oppaan noudattamisen aikana/sen jälkeen. Sinun tulee tietää mitä teet ja tehdä se omalla vastuullasi.
Vaihe 1: Ota kehittäjäasetukset käyttöön
- Mene Asetukset > Tietoja tabletista > Ohjelmistotiedot.
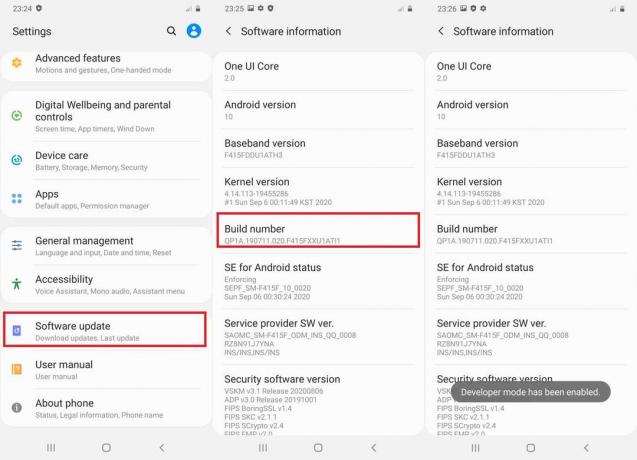
- Napauta Rakennusnumero 7-8 kertaa, kunnes näet viestin "Kehittäjävaihtoehto käytössä."
Vaihe 2: Ota käyttöön USB-virheenkorjaus ja OEM-lukituksen poisto
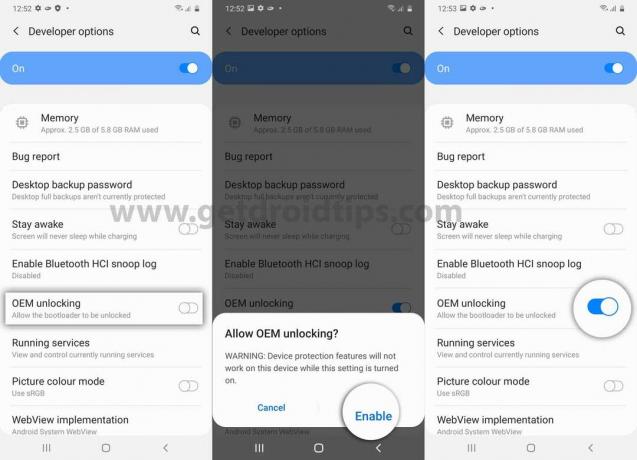
- Mene nyt kohtaan Asetukset > Kehittäjäasetukset > Ota USB-virheenkorjaus käyttöön ja OEM-lukituksen avaaminen. [Jos pyydetään, napauta ota käyttöön]
Vaihe 3: Avaa käynnistyslatain
- Joten sammuta Galaxy Tab A7 (2020) -laitteesi.
- Varmista nyt, että pidät äänenvoimakkuuden lisäys + alas -näppäimiä painettuna samanaikaisesti ja liitä se tietokoneeseen USB-kaapelilla, kunnes näet käynnistyslataimen näytön. [Se on tärkeää]
- Paina sitten ja pidä alhaalla äänenvoimakkuuden lisäysnäppäintä päästäksesi sisään "Laitteen lukituksen avaustila". Paina pyydettäessä Ääni kovemmalle -näppäintä valitaksesi toiminnon.
- Lopuksi käynnistyslataimesi pitäisi avata Samsung Galaxy Tab A7 10,4 tuuman (SM-T500/T505) oikein.
- Tablettilaitteesi käynnistyy automaattisesti uudelleen järjestelmään. Mutta muista, että se on jo pyyhkinyt kaikki sisäiset tallennustiedot kokonaan.
Huomautus: Näet kuitenkin aina varoitusviestin aloitusnäytössä aina, kun käynnistät laitteen uudelleen tai käynnistät sen vain siksi, että käynnistyslatain on avattu. Älä siis panikoi ja vältä sitä. Ensimmäinen käynnistys käynnistyslataimen lukituksen avaamisen jälkeen voi kestää muutaman minuutin. Joten ole kärsivällinen, kunnes se käynnistyy.
Vaihe 4: Tarkista lukitsematon käynnistyslatain
Kun laitteesi on käynnistynyt järjestelmään, muista suorittaa alkuasetusprosessi. Siirry sitten Kehittäjäasetukset-valikkoon uudelleen. Jos ei löydy, aktivoi se uudelleen yllä olevilla menetelmillä.
Siirry Kehittäjäasetukset-valikkoon ja sieltä voit selvittää OEM-lukituksen avausvaihtoehdon, onko se harmaana vai ei. Jos se on harmaana, olet onnistuneesti avannut Galaxy Tab A7:n käynnistyslataimen.
Vaihe 5: Pura AP ROM ja siirrä se Galaxy Tab A7:ään
Varmista, että olet jo ladannut Galaxy Tab A7:n kiinteän laiteohjelmistopaketin .zip-laajennuksessa ja myös purkanut sen. Siirry nyt purettuun laiteohjelmistokansion sijaintiin tietokoneella ja näet kansion sisällä mainitut tiedostomuodot, kuten AP, BL, CP (SM-T505), CSC ja HOME_CSC.
Nyt tarvitset vain AP-laajennuspohjaisen laiteohjelmistotiedoston korjausta varten. Älä kuitenkaan poista muita tiedostoja, koska tarvitset niitä myöhemmin.
- Liitä siis Galaxy Tab A7 tietokoneeseen USB-kaapelilla.
- Ota käyttöön 'Tiedostonsiirto' USB-yhteyden tila Kehittäjä-asetuksista tai suoraan ilmoituspaneelista.
- Muista seuraavaksi kopioida ja liittää purettu AP-laiteohjelmistotiedosto Galaxy Tab A7:n sisäiseen tallennustilaan.
Vaihe 6: Korjaa AP ROM Magiskin kautta
- Kun AP-laiteohjelmisto on siirretty Galaxy Tab A7:n sisäiseen tallennustilaan, voit nyt korjata AP-ROM-tiedoston Magiskin avulla.
- Voit tehdä tämän siirtämällä ladatun Magisk APK -tiedoston tablet-laitteen sisäiseen tallennustilaan ja asentamalla APK-tiedoston tavalliseen tapaan tiedostonhallintasovelluksen kautta. Se on helppoa.
- Avaa nyt Magisk-sovellus tabletillasi > napauta 'Asentaa' -painiketta.
- Näpäytä "Valitse ja korjaa tiedosto" luettelosta.
- Siirry AP-laiteohjelmistotiedoston sijaintiin, johon olet äskettäin siirtänyt sen.
- Valitse vain tukiaseman laiteohjelmistotiedosto > Napauta 'MENNÄÄN!' aloittaaksesi tiedoston korjauksen.
- Se lataa automaattisesti uusimman Magiskin version ja korjaa AP-laiteohjelmiston ilman ongelmia. [Tämä prosessi voi kestää muutaman minuutin. Joten ole kärsivällinen.]
- Kun korjaus on tehty, korjattu AP-laiteohjelmisto (TAR) -tiedosto tallennetaan tiedostoon 'Ladata' kansio [Sisäinen tallennus] Galaxy Tab A7:ssä.
- Muista, että tiedostonimen tulee olla tällainen "magisk_patched_xxxxx.tar". [Tässä xxxxx tarkoittaa kirjainsarjaa]
- Nyt sinun on yhdistettävä Galaxy Tab A7 tietokoneeseen ja kopioitava korjattu AP-laiteohjelmistotiedosto kansioon, josta olet purkanut aiemmin varastossa olevan laiteohjelmistotiedoston (BL, CP, CSC jne.).
Vaihe 7: Käynnistä lataustila (EDL-tila)
Nyt sinun on käynnistettävä Samsung Galaxy Tab A7 -laitteesi lataustilaan noudattamalla alla olevia ohjeita. Tehdä tämä:
- Katkaise ensin tabletin virta > Varmista seuraavaksi, että liität sen tietokoneeseen USB-kaapelilla ja paina samalla pitkään Volume Up + Volume Down -näppäimiä yhdessä, kunnes näet Bootloader-näytön.
- Paina sitten Ääni kovemmalle näppäin siirtääksesi laitteesi lataustilaan helposti.
Huomaa:
- CP-laiteohjelmisto on käytettävissä vain Galaxy Tab A7 LTE -versiossa, ei Wi-Fi-versiossa.
- Valitse tavallinen CSC-tiedosto, joka vilkkuu roottauksen aikana. [Älä käytä HOME_CSC: tä]
- Älä yritä flash-korjattua AP-laiteohjelmistoa yksitellen, vaan se flash-muisti aina yhdessä muiden laiteohjelmistotiedostojen, kuten BL, CP ja CSC, kanssa.
Vaihe 8: Käynnistä ODIN ja Flash Patched AP -laiteohjelmisto juurille
- Oletamme, että olet jo ladannut Odin Flash Toolin tietokoneellesi. Jos ei, tee se heti käyttämällä yllä olevaa latauslinkkiä.
- Pura seuraavaksi tiedosto ja kaksoisnapsauta suoritettavaa ODIN-tiedostoa (exe) ja suorita asennus loppuun seuraamalla näytön ohjeita. Napsauta pyydettäessä "OK".
- Koska Galaxy Tab A7 on jo yhdistetty tietokoneeseen, ODIN-työkalu tunnistaa sen automaattisesti ja näyttää COM-portin numeron vasemmassa yläkulmassa.
- Nyt sinun on ladattava laiteohjelmistotiedostot Odin-työkaluun seuraavasti:
- Klikkaa "BL" > Valitse BL-laiteohjelmistotiedosto (BL_xxxxxxxxxxx.tar.md5)
- Napsauta sitten "AP" > Valitse Magisk-korjattu AP-laiteohjelmistotiedosto (magisk_patched_xxxxx.tar)
- Napsauta sitten "CP" > Valitse CP-laiteohjelmistotiedosto (CP_xxxxxxxxxxxx.tar.md5)
- Napsauta seuraavaksi "CSC" > Valitse CSC-laiteohjelmistotiedosto (CSC_xxxxxxxxxxxx.tar.md5)
- Kun kaikki laiteohjelmistotiedostot on ladattu ODIN-työkaluun, napsauta "Vaihtoehdot" -välilehti.
- Muista poistaa valinta "Automaattinen uudelleenkäynnistys" -vaihtoehto estääksesi tablet-laitettasi käynnistymästä automaattisesti uudelleen vilkkumisprosessin päätyttyä.
- Napsauta lopuksi 'Alkaa' -painiketta aloittaaksesi vilkkumisprosessin.
- Se voi viedä jonkin aikaa, joten ole kärsivällinen. Kun se on valmis, sinun pitäisi nähdä onnistunut viesti, jossa sanotaan 'KULKEA!' Odinin käyttöliittymässä.
- Nyt voit sulkea Odinin ja irrottaa tabletin tietokoneesta.
Vaihe 9: Suorita tehdasasetusten palautus varastonpalautuksen kautta
Nyt sinun tarvitsee vain palauttaa Galaxy Tab A7 -laitteesi tehdasasetukset aloittaaksesi alusta. Tehdä niin:
- Pidä äänenvoimakkuuden vähennys- ja virtapainikkeita painettuna yhdessä noin 7–10 sekuntia, kunnes tablet-laitteesi poistuu lataustilasta. Nyt, kun näyttö sammuu, vapauta heti äänenvoimakkuuden vähennyspainike ja paina nopeasti pitkään äänenvoimakkuuden lisäysnäppäintä, mutta älä vapauta vielä virtanäppäintä.
- Tablettisi pitäisi nyt käynnistyä varaston palautustilaan. Täällä sinun on käytettävä äänenvoimakkuusnäppäimiä navigoidaksesi vaihtoehtojen välillä.
- Muista navigoida osoitteeseen 'Pyyhi muisti / tehdasasetus' vaihtoehto tai korosta se.
- Paina sitten virtanäppäintä vahvistaaksesi toiminnon. Jos sinua kehotetaan uudelleen, valitse ja vahvista 'Tehdasasetusten palauttaminen' prosessin aloittamiseen.
- Odota, että tehdasasetusten palautus on valmis ja valitse sitten 'Käynnistä järjestelmä uudelleen nyt' uudelleen varastonpalautusvalikosta.
- Tämä käynnistää laitteesi järjestelmään ja voi kestää jonkin aikaa. Joten, ole kärsivällinen.
- Käynnistyksen jälkeen suorita alkuasetusprosessi > Avaa nyt sovelluslaatikko ja käynnistä Magisk-sovellus.
- Sen pitäisi pyytää sinua asentamaan Magisk-sovellus kokonaan Galaxy Tab A7 -laitteeseen.
- Joten napauta "OK" ja valitse sitten 'Asentaa' ja odota, että asennus on valmis.
- Kun olet valmis, muista käynnistää täysin asennettu Magisk-sovellus tablet-laitteeseen.
- Sitten se saattaa kehottaa sinua suorittamaan lisäasetusprosessin > Napauta vain "OK" ja odota sitä.
- Lopuksi laitteesi käynnistyy automaattisesti uudelleen järjestelmään asianmukaisella pääkäyttäjällä.
- Voila! Olet nyt valmis rokkaamaan.
Koska Galaxy Tab A7 on nyt täysin juurtunut käynnistyslataimen lukituksen avaamisen jälkeen, voit nyt tarkistaa SafetyNet-integraation helposti Magisk-sovelluksesta.
Avaa vain Magisk-sovellus > Varmista, että se on käynnissä uusimmassa versiossa > Napauta "Tarkista SafetyNet". Se näyttää sinulle 'Menestys' viesti.
Siinä se, kaverit. Oletamme, että tämä opas oli hyödyllinen sinulle. Voit kysyä lisäkysymyksiä alla olevassa kommentissa.
Luotto: XDA