TWRP: stä ei löytynyt käyttöjärjestelmävirhettä: Korjaus
Miscellanea / / March 30, 2022
Näyttää siltä, että OS-virhettä ei löytynyt TWRP-palautus tulee yksi yleisimmistä ongelmista Android-laitteiden käyttäjien keskuudessa, kun laiteohjelmiston zip-tiedosto vilkkuu TWRP: n kautta. Jos olet siirtymässä mukautettuun kehityssegmenttiin tai yrität päivittää ulkoista laiteohjelmistoa, tarvitset varmasti mukautetun palautuksen. No, TWRP (TeamWin Recovery Project) -palautus on yksi niistä, ja sen pitäisi toimia ilman muiden ohjelmien, kuten Magiskin, apua.
On aina suositeltavaa ottaa Nandroid-varmuuskopio laitetiedoista ja pyyhkiä pois muut laiteosiot ennen uuden laiteohjelmistotiedoston vilkkumista TWRP: n kautta. Jos nyt puhumme mukautetusta laiteohjelmiston vilkkumisesta, osioiden pyyhkimiseen kuuluvat Data, Dalvik, System, Boot, Vendor jne. Joten jos kohtaat myös saman käyttöjärjestelmää ei löytynyt -virheen, se tarkoittaa, että laitteessa on käynnistysosioongelma ja palautusohjelma ei pysty havaitsemaan asennettua järjestelmää millään tavalla.
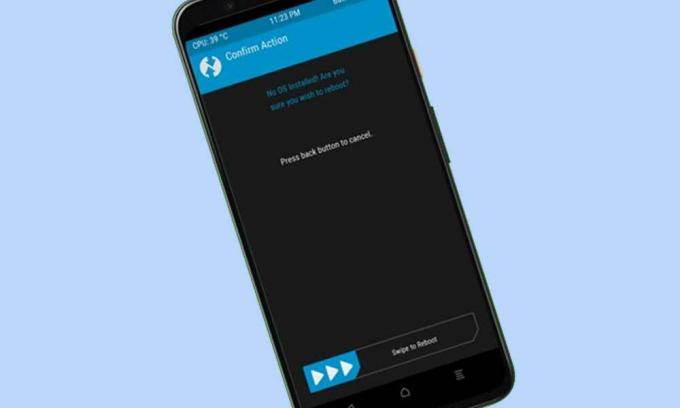
Sivun sisältö
-
TWRP: stä ei löytynyt käyttöjärjestelmävirhettä: Korjaus
- 1. Vaihda paikkaa (A/B-laitteille)
- 2. Palauta Nandroid-varmuuskopio
- 3. Käytä MTP: tä
- 4. Käytä ADB Sideloadia
- 5. Flash Stock Firmware
TWRP: stä ei löytynyt käyttöjärjestelmävirhettä: Korjaus
Joten pelkkä järjestelmäosion poistaminen laitteesta ei välttämättä toimi sinulle joka kerta. On myös syytä mainita, että osioiden pyyhkiminen voi johtaa myös sisäisen tallennustilan poistamiseen. Nyt, jos TWRP on jumissa ilman käyttöjärjestelmää -virhettä, voit korjata sen noudattamalla alla olevia ohjeita.
1. Vaihda paikkaa (A/B-laitteille)
Jos laitteessasi on kaksoisosiovaihtoehto, varmista, että käynnistät aktiivisesta paikasta sen sijaan, että käynnistät sen ei-aktiivisesta paikasta. Ei-aktiiviseen paikkaan ei ole asennettu system.img-tiedostoa. Siinä tilanteessa sinun täytyy vain vaihtaa aktiiviseen paikkaan ja tarkistaa sitten tulokset. Tehdä niin:
- Siirry TWRP: n uudelleenkäynnistysvaihtoehtoon. Se listaa nyt nykyisen paikan.
- Jos se on A-paikka, napauta Slot B -painiketta tai valitse B, jos nykyinen paikka on A.
- Nyt saat TWRP: ssä jälleen Ei käyttöjärjestelmää -virheilmoituksen.
- Ohita se ja jatka eteenpäin pyyhkäisemällä oikealle.
- Sitten laitteesi käynnistyy toiseen paikkaan > Siirry kohtaan Reboot ja valitse Järjestelmä.
- Jos laitteesi käynnistetään käyttöjärjestelmälle, kaikki on hyvin.
Etkö silti samasta virheestä? No, voit seurata seuraavaa menetelmää.
2. Palauta Nandroid-varmuuskopio
Jos olet jo luonut Nandroid-varmuuskopion ennen kuin sinulla on tällainen ongelma, voit helposti palauttaa Nandroid-varmuuskopiotiedoston laitteeseen. Ei ole mitään ylimääräistä tekemistä. Tee näin: Siirry TWRP: n Palauta-vaihtoehtoon > Valitse Nandroid-varmuuskopiotiedostosi > Palauta se pyyhkäisemällä oikealle. Kun se on valmis, siirry kohtaan Reboot ja valitse System. Laitteesi pitäisi nyt käynnistyä käyttöjärjestelmällä.
3. Käytä MTP: tä
Voit myös asentaa laitteesi tallennustilan TWRP: n kautta ja siirtää laiteohjelmiston zip-tiedoston, jonka haluat flashata suoraan laitteellesi. Kun olet valmis, muista asentaa se TWRP: n kautta. Tehdä se:
- Liitä vain laitteesi tietokoneeseen USB-kaapelilla.
- Siirry nyt Mount-vaihtoehtoon TWRP: ssä > Valitse Data-osio.
- Napauta sitten oikeassa alakulmassa olevaa Ota MTP käyttöön -painiketta.
- Laitteesi näkyy nyt tietokoneellasi > Siirrä ROM-zip-tiedosto siihen.
- Päivitä seuraavaksi ROM-tiedosto XDA Developers -blogissa mainittujen ohjeiden mukaisesti.
- Jos et löydä ohjeita, siirry kohtaan Pyyhi TWRP: ssä.
- Valitse Data-, System- ja Cache-osiot yksitellen > Pyyhi osiot pyyhkäisemällä oikealle.
- Siirry kohtaan Asenna > Valitse ROM-ZIP-tiedosto > Pyyhkäise oikealle sen vilkkumiseksi.
- Kun se on valmis, voit käynnistää äskettäin asennetun käyttöjärjestelmän valitsemalla Reboot> System.
Tarkista lopuksi, onko TWRP-palautuksessa Ei käyttöjärjestelmää löytynyt -virhettä.
4. Käytä ADB Sideloadia
Joskus dataosio voidaan salata, ja on suuri todennäköisyys, että et pysty tunnistamaan laitteestasi yhtään tiedostoa, joka voi olla ristiriidassa tällaisten ongelmien kanssa. On parempi käyttää ADB-sivulatausmenetelmää noudattamalla alla olevia ohjeita mukautetun ROM: n asentamiseksi Androidiin.
Mainokset
- Lataa ja pura Android SDK -alustan työkalut tietokoneellasi.
- Siirrä ROM-tiedostosi alusta-työkalut kansio, johon se on asennettu.
- Siirry kohtaan Lisäasetukset TWRP: ssä > Valitse ADB Sideload.
- Pyyhkäise nyt oikealle aloittaaksesi sivulatausprosessin.
- Sinun on yhdistettävä laitteesi tietokoneeseen USB-kaapelilla.
- Siirry seuraavaksi alustan työkalujen kansion osoitepalkkiin > Kirjoita cmd ja avaa komentokehote painamalla Enter.
- Kirjoita sitten alla oleva komento ja paina Enter-näppäintä käynnistääksesi tiedoston sivulatauksen kautta: [Korvaa file.zip todellisella tiedoston nimellä ja lisää vihdoin .zip]
adb sideload file.zip
- Siirry nyt Uudelleenkäynnistys-osioon kohdassa TWRP> Valitse järjestelmä.
- Jos laitteesi pystyy käynnistymään järjestelmään onnistuneesti, se tarkoittaa, että TWRP: ssä ei löytynyt käyttöjärjestelmää virhettä -ongelma on korjattu.
5. Flash Stock Firmware
Jos mikään menetelmistä ei toiminut sinulle, varmista, että päivität laiteohjelmiston Fastboot-komentojen tai laitekohtaisten työkalujen, kuten SP Flash Toolin, Mi Flash Toolin, Android Flash Toolin jne., kautta. Tehdä niin:
- Siirry kohtaan Reboot in TWRP > Valitse Bootloader.
- Näet jälleen Ei käyttöjärjestelmää -virheilmoituksen > Ohita se ja vahvista pyyhkäisemällä oikealle.
- Laitteesi käynnistyy nyt Fastboot Mode -tilaan.
- Nyt sinun on päivitettävä Stock Firmware Fastboot-komentojen kautta OEM- tai mallinumerosi mukaan.
- Ole kärsivällinen ja suorita kaikki vaiheet oikein käynnistääksesi laitteesi äskettäin asennettuun käyttöjärjestelmään.
Siinä se, kaverit. Oletamme, että tästä oppaasta oli apua sinulle. Lisäkysymyksiä varten voit kommentoida alla.



