4 parasta tapaa avata iPhone SE 3 ilman pääsykoodia
Miscellanea / / April 23, 2022
Legendaarisen Steve Jobsin vuonna 2007 esittelystä lähtien Applen iPhonesta on tullut maailmanlaajuinen ilmiö. iPhone-käyttäjien määrä maailmanlaajuisesti ylitti miljardin rajan vuonna 2020 ja valmistettujen iPhone-laitteiden määrä ylittää 2 miljardia. Tämä tarkoittaa, että siellä on noin miljardi iPhonea ja suurin osa niistä päätyy käytettyjen älypuhelinten markkinoille.
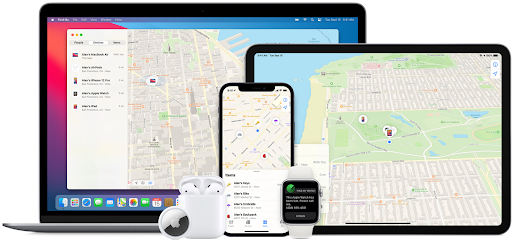
Kuvittele nyt löytäväsi käytetyn iPhonen kohtuulliseen hintaan, mutta iPhone on lukittu. Edellinen omistaja ei poistanut salasanaa, ja nyt se tuntuu läpäisemättömältä. Kuinka turhauttavaa se olisi? Ja jos tämä ei riitä pilaamaan uutta puhelintasi puolestasi, on olemassa toinen lukko, ja sitä kutsutaan Applen iCloud-aktivointilukoksi. No, meillä on sinulle hyviä uutisia. Voit avata minkä tahansa iPhonen lukituksen muutamassa sekunnissa täysin uudella ratkaisullamme PassFab iPhone Unlocker.
Sivun sisältö
- Miksi iPhoneni on poistettu käytöstä?
-
4 tapaa avata iPhone ilman pääsykoodia
-
PassFab iPhone Unlockerin käyttäminen iPhonen lukituksen avaamiseen
- Toinen tapa: iTunesin käyttäminen
- iCloudin käyttäminen iPhonen lukituksen avaamiseen
- "Find My" -sovelluksen käyttäminen iPhonen lukituksen avaamiseen
-
PassFab iPhone Unlockerin käyttäminen iPhonen lukituksen avaamiseen
Voi olla monia syitä, miksi iPhonesi voidaan poistaa käytöstä. Käyttäjien näkökulmasta se voi olla poistettu käytöstä, koska edellinen omistaja ei poistanut salasanaa tai unohti palauttaa iPhonen tehdasasetukset ennen myyntiä. Valmistajien näkökulmasta Applen iCloud Activation Lock on jotain, joka estää sinua pääsemästä puhelimeen. Tämä turvaominaisuus suunniteltiin pohjimmiltaan estämään laitteen varastaminen, mutta tästä lukosta on monia väärinkäsityksiä.
Suurin väärinkäsitys Applen iCloud Activation Lockista on, että monet ihmiset ajattelevat, että aktivointilukko katoaa pelkällä laitteen nollauksella. Todellisuus ei kuitenkaan ole näin yksinkertainen. Apple on suunnitellut tämän lukon niin turvalliseksi, että se estää luvattoman käytön jopa etäältä.
Toinen suuri virhe, jonka monet ihmiset tekevät tällaisissa turhauttavissa tilanteissa, on se, että he alkavat arvata edellisen omistajan pääsykoodi ja ala syöttää väärää salasanaa iPhoneen lukituksen avaamisessa se. Jos kuitenkin annat väärän salasanan iPhonen lukitusnäytölle liian monta kertaa, iPhone poistetaan käytöstä. Sinun on sitten asetettava iPhone palautustilaan tietokoneella, jonka avulla voit tyhjentää iPhonen, jolloin voit määrittää sen uudelleen, mutta koko prosessi on hyvin monimutkainen.
Nyt tiedät, miksi iPhonesi on lukittu ja miksi et voi avata sitä. Mutta miljoonan dollarin kysymys iPhonen lukituksen avaamisesta ilman salasanaa on edelleen olemassa, ja seuraavat ovat 4 tapaa avata iPhone ilman salasanaa.
Kaikista neljästä tavasta avata iPhonesi ilman salasanaa, tämä on merkittävin tapa. IPhonen salasanan tai Apple ID: n unohtamisesta käytetyn iPhonen ostamiseen ennalta määritetyllä salasanalla, tämä PassFabin yksinkertainen ja silti merkittävä ratkaisu toimii kuin hurmaa. Tämä hämmästyttävä ohjelmisto on ladattavissa Windows- tai Mac-pohjaisille tietokoneille ja se on täysin ilmainen. Sinun tarvitsee vain liittää iPhone tai iPad tietokoneeseen, jossa on käytössä PassFab iPhone Unlocker, ja se hoitaa loput vaihe vaiheelta. Tämän ohjelmiston käyttäminen on myös erittäin helppoa ja se toimii yhtä hyvin iPadeissa.
Seuraavat ovat helpot vaiheet, jotka sinun on noudatettava saadaksesi PassFab iPhone Unlockerin avaamaan iDevicen lukituksen:
Mainokset
Lukitusnäytön lukituksen avaamisen vaiheet
Vaihe 1: Käynnistä PassFab iPhone Unlocker
Vaihe 2: Yhdistä iDevice tietokoneeseen
Mainokset
Vaihe 3: Lataa ja tallenna laiteohjelmistopaketti

Toinen tapa: iTunesin käyttäminen
Tämä on jälleen yksi helppo tapa avata iPhonen lukitus, ja tarvitset vain tietokoneen ja Applen USB-kaapelin. Voit käyttää tietokonetta, jonka kanssa olet synkronoinut iPhonesi aiemmin iTunesin kanssa, ja avata puhelimesi lukituksen. Seuraavat vaiheet sinun on suoritettava tämän saavuttamiseksi:
Vaihe 1: Liitä iPhone tietokoneeseen Applen USB-kaapelilla
Vaihe: 2: Avaa iTunes ja varmista, että käytät iTunesin päivitettyä versiota
Vaihe 3: Palauta iPhone napsauttamalla "Yhteenveto" iTunes-näytön vasemmassa reunassa.
Nämä vaiheet ovat hyödyllisiä, jos olet synkronoinut puhelimesi tietokoneen kanssa. Jos et kuitenkaan ole synkronoinut tietokonettasi, älä huoli. On olemassa toinen tapa käyttää sitä.
Jos iTunes ei tunnista iPhoneasi, voit korjata sen asettamalla iPhonesi palautustilaan ja avaamalla sitten iPhonen iTunesin avulla ilman pääsykoodia. Palautustila voi asettaa iPhonen tilaan, jossa iTunes voi havaita ja palauttaa sen. Palautustilaan siirtyminen vaihtelee mallin mukaan. Seuraavassa on tapoja päästä tähän tilaan eri malleissa:
iPhone 8, X, XS, XR, SE (2. sukupolvi), 11, 12 tai uudempi: Pidä sekä äänenvoimakkuuden lisäys-/alas-painiketta että sivupainiketta painettuna. Kun virrankatkaisu-liukusäädin tulee näkyviin, vapauta painikkeet ja sammuta laite vetämällä liukusäädintä oikealle. Pidä sitten sivupainiketta painettuna, kun yhdistät iPhonen tietokoneeseen, kunnes näet palautustilan näytön.

iCloudin käyttäminen iPhonen lukituksen avaamiseen
iTunesin ja PassFabin lisäksi voit myös käyttää iCloudia puhelimen lukituksen avaamiseen. Applen iCloud-palvelu on toinen tehokas tapa poistaa laitteesi salasana ilman tietokonetta. Se edellyttää, että yhdistät iDevice-laitteesi iCloud-tiliisi ja otat "Find My iPad" käyttöön iCloud.com-sivuston kautta. Tällä menetelmällä voit avata iPadisi lukituksen etänä ilman, että sinun tarvitsee istua tietokoneen ääressä. Seuraavien vaiheiden avulla voit tehdä tämän tehtävän helposti suoritettavaksi:
Vaihe 1. Siirry osoitteeseen iCloud.com millä tahansa laitteella ja kirjaudu sisään Apple ID: lläsi ja salasanallasi.
Vaihe 2. Valitse "Etsi iPhoneni" ja napauta "Kaikki laitteet" ja valitse sitten laitteesi.
Vaihe 3. Valitse "Poista iPad" luetelluista vaihtoehdoista, ja sitten se alkaa pyyhkiä tiedostoja.
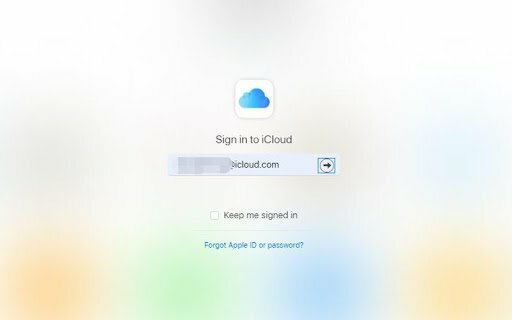
"Find My" -sovelluksen käyttäminen iPhonen lukituksen avaamiseen
Palauta lukitun iPadin tehdasasetukset Find My App -sovelluksella noudattamalla seuraavia yksinkertaisia ja helppoja ohjeita.
Vaihe 1: Valmistele toinen iOS-laite, johon Find My -sovellus on jo ladattu.
Vaihe 2: Varmista, että iPad on yhdistetty Internetiin ennen kuin jatkat.
Vaihe 3: Avaa Find My -sovellus toisella iOS-laitteella.
Vaihe 4: Kirjaudu iPadiin liitettyyn Apple ID: hen ja salasanaan.
Vaihe 5: Valitse valikkoriviltä Laitteet-välilehti.
Vaihe 6: Valitse avattavasta valikosta iPadisi ja vieritä alaspäin napsauttamalla "Poista tämä laite".
Vaihe 7: Anna puhelinnumero, viestit ja Apple ID -salasana ja vahvista sitten napsauttamalla "Poista".


![Stock ROM -levyn asentaminen Evercoss U6 Xtreamiin [Firmware File / Unbrick]](/f/f75900fc26d110268843dafebf1b86b1.jpg?width=288&height=384)

