Korjaus: Logitech MX -näppäimet eivät muodosta yhteyttä Bluetoothiin
Miscellanea / / April 23, 2022
Logitech MX Keysin ja Logitech K800:n langattoman näppäimistön välillä ei ole vertailua. Kestävyyden lisäksi sitä voidaan käyttää samanaikaisesti kolmen laitteen kanssa Bluetoothin kautta ja sillä on huomattavasti parempi kirjoituskokemus. Lähes kaikissa luokissa MX-näppäimet tarjoavat paremman arvon.
Siitä huolimatta MX-avain muodostaa yhteyden tietokoneeseesi Logitech Unifying Receiver -vastaanottimen avulla. Tämä dongle toimii kaikkien PC- tai Mac-tietokoneiden kanssa, joissa on USB-A-portti, joten liitä se yhteen, niin näppäimistön pitäisi tunnistaa välittömästi. Lisäksi näppäinyhdistelmät voidaan yhdistää erilaisiin pikanäppäimiin Logitech Options -ohjelmistolla.
Mutta silti joissakin tapauksissa nähdään, että Logitech MX Keys eivät muodosta yhteyttä Bluetoothiin. No, se on myös syy, miksi olemme täällä; Tässä oppaassa olemme kuvanneet joitain korjauksia, jotka auttavat sinua ratkaisemaan MX-avaimet, jotka eivät muodosta yhteyttä Bluetooth-ongelmaan. Joten aloitetaan heillä:

Sivun sisältö
-
Kuinka korjata Logitech MX -näppäimet, jotka eivät muodosta yhteyttä Bluetoothiin
- Korjaus 1: Liitä näppäimistö uudelleen
- Korjaus 2: Käynnistä laite uudelleen
- Korjaus 3: Varmista, että MX-avaimet on ladattu täyteen
- Korjaus 4: Tarkista näppäimistön ohjainpäivitys
- Korjaus 5: Päivitä käyttöjärjestelmä
- Korjaus 6: Nollaa tietokoneesi
- Korjaus 7: Tarkista ulkoisten vaurioiden varalta
- Korjaus 8: Ota yhteyttä tukitiimiin
- Paketoida
Kuinka korjata Logitech MX -näppäimet, jotka eivät muodosta yhteyttä Bluetoothiin
Tässä on joitain parhaita korjauksia, joita meillä on sinulle ja joiden avulla voit ratkaista Logitech MX Keys -näppäimet, jotka eivät muodosta yhteyttä Bluetooth-ongelmaan. Siksi, jos kohtaat tämän ongelman, varmista, että noudatat näitä korjauksia:
Korjaus 1: Liitä näppäimistö uudelleen
Yrititkö yhdistää näppäimistön uudelleen tietokoneeseen? No, on suuri mahdollisuus, että MX-avaimesi eivät ehkä pysty muodostamaan yhteyttä tietokoneeseesi vain väliaikaisten satunnaisten virheiden vuoksi. Siksi suosittelemme, että yrität yhdistää näppäimistön uudelleen.
Mutta ennen kuin teet niin, muista poistaa käytöstä ja ottaa sitten käyttöön järjestelmäsi Bluetooth-laite. Kytke sen jälkeen MX-avaimet päälle ja tarkista, voiko se nyt muodostaa yhteyden tietokoneeseesi vai ei. Jos se ei kuitenkaan vieläkään toimi, älä huoli, sillä tässä oppaassa on sinulle lisää korjauksia.
Korjaus 2: Käynnistä laite uudelleen
Teemme säännöllisesti paljon työtä tietokoneellamme, ja järjestelmämme alkaa tallentaa välimuistiin kaikkien tekemiemme prosessien väliaikaiset tiedot. Joskus nämä tiedostot kuitenkin vaurioituvat satunnaisten virheiden tai häiriöiden vuoksi, mikä johtaa järjestelmiemme huonoon toimintaan.
Jos et käynnistä tietokonettasi uudelleen, tämä ongelma jatkuu, koska se häiritsee järjestelmän muita laitteita. Lisäksi, kun tietokoneesi käynnistetään uudelleen, kaikki taustaprosessit lopetetaan ja väliaikaiset tiedostot poistetaan.
Siten erilaiset Windows-tietokoneen kohtaamat ongelmat ratkaistaan. Suosittelemme kuitenkin, että ennen kuin yrität kokeilla yllä olevia korjauksia, käynnistät järjestelmän uudelleen varmistaaksesi, ratkaiseeko se ongelman.
Mainokset
Korjaus 3: Varmista, että MX-avaimet on ladattu täyteen
Useimmiten unohdamme ladata ulkoisia laitteitamme, minkä vuoksi laitteemme ei toimi kunnolla. Siksi sinun on tarkistettava, ovatko MX Keyn akut ladattu täyteen vai eivät, koska akun heikko varaus voi myös olla syynä siihen, miksi se ei muodosta yhteyttä laitteeseesi Bluetooth.
Mutta muista ladata se alkuperäisellä kaapelilla. Lataa sitä kuitenkin noin tunnin ajan ja tarkista sitten uudelleen, ilmeneekö ongelma enää vai ei.
Korjaus 4: Tarkista näppäimistön ohjainpäivitys
Kaikki nykyiset USB-yhteensopivat näppäimistöt Windows-käyttöjärjestelmän mukana tulevat oletusohjaimet asentavat sen plug-and-play-laitteena. Mutta MX Keys tarjoaa oman ohjelmistonsa, joka toimii oikein laitteellasi.
Mainokset
Se ohjaa vain näppäimistön pikanäppäimiä (yleensä ylimääräinen näppäinrivi ylimmällä rivillä). Joten sinun on yritettävä tarkistaa, onko näppäimistön ajurit päivitetty vai eivät, ja tehdäksesi tämän, sinun on noudatettava näitä ohjeita:
- Etsi laitehallinta tehtäväpalkin hakukentän avulla ja napauta sitten Laitehallinta.
- Valitse sen jälkeen Näppäimistöt -osio laajentaaksesi sitä. Sitten, oikealla painikkeella sen laitteen nimessä, jonka ohjaimen haluat päivittää.
-
Valita Päivitä ajurit.
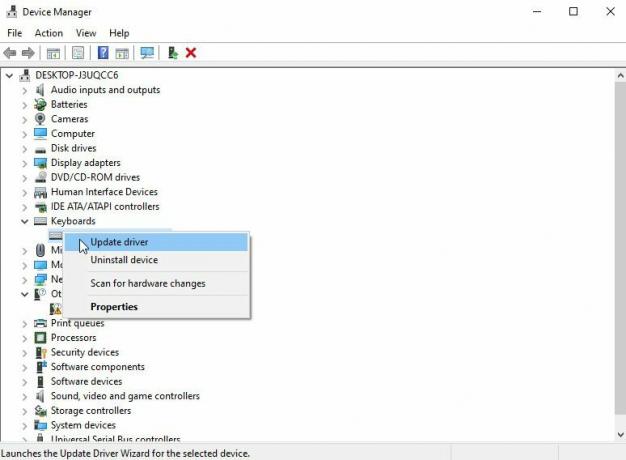
Korjaus 5: Päivitä käyttöjärjestelmä
Jos olet juuri päivittänyt näppäimistön ohjaimet, mutta kohtaat edelleen tämän virheen, voi olla, että vanhempi käyttöjärjestelmäsi on syyllinen. Siksi suosittelemme, että tarkistat järjestelmän käyttöjärjestelmän, jos et ole tehnyt niin äskettäin.
Nyt, jos et tiedä, miten tämä tehdään, voit käyttää Windowsin hakupalkkia ja etsiä Windows Updatesta. Avaa haluamasi tulos tuloksista.
Napsauta sitten seuraavalla sivulla Tarkista päivitykset -painiketta ja odota, että järjestelmäsi etsii ja asentaa päivityksen. Kun olet suorittanut nämä vaiheet, käynnistä laite uudelleen ja katso, onko se ratkaissut ongelman.

Korjaus 6: Nollaa tietokoneesi
Kun tietokone palautetaan, kaikki nykyiset ohjelmistot poistetaan, mukaan lukien mahdolliset ongelmat, ja se voidaan aloittaa alusta. Jos aloitat puhtaasta tilasta, sinun on helpompi ja nopeampi tunnistaa ja korjata tämäntyyppiset ongelmat sitä mukaa, kun niitä ilmenee.
Myöhemmin Logitech MX Keysin Bluetooth-yhteysongelmat ratkaistaan automaattisesti. Joten jos et tiedä, kuinka Windows-tietokoneesi nollataan, nämä vaiheet auttavat sinua:
- Vie hiiri ensin kohtaan asetukset napsauttamalla rataskuvaketta Käynnistä-valikossa.
- Klikkaus Järjestelmä.
- Napsauta vasemmassa ruudussa Elpyminen.
-
Nollaa tämä tietokone, lisäkäynnistys ja palaa Windows 10:n aiempaan versioon ovat kolme päävaihtoehtoa. Uudelleen aloittamiseksi suosittelemme, että valitset Palauta tämä tietokone -vaihtoehto.

Korjaus 7: Tarkista ulkoisten vaurioiden varalta
On suuri mahdollisuus, että MX-avaimissasi voi olla ulkoisia vaurioita, joiden vuoksi ne eivät ehkä muodosta yhteyttä Bluetoothiin.
Suosittelemme siis tarkistamaan näppäimistösi perusteellisesti ja katsomaan, onko siinä vaurioita, kuten kolhuja, halkeamia jne. Jos sen ulkorungossa on vaurioita, muista mennä lähimpään huoltokeskukseen korjausta varten.
Korjaus 8: Ota yhteyttä tukitiimiin
Valitettavasti oletetaan, että mikään näistä vianetsintämenetelmistä ei auta sinua, paitsi yhteyden ottaminen Logitechin tukitiimiin. Siinä tapauksessa sinulla ei ole muuta vaihtoehtoa, koska heillä voi olla joitain korjauksia, jotka auttavat sinua ratkaisemaan tämän virheen. Käytä siis annettua linkkiä ja ota yhteyttä Logitechin virkailija.
Paketoida
Joten tässä on kaikki, kuinka korjata Logitech MX Keys, jotka eivät muodosta yhteyttä Bluetooth-ongelmaan. Toivomme, että aiemmin tässä oppaassa kuvatut vianetsintätavat ovat auttaneet sinua. Jos sinulla on kuitenkin epäilyksiä tai kysymyksiä tai haluat jopa jakaa kanssamme lisää korjauksia, jotka unohdamme mainita täällä, kommentoi alla ja kerro meille.



