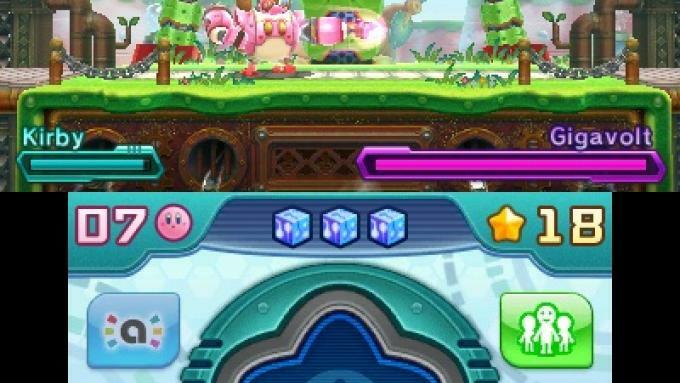Korjaus: Battle.net ei käynnistä tai lataa pelejä
Miscellanea / / April 23, 2022
Battle.net on online-pohjainen peli tai sosiaalisen verkostoitumisen palvelu, joka on suositumpi digitaalisen jakelun ja digitaalisten oikeuksien hallintaalustana Blizzard Entertainmentille. Battle.net on työpöytäohjelma, jolla voi ladata ja pelata tiettyjä Blizzardin ja Activisionin pelejä useiden vuosien ajan. Aivan kuten muutkin peliasiakkaat, näyttää siltä, että jotkut käyttäjät kohtaavat Battle.netin Ei käynnistystä tai Ei ladata Kaikki peliongelmat käynnistyksestä.
Nyt, jos olet myös yksi tällaisen ongelman uhreista, voit korjata sen noudattamalla tätä vianetsintäopasta. Useiden raporttien mukaan virallisella Battle.net-foorumilla sekä muilla alustoilla paljon Blizzard- ja Activision-pelaajat kokevat tällaisen ongelman riippumatta siitä, mitä peliä he yrittävät pelata. Jos katsomme lyhyesti, Battle.net-tiedostoissa voi olla ongelmia, muut ohjelmat ovat ristiriitaisia, järjestelmänvalvojan oikeudet puuttuvat jne.

Sivun sisältö
-
Korjaus: Battle.net ei käynnistä tai lataa pelejä
- 1. Poista Battle.net-välimuistikansio
- 2. Suorita Battle.net-sovellus järjestelmänvalvojana
- 3. Sulje taustalla suoritettavat tehtävät
- 4. Päivitä vaaditut laiteohjaimet
- 5. Poista Windowsin palomuuri tai virustorjuntaohjelma käytöstä
- 6. Suorita puhdas käynnistys
- 7. Poista VPN- tai välityspalvelimet käytöstä
- 8. Asenna Battle.net-sovellus uudelleen
Korjaus: Battle.net ei käynnistä tai lataa pelejä
Vaikka on myös suuri mahdollisuus, että taustaohjelmat ovat tarpeettomasti käynnissä, Windowsin palomuuri tai virustorjuntaohjelma estää käynnistysohjelma, käynnistyssovellusten ongelmat, Battle.net-asiakasvälimuistin ongelmat tai jopa toissijainen kirjautumispalvelu on poistettu käytöstä, jne. Onneksi alla on mainittu pari mahdollista kiertotapaa, joiden pitäisi auttaa sinua. Joten, hukkaamatta enempää aikaa, hyppääkäämme asiaan.
1. Poista Battle.net-välimuistikansio
Joskus vioittunut välimuistikansio voi laukaista useita ongelmia Blizzard- tai Activision-peleissä Windows-tietokoneessa. Joten välimuistikansion poistaminen ei vaikuta pelitietoihisi, mutta se voi ratkaista vanhentuneet välimuisti- tai häiriöongelmat.
- Ensinnäkin, muista sulkea Blizzard-ohjelmat, kuten Battle.net jne.
- Paina nyt Ctrl+Shift+Esc avain avaamiseen Tehtävienhallinta.
- Klikkaa Prosessit välilehti > Jos agent.exe on käynnissä tai Blizzard-päivitysagentti on käynnissä, valitse se napsauttamalla.
- Klikkaa Lopeta prosessi/tehtävä > Siirry kansioon, joka sisältää välimuistihakemiston:
- paina Windows + R avaimet avataksesi Juosta valintaikkuna.
- Tyyppi %Ohjelmoida tiedostoa% kentällä ja paina Tulla sisään.
- Jos hakemistossa on Blizzard Entertainment -kansio, napsauta sitä hiiren kakkospainikkeella.
- Valitse Poistaa > Käynnistä Battle.net-työpöytäsovellus uudelleen tarkistaaksesi ongelman.
2. Suorita Battle.net-sovellus järjestelmänvalvojana
Varmista, että suoritat Battle.net-asiakasexe-tiedoston järjestelmänvalvojana välttääksesi käyttöoikeusongelmia koskevan käyttäjätilin hallinnan. Tehdä se:
- Oikealla painikkeella päällä Battle.net exe-pikakuvaketiedosto tietokoneellesi.
- Valitse nyt Ominaisuudet > Napsauta Yhteensopivuus -välilehti.

- Muista klikata Suorita tämä ohjelma järjestelmänvalvojana valintaruutu valitaksesi sen.
- Klikkaa Käytä ja valitse OK tallentaaksesi muutokset.
- Kun olet valmis, kaksoisnapsauta Battle.net-työpöytäsovellusta käynnistääksesi sen.
3. Sulje taustalla suoritettavat tehtävät
Tarpeettomat taustalla suoritettavat tehtävät tai ohjelmat voivat kuluttaa paljon järjestelmäresursseja, kuten suorittimen tai muistin käyttöä, mikä kirjaimellisesti vähentää järjestelmän suorituskykyä. Tästä syystä käynnistyksen kaatumis-, viive-, latausongelmat ilmenevät melko usein. Sulje vain kaikki tarpeettomat taustalla suoritettavat tehtävät kokonaan. Tehdä tämä:
- Lehdistö Ctrl + Shift + Esc avaimet avataksesi Tehtävienhallinta.
- Napsauta nyt Prosessit -välilehti > Napsauta valitaksesi tehtävät, jotka ovat tarpeettomasti käynnissä taustalla ja kuluttavat riittävästi järjestelmäresursseja.
- Klikkaa Lopeta tehtävä sulkeaksesi sen yksitellen.
- Kun olet valmis, käynnistä järjestelmä uudelleen.
4. Päivitä vaaditut laiteohjaimet
Windows-järjestelmässäsi on aina päivitettävä tarvittavat laiteohjaimet, jotta kaikki ohjelmat toimivat sujuvasti. Tehdä tämä:
- Oikealla painikkeella päällä Aloitusvalikko avaamaan Pikakäyttövalikko.
- Klikkaa Laitehallinta luettelosta.
- Nyt, tuplaklikkaus vastaavassa kategoriassa laajentaaksesi luetteloa mitä haluat päivittää.
- Sitten oikealla painikkeella tietyssä laitteessa/ohjaimessa.
- Valitse Päivitä ohjain > Valitse Hae ohjaimia automaattisesti.
- Jos päivitys on saatavilla, se lataa ja asentaa automaattisesti uusimman version.
- Kun olet valmis, muista käynnistää tietokoneesi uudelleen tehosteiden muuttamiseksi.
5. Poista Windowsin palomuuri tai virustorjuntaohjelma käytöstä
Todennäköisyys on riittävän suuri, että Windows Defenderin oletuspalomuurisuojaus tai mikä tahansa kolmannen osapuolen virustorjuntaohjelma estää käynnissä olevia yhteyksiä tai pelitiedostoja toimimasta kunnolla. Muista siis poistaa reaaliaikainen suojaus ja palomuurisuojaus väliaikaisesti käytöstä tai poistaa ne käytöstä.
Mainokset
- Klikkaa Aloitusvalikko > Tyyppi palomuuri.
- Valitse Windows Defenderin palomuuri hakutuloksesta.
- Napsauta nyt Ota Windows Defenderin palomuuri käyttöön tai poista se käytöstä vasemmasta ruudusta.
- Uusi sivu avautuu > Valitse Poista Windows Defenderin palomuuri käytöstä (ei suositella) vaihtoehto molemmille Yksityisen ja julkisen verkon asetukset.
- Kun olet valinnut, napsauta OK tallentaaksesi muutokset.
- Lopuksi käynnistä tietokone uudelleen.
Samoin sinun on poistettava myös Windowsin suojaus. Noudata vain alla olevia ohjeita:
- Lehdistö Windows + I avaimet avataksesi Windowsin asetukset valikosta.
- Klikkaa Päivitys ja suojaus > Napsauta Windowsin suojaus vasemmasta ruudusta.
- Napsauta nyt Avaa Windowsin suojaus -painiketta.
- Mene Virusten ja uhkien suojaus > Napsauta Hallinnoi asetuksia.
- Seuraavaksi sinun on yksinkertaisesti sammuttaa the Reaaliaikainen suojaus vaihtaa.
- Napsauta pyydettäessä Joo jatkaaksesi eteenpäin.
- Lisäksi voit myös sammuttaa Pilven kautta toimitettu suoja, Peukalointisuoja jos haluat.
6. Suorita puhdas käynnistys
Jotkut sovellukset ja niiden palvelut voivat käynnistyä automaattisesti, kun järjestelmä käynnistetään välittömästi. Siinä tapauksessa nuo sovellukset tai palvelut käyttävät varmasti paljon Internet-yhteyttä ja järjestelmäresursseja. Jos sinustakin tuntuu samalta, varmista, että suoritat tietokoneesi puhtaan käynnistyksen tarkistaaksesi ongelman. Tehdä se:
- Lehdistö Windows + R avaimet avataksesi Juosta valintaikkuna.
- Kirjoita nyt msconfig ja osui Tulla sisään avata Järjestelmän asetukset.
- Siirry kohtaan Palvelut -välilehti > Ota käyttöön Piilota kaikki Microsoftin palvelut valintaruutu.

Mainokset
- Klikkaa Poista kaikki käytöstä > Napsauta Käytä ja sitten OK tallentaaksesi muutokset.
- Mene nyt kohtaan Aloittaa -välilehti > Napsauta Avaa Tehtävienhallinta.
- Tehtävienhallinnan käyttöliittymä avautuu. Siirry tästä Aloittaa -välilehti.
- Napsauta sitten sitä tehtävää, jolla on suurempi käynnistysvaikutus.
- Kun olet valinnut, napsauta Poista käytöstä sammuttaaksesi ne käynnistysprosessista.
- Tee samat vaiheet jokaiselle ohjelmalle, jolla on suurempi käynnistysvaikutus.
- Kun olet valmis, muista käynnistää tietokoneesi uudelleen, jotta muutokset otetaan käyttöön.
7. Poista VPN- tai välityspalvelimet käytöstä
On myös suositeltavaa olla käyttämättä VPN- tai välityspalvelimia Battle.net-asiakasohjelman käynnistämisen aikana, jotta et joudu kohtaamaan kaikenlaisia verkko- ja palvelinyhteysongelmia, koska suojausohjelmat voivat estää käynnissä olevat yhteydet.
8. Asenna Battle.net-sovellus uudelleen
Jos mikään menetelmistä ei auttanut sinua, yritä korjata tämä ongelma poistamalla Battle.net-työpöytäsovellus ja asentamalla se uudelleen tietokoneellesi. Joskus asennettujen tiedostojen ongelmat voivat laukaista useita ristiriitoja järjestelmässä.
- Klikkaa Aloitusvalikko > Etsi Ohjauspaneeli ja avaa se.
- Klikkaa Poista ohjelman asennus > Paikanna Battle.net asiakas listalta.
- Muista klikata sitä ja valita Poista asennus.
- Suorita nyt asennuksen poisto loppuun noudattamalla näytön ohjeita.
- Kun olet valmis, käynnistä tietokone uudelleen tehdäksesi muutokset.
- Lopuksi suuntaa kohti Blizzard Entertainmentin verkkosivusto ja lataa Battle.net-sovelluksen uusin versio ja asenna se.
Siinä se, kaverit. Oletamme, että tästä oppaasta oli apua sinulle. Lisäkysymyksiä varten voit kommentoida alla.