Korjaus: Logitech K400 Plus ei muodosta pariliitosta Bluetoothiin
Miscellanea / / April 23, 2022
Tässä Logitechin näppäimistössä on integroitu ohjauslevy, joka on suunniteltu älytelevisioille ja HTPC: ille. Ohjelmoijat ja pelaajat eivät pidä siitä, koska siinä ei ole ohjelmoitavia näppäimiä eikä taustavaloa, mutta se toimii erittäin hyvin toimistossa alhaisen kirjoitusnopeuden vuoksi melua. Valitettavasti, kuten monet Logitechin lisävarusteet viime vuosina, K400 Plus ei sisällä Bluetooth-toimintoa.
Yksittäisen käytön sijaan se käyttää patentoitua 2,4 GHz Unifying-vastaanotinta, joka on liitettävä laitteeseesi näppäimistön ohjaamiseksi tai näppäimistön ja tietokoneen välisen yhteyden muodostamiseksi. Koska näppäimistöstä puuttuu Bluetooth, monet käyttäjät valittavat, että heidän Logitech K400 Plus ei muodosta pariliitosta Bluetoothiin yhdistävän vastaanottimen avulla.
Joten tämän virheen tutkimisen jälkeen olen löytänyt joitain korjauksia, jotka varmasti auttavat sinua pääsemään eroon Logitech K400 Plus -laitteen pariliitosta Bluetooth-ongelmasta. Siksi, jos etsit tällaisia korjauksia, voit luottaa näihin korjauksiin:

Sivun sisältö
-
Kuinka korjata Logitech K400 Plus, joka ei muodosta pariliitosta Bluetoothiin
- Korjaus 1: Käynnistä tietokone uudelleen
- Korjaus 2: Vaihda USB-portti
- Korjaus 3: Varmista, että mitään muuta laitetta ei ole yhdistetty Bluetoothin avulla
- Korjaus 4: Asenna Unifying Software
- Korjaus 5: Käytä SetPoint-sovellusta
- Korjaus 6: Poista USB: n virransäästö käytöstä
- Korjaus 7: Päivitä yhdistävä ohjelmisto
- Korjaus 8: Tarkista Windows-päivitys
- Korjaus 9: Ota yhteyttä Help Deskiin
- Johtopäätös
Kuinka korjata Logitech K400 Plus, joka ei muodosta pariliitosta Bluetoothiin
Logitech K400 Plus -puhelimen Bluetooth-pariliitosongelman korjaaminen ei ole vaikea tehtävä. Voit korjata sen tekemällä muutamia yksinkertaisia temppuja. Siksi, jos haluat oppia näistä temppuista, muista lukea tämä opas loppuun asti.
Korjaus 1: Käynnistä tietokone uudelleen
Uudelleenkäynnistys pitää laitteisto- ja ohjelmistoliitännät yhtenäisinä. Kun käynnistät tietokoneen ensimmäisen kerran, BIOS tarkistaa, että kaikki tarvittavat osat toimivat. Sen jälkeen saatat kuitenkin kohdata käyttöjärjestelmävirheen, joka estää käyttöjärjestelmääsi tunnistamasta Logitech K400 Plus -laitetta.
Kun käynnistät laitteesi uudelleen, kaikki ohjelmistosovelluksesi ja laitteistosi voivat kommunikoida tehokkaasti. Siksi tämä on nopea ja helppo tapa varmistaa, että laitteesi voi tunnistaa K400 Plus -näppäimistön ja muodostaa pariliitoksen.
Joten ensimmäisenä korjauksena voit yrittää käynnistää laitteesi uudelleen ja tarkistaa, että näppäimistö voi muodostaa pariliitoksen laitteesi Bluetoothin kanssa.
Korjaus 2: Vaihda USB-portti
Tarkista, toimiiko käyttämäsi portti. Vaikka mahdollisuudet ovat pienet, on silti mahdollista, että portti, jota käytät liittämiseen yhdistävä vastaanotin ei ehkä toimi, minkä vuoksi Logitech K400 Plus ei ole pariliitetty laitteen Bluetoothiin. järjestelmä.
Suosittelemme muiden porttien käyttöä, jotta näet, onko tällä hetkellä käyttämässäsi portissa ongelma tai onko taustalla jokin muu syy. Suosittelen, että kokeilet tätä ja kerrot minulle, toimiiko se.
Mainokset
Korjaus 3: Varmista, että mitään muuta laitetta ei ole yhdistetty Bluetoothin avulla
Kuten olemme jo maininneet tässä oppaassa aiemmin K400 Plus: ssa, Bluetooth-termi puuttuu; Sen sijaan saat yhdistävän vastaanottimen, jonka avulla voit muodostaa yhteyden tietokoneeseesi.
Mutta jos käytät jo laitteesi Bluetoothia muodostaaksesi yhteyden muihin oheislaitteisiin, voi olla mahdollista, että K400 Plus: n on vaikea muodostaa yhteyttä.
Siksi suosittelemme, että poistat muut laitteet käytöstä, kun liität tämän näppäimistön tietokoneeseesi yhdistävän vastaanottimen avulla. Kun teet tämän, huomaat, että ongelma ratkaistaan automaattisesti.
Mainokset
Korjaus 4: Asenna Unifying Software
Olemme maininneet tämän asian aiemmin tässä oppaassa. Siksi sinun on varmistettava, että yhdistävä ohjelmisto on asennettu laitteellesi, koska se auttaa näppäimistöäsi muodostamaan yhteyden tietokoneeseesi.
Yhdistävä vastaanotin voi kuitenkin toimia ilman ulkoisten ohjainten apua, koska se on plug and play -laite. Voit kuitenkin ladata ja asentaa Unifyingin, jos kamppailet sen kanssa. Logitech-tiimi rakensi tämän ohjelmiston erityisesti laitteiden havaitsemiseen ja yhdistämiseen.
Käytä siksi annettua linkkiä ladataksesi yhdistävä ohjelmisto ja asenna se sitten normaalisti. Sen jälkeen näet, että ongelma, jota Logitech K400 Plus ei muodosta pariliitosta Bluetoothin kanssa, ratkaistaan automaattisesti. 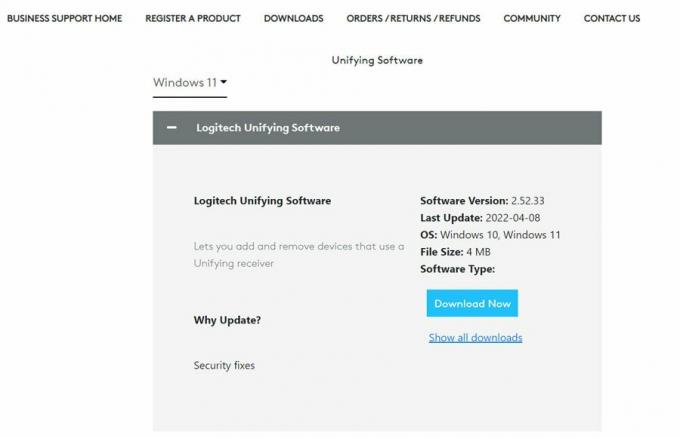
Korjaus 5: Käytä SetPoint-sovellusta
Jos Logitech K400 Plus: n yhdistämisongelma ei korjaannu pelkästään yhdistävän ohjelmiston asentamisen avulla, voit kokeilla SetPoint-sovellus. Tämä ohjelmisto on alun perin suunniteltu yhdistämään hiiren ja näppäimistön näppäimet. Sillä on kuitenkin kyky havaita laitteet, jotka yrittävät muodostaa yhteyden tietokoneeseesi.
Korjaus 6: Poista USB: n virransäästö käytöstä
Jos kohtaat toistuvia yhteyksiä ja katkeamisia Logitech K400 Plus -laitteen kanssa, ongelma johtuu USB-porttien virransäästöasetuksista. Energian säästämiseksi Windows sammuttaa USB-portin, jolloin myös K400 Plus -näppäimistö irrotetaan. Siksi sinun on kokeiltava näitä vaiheita poistaaksesi porttien virransäästötilan käytöstä:
- Avaa ensin Laitehallinta ja laajenna Universal Serial Bus -ohjaimet.
-
Etsi sitten Logitechin USB-ohjain ja napsauta sitä hiiren kakkospainikkeella. Siirry sitten kohtaan Ominaisuudet vaihtoehto.

- Siirry sen jälkeen kohtaan Virranhallinta -välilehti.
- Poista sitten kaikkien virranhallinta-välilehden sisällä olevien valintaruutujen valinnat ja paina Ok-painiketta.

Korjaus 7: Päivitä yhdistävä ohjelmisto
Kun käytät vanhaa Unifying Softwaren versiota tietokoneellasi, se saattaa myös olla syynä siihen, että Logitech K400 Plus ei muodosta pariliitosta Bluetoothin kanssa. Siksi sinun on varmistettava, että tietokoneellesi on asennettu yhdistävän ohjelmiston uusin versio.
Voit tehdä tämän käymällä osoitteessa Logitechin virallinen verkkosivusto ja tarkista siellä saatavilla olevan ohjelmiston versio. Tarkista sitten versio laitteellesi asennetulla sovelluksella. Jos molemmat versiot ovat samat, ongelmaa ei ole; muussa tapauksessa sinun on päivitettävä se.
Korjaus 8: Tarkista Windows-päivitys
On välttämätöntä pitää käyttöjärjestelmäsi ajan tasalla, jos haluat suojautua viruksilta, haittaohjelmilta ja muilta Internetin tietoturvariskeiltä. Uudet ominaisuudet sisältyvät yleensä päivitettyihin versioihin, ja tietoturva- ja virhekorjauksia käsitellään yleensä. Nämä päivitykset otetaan käyttöön ja laitteemme vastaanottaa ne automaattisesti.
Mutta joissakin tapauksissa järjestelmäsi ei ehkä pysty ilmoittamaan uusimmista päivityksistä teknisistä syistä. Siksi tässä skenaariossa sinun on tehtävä tämä manuaalisesti. Joten, jos et tiedä kuinka noudattaa näitä vaiheita:
- Lehdistö Win+I yhdessä alussa avataksesi Windowsin asetukset.
-
Kun se on tehty, valitse Päivitys ja suojaus ja sitten lyö Tarkista päivitykset. Näet luettelon saatavilla olevista päivityksistä, jotka tulevat näkyviin. Varmista, että asennat ne mahdollisimman pian.

Korjaus 9: Ota yhteyttä Help Deskiin
Logitech ei ole vain säilyttänyt korkeita tukivaatimuksiaan, vaan on myös parantunut – tarpeeksi syrjäyttääkseen kilpailijansa ja saadakseen takaisin ensimmäisen sijan. Helpottaakseen yhteydenpitoa tukiteknikon kanssa he ovat uudistaneet live-chat-ohjelmansa. Jos sinulla on edelleen ongelmia Logitech K400 Plus: n yhdistämisessä Bluetoothiin, siirry Logitechin tukisivulle ja pyydä heitä auttamaan sinua ratkaisemaan ongelma.
Johtopäätös
Joten se siitä. Tällä viimeisellä korjauksella tuomme oppaamme loppuun Logitech K400 Plus -laitteen pariliitoksen muodostamatta jättämisestä Bluetoothin kanssa. Todennäköisimmin yllä olevat menetelmät ratkaisevat ongelmasi. Jos Logitech Unifying -vastaanottimesi on takuun alainen, pyydä hyvitystä, jos laite on fyysisesti vaurioitunut. Voit vapaasti kommentoida alla, jos sinulla on kysyttävää tai epäilyksiä.



