Korjaus: Sea of Thieves ei käynnisty tai lataudu PC: llä
Miscellanea / / April 23, 2022
Varkaiden meri on suosittu toimintaseikkailuverkkomoninpeli, jonka on kehittänyt Rare ja julkaissut Microsoft Studios. Jos olet merirosvojen ystävä, voit elää merirosvoelämää ja sen matkaa koko pelin ajan. Pohjimmiltaan se tarjoaa laivapurjehdusta, taistelua, uusien paikkojen ja laivojen tutkimista, ryöstelyä jne. Jos olet myös yksi uhreista, katso tämä opas korjataksesi ongelman helposti Varkaiden meri ei käynnisty ongelma käynnistyksen jälkeen.
Jos kohtaat myös saman ongelman, muista ratkaista se noudattamalla tätä vianetsintäopasta. Useimmissa skenaarioissa on melko yleistä, että melkein jokaisessa PC-pelissä on melkoinen osa ongelmista tai virheistä tai jopa useita virheitä. Sea of Thieves ei ole poikkeus tässä, ja näyttää siltä, että monet PC-pelaajat kohtaavat käynnistys kaatuu tai peli ei käynnisty ongelmia. Joten on aina parempi selvittää todellinen syy ja korjata se kokonaan.
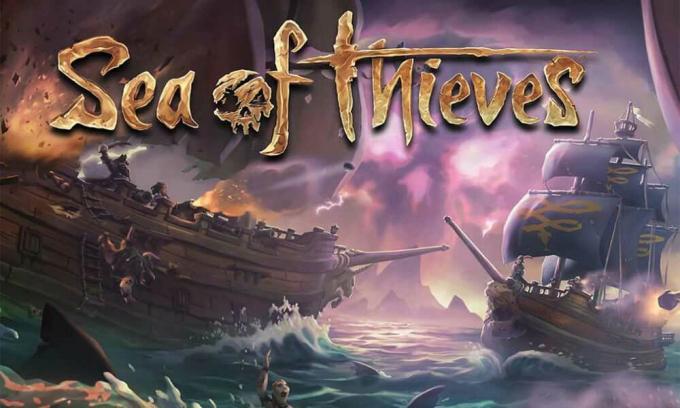
Sivun sisältö
- Miksi Sea of Thieves ei käynnisty?
-
Korjaus: Sea of Thieves ei lataudu PC: lle
-
1. Tarkista järjestelmävaatimukset
- Järjestelmän vähimmäisvaatimukset:
- Suositellut järjestelmävaatimukset:
- 2. Suorita peli järjestelmänvalvojana
- 3. Tarkista pelitiedostojen eheys
- 4. Päivitä Microsoft Visual C++ Redistributable
- 5. Päivitä DirectX
- 6. Päivitä GPU-ajurit
- 7. Poista peittokuvasovellukset käytöstä
- 8. Asenna kaikki odottavat Windows-päivitykset
- 9. Poista virustorjunta- ja palomuuriohjelma käytöstä
- 10. Käynnistä peli ikkunatilassa (Steam)
- 11. Suorita puhdas käynnistys
- 12. Sulje taustaprosessit
- 13. Nollaa Sea of Thieves
- 14. Asenna Sea of Thieves uudelleen
-
1. Tarkista järjestelmävaatimukset
Miksi Sea of Thieves ei käynnisty?
Sea of Thieves -peli ei mennyt hyvin julkaisun kanssa, koska pelaajille ilmestyy joukko bugeja ja yhteysvirheitä riippumatta siitä, mitä pelialustaa he käyttävät. Joten kannattaa mainita, että varkaiden meri on täynnä asioita, joita emme voi kiistää, mutta joskus ongelmia päässäsi tai jopa tietokoneellasi (suoraan tai epäsuorasti) voi myös laukaista useiden pelien käynnistymisen tai kaatumisen ongelmia. Joten, ilman pitkiä puheita, mennään asiaan.
Saattaa olla mahdollista, että Sea of Thieves -pelisi ei käynnisty vanhentuneen pelikorjauksen, vanhentuneen näytönohjainversion tai Windows-koonti, puuttuvat tai vioittuneet pelitiedostot, ongelmat Microsoft Visual C++ -uudelleenjakelussa, tarpeeton taustakäyttö tehtäviä jne. Jotkut pelaajat voivat kohdata pelin käynnistymisongelmia yhteensopimattomien PC-laitteistojen, tarpeettomien taustalla suoritettavien tehtävien, päällekkäisten sovellusten ja muiden vuoksi.
Korjaus: Sea of Thieves ei lataudu PC: lle
Näyttää siltä, että et pysty käynnistämään Sea of Thieves -peliä Windows-tietokoneellasi, tai peli kieltäytyy latautumasta edelleen ja näyttää kaatuvan jonkin ajan kuluttua. Tässä skenaariossa voit seurata kaikkia annettuja kiertotapoja yksitellen tarkistaaksesi, onko ongelma korjattu vai ei.
1. Tarkista järjestelmävaatimukset
Ensinnäkin sinun on tarkistettava, vastaako tietokoneesi kokoonpano pelin järjestelmävaatimuksia vai ei. Joskus yhteensopimaton PC-laitteisto voi laukaista useita ongelmia pelin käynnistyessä.
Järjestelmän vähimmäisvaatimukset:
- Käyttöjärjestelmä: Windows 10
- Prosessori: Intel Q9450 @ 2,6 GHz tai AMD Phenom II X6 @ 3,3 GHz
- Muisti: 4 Gt RAM-muistia
- Grafiikka: Nvidia GeForce GTX 650 tai AMD Radeon 7750
- DirectX: Versio 11
- Varastointi: 50 Gt vapaata tilaa
Suositellut järjestelmävaatimukset:
- Käyttöjärjestelmä: Windows 10
- Prosessori: Intel i5 4690 @ 3,5 GHz tai AMD FX-8150 @ 3,6 GHz
- Muisti: 8 Gt RAM-muistia
- Grafiikka: Nvidia GeForce GTX 770 tai AMD Radeon R9 380x
- DirectX: Versio 11
- Varastointi: 50 Gt vapaata tilaa
2. Suorita peli järjestelmänvalvojana
Jos et käytä videopeliäsi järjestelmänvalvojan oikeuksilla, se voi aiheuttaa ongelmia pelin käynnistymisessä tai käynnistyksen kaatumisessa tai jopa pelin latautumatta jättämisessä jne. Joten on parempi yksinkertaisesti ajaa pelin exe-tiedosto järjestelmänvalvojana Windows-tietokoneellasi tarkistaaksesi, korjaako se ongelman vai ei. Tehdä niin:
- Oikealla painikkeella päällä Varkaiden meri exe-pikakuvaketiedosto tietokoneellesi.
- Valitse nyt Ominaisuudet > Napsauta Yhteensopivuus -välilehti.

- Klikkaa Suorita tämä ohjelma järjestelmänvalvojana valintaruutu valitaksesi sen.
- Klikkaa Käytä ja valitse OK tallentaaksesi muutokset.
3. Tarkista pelitiedostojen eheys
Jos pelitiedostosi vioittuvat tai puuttuvat jostain odottamattomasta syystä, pelitiedostojen tarkistaminen ja korjaaminen pelin käynnistysohjelman avulla voi auttaa sinua paljon. Tehdä tämä:
Mainokset
Steam-asiakkaalle:
- Tuoda markkinoille Steam > Napsauta Kirjasto.
- Oikealla painikkeella päällä Varkaiden meri asennettujen pelien luettelosta.
- Napsauta nyt Ominaisuudet > Siirry osoitteeseen Paikalliset tiedostot.
- Klikkaa Tarkista pelitiedostojen eheys.
- Sinun on odotettava prosessia, kunnes se on valmis.
- Kun olet valmis, käynnistä tietokone uudelleen.
Epic Client:
Mainokset
4. Päivitä Microsoft Visual C++ Redistributable
- Siirry tietokoneellasi seuraavaan polkuun:
C:\Ohjelmatiedostot (x86)\Steam\steamapps\common\Steamworks Shared\_CommonRedist\vcredist
- Sinun pitäisi nähdä seuraavat kansiot:
- 2012\vc_redist.x64.exe
- 2013\vc_redist.x64.exe
- 2019\vc_redist.x64.exe
- Varmista vain, että suoritat kaikki nämä suoritettavat tiedostot. (Jos sinulla on eri kansioita, suorita vc_redist.x64.exe-tiedosto niissä kansioissa)
- Lopuksi käynnistä tietokone uudelleen korjataksesi ongelma.
5. Päivitä DirectX
- Siirry kohtaan C:\Ohjelmatiedostot (x86)\Steam\steamapps\common\Steamworks Shared\_CommonRedist\DirectX kansion polku.
- Suorita seuraavaksi DXSETUP.exe tiedosto DirectX: n uudelleenasentamista/päivitystä varten.
- Kun olet valmis, käynnistä tietokoneesi uudelleen ottaaksesi muutokset käyttöön.
6. Päivitä GPU-ajurit
Näyttää siltä, että useat vaikuttaneet pelaajat ovat ilmoittaneet vanhentuneesta näytönohjaimesta. Jos käytät myös vanhentunutta näytönohjainta jonkin aikaa, varmista, että tarkistat päivitykset noudattamalla alla olevia ohjeita:
- Lehdistö Windows + X avaimet avataksesi Pikalinkkivalikko.
- Napsauta nyt Laitehallinta listasta > Tuplaklikkaus päällä Näytön sovittimet.
- Oikealla painikkeella aktiivisella näytönohjaimella.

- Valitse seuraavaksi Päivitä ohjain > Valitse Hae ohjaimia automaattisesti.
- Jos päivitys on saatavilla, järjestelmä lataa ja asentaa sen automaattisesti.
- Kun olet valmis, käynnistä tietokone uudelleen ottaaksesi muutokset käyttöön.
Tämän menetelmän pitäisi korjata Sea of Thieves Won’t Launch -ongelma PC: llä. Jos ei, voit siirtyä seuraavaan menetelmään.
7. Poista peittokuvasovellukset käytöstä
Joidenkin pelaajien mukaan päällekkäissovellusten, kuten Xboxin, Discordin tai minkä tahansa muun Windows-tietokoneen poistaminen käytöstä, on auttanut heitä helposti korjaamaan pelin käynnistymisongelman. Koska pelin sisäinen peittosovellus on aina käynnissä taustalla aina, kun käynnistät peliohjelman, on täysin mahdollista, että prosesseissa tai järjestelmäresursseissa voi olla ongelmia.
8. Asenna kaikki odottavat Windows-päivitykset
Saattaa olla mahdollista, että mikä tahansa Windows-virhe tai järjestelmätiedosto on ristiriidassa pelin kanssa, jotta se toimii oikein. Joskus yhteensopivuusongelma voi ilmetä myös silloin, kun ohjelmistoa ei ole päivitetty vähään aikaan. Varmista siis, että asennat kaikki odottavat Windows-päivitykset yksitellen ja pidä se uusimmassa käyttöjärjestelmäversiossa. Tehdä se:
- Lehdistö Windows + I avaimet avataksesi Windowsin asetukset valikosta.
- Napsauta seuraavaksi Päivitys ja suojaus > Valitse Tarkista päivitykset alla Windows päivitys -osio.

- Jos ominaisuuspäivitys on saatavilla, valitse lataa ja asenna.
- Odota jonkin aikaa, kunnes päivitys on valmis.
- Lopuksi käynnistä tietokoneesi uudelleen, jotta muutokset otetaan käyttöön välittömästi.
9. Poista virustorjunta- ja palomuuriohjelma käytöstä
- Klikkaa Aloitusvalikko > Tyyppi Ohjauspaneeli ja napsauta sitä.
- Kirjoita nyt palomuuri hakukentässä > Napsauta Windowsin palomuuri.
- Napsauta vasemmasta ruudusta Ota Windowsin palomuuri käyttöön tai poista se käytöstä.
- Muista valita Sammuta Windowsin palomuuri varten Yksityisen, verkkotunnuksen ja julkisen verkon asetukset.
- Lopuksi käynnistä tietokone uudelleen tehdäksesi muutokset ja tarkistaaksesi ongelman.
Nyt sinun on poistettava myös virustorjunta (Windows Defender) käytöstä noudattamalla seuraavia ohjeita:
- Suuntaa kohti Windowsin asetukset > Tietosuoja ja suojaus.
- Mene nyt kohtaan Windowsin suojaus > Virus- ja uhkien suojaus.
- Klikkaa Hallinnoi asetuksia > Sitten sammuttaa the Reaaliaikainen suojaus vaihtoehto.
- Kun olet valmis, muista käynnistää tietokoneesi uudelleen tehdäksesi muutokset.
Jos käytät kolmannen osapuolen virustorjuntaohjelmaa, muista sammuttaa se manuaalisesti.
10. Käynnistä peli ikkunatilassa (Steam)
Kokeile käynnistää peli ikkunanäytössä tarkistaaksesi, auttaako se sinua. Joskus tietokone, jolla on keskimääräiset laitteistotiedot, voi aiheuttaa useita ongelmia koko näytön näyttötilassa pelin aikana.
- Avaa Steam asiakas ja mene osoitteeseen Kirjasto.
- Oikealla painikkeella päällä Varkaiden meri > Valitse Ominaisuudet.
- Vuonna Kenraali osio, napsauta Asettaa käynnistysvaihtoehdot.
- Kopioi ja liitä seuraavaksi seuraava komentoriviargumentti:
-ikkunallinen -reunaton
- Muista tallentaa muutokset ja yritä käynnistää peli uudelleen tarkistaaksesi, käynnistyykö Sea of Thieves oikein vai ei.
11. Suorita puhdas käynnistys
- Lehdistö Windows + R avaimet avataksesi Juosta valintaikkuna.
- Kirjoita nyt msconfig ja osui Tulla sisään avaamaan Järjestelmän asetukset ikkuna.
- Siirry kohtaan Palvelut -välilehti > Ota käyttöön Piilota kaikki Microsoftin palvelut valintaruutu.

- Klikkaa Poista kaikki käytöstä.
- Klikkaa Käytä ja sitten OK tallentaaksesi muutokset.
- Napsauta nyt Aloittaa -välilehti > Napsauta Avaa Tehtävienhallinta.
- Alla Aloittaa -välilehti Task Manager -käyttöliittymästä, napsauta tiettyjä tehtäviä, jotka on otettu käyttöön käynnistyksen yhteydessä > Napsauta Poista käytöstä.
- Muista valita vaikuttavat käynnistysohjelmat ja poistaa ne käytöstä yksitellen.
- Kun kaikki on tehty, käynnistä tietokoneesi uudelleen, jotta muutokset otetaan käyttöön.
- Tarkista lopuksi, onko Sea of Thieves Won’t Launch PC -ongelma korjattu vai ei.
12. Sulje taustaprosessit
- paina Ctrl + Shift + Esc avaimet avataksesi Tehtävienhallinta.
- Klikkaa Prosessit -välilehti > Valitse tehtävä, jonka haluat sulkea.

- Kun olet valinnut, napsauta Lopeta tehtävä. Muista suorittaa vaiheet jokaiselle tehtävälle erikseen.
- Kun olet valmis, käynnistä tietokone uudelleen muuttaaksesi tehosteita välittömästi.
13. Nollaa Sea of Thieves
- paina Windows (Käynnistä) + X avaimet avataksesi Pikalinkkivalikko.
- Valitse Sovellukset ja ominaisuudet > Napsauta Varkaiden meri Valitse se asennettujen ohjelmien luettelosta.
- Napsauta nyt Edistyneet asetukset > Valitse Nollaa.
- Kun olet valmis, käynnistä tietokone uudelleen ja yritä käynnistää peli.
14. Asenna Sea of Thieves uudelleen
Jos mikään menetelmistä ei toiminut sinulle, yritä asentaa Sea of Thieves -peli uudelleen tarkistaaksesi, auttaako se korjaamaan pelin käynnistymisongelman. Tehdä niin:
- Käynnistä Steam asiakas tietokoneellasi.
- Mene nyt kohtaan Kirjasto > Oikealla painikkeella päällä Varkaiden meri peli.
- Suuntaa kohti Hallitse > Valitse Poista asennus.
- Napsauta pyydettäessä Poista asennus uudelleen ja suorita asennuksen poisto loppuun noudattamalla näytön ohjeita.
- Kun olet valmis, muista käynnistää tietokoneesi uudelleen, jotta muutokset otetaan käyttöön välittömästi.
- Avaa Steam-asiakasohjelma uudelleen ja asenna peli uudelleen käyttämällä olemassa olevaa Steam-tiliä.
- Olet valmis. Nauttia! Tämä voi ratkaista Sea of Thieves Won't Launch -ongelman PC: llä.
Siinä se, kaverit. Toivomme, että tästä oppaasta oli sinulle apua. Lisäkysymyksiä varten voit kommentoida alla.

![Helppo tapa juurruttaa Maximus P6 Magiskin avulla [TWRP: tä ei tarvita]](/f/e8fb644f02a2174dc5768a83fad4acb3.jpg?width=288&height=384)

