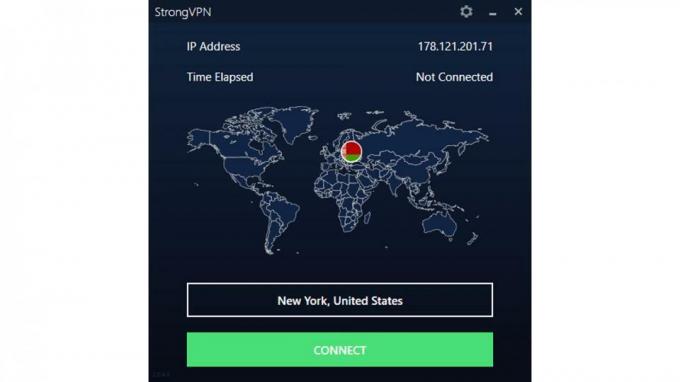Korjaus: No Man’s Sky Crashing käynnistyksen yhteydessä PC: llä
Miscellanea / / April 23, 2022
No Man’s Sky on toinen tutkimiseen perustuva selviytymispeli, jonka Hello Games on kehittänyt ja julkaissut elokuussa 2016. Se on saatavilla PlayStation 4-, Xbox One- ja Microsoft Windows -alustoille. Tämä toimintaseikkailueläytymispeli tarjoaa neljä tilaa, kuten tutkimus-, selviytymis-, taistelu- ja kaupankäyntitilaa. Jotkut pelaajat raportoivat yllättäen No Man's Sky Crashing -ongelmasta Windows PC: n käynnistyksen yhteydessä.
PC-pelaajien keskuudessa ei ole mitään uutta käynnistys kaatuu tai peli ei käynnisty lainkaan. Useimmissa peleissä on useita ongelmia tai virheitä PC-versiolle pelikonsoleiden sijaan. Meidän on myös mainittava, että peli on uusi markkinoilla, ja kehittäjillä kestää jonkin aikaa korjata yleisiä bugeja tai virheitä. Sillä välin pelaajat, joita asia koskee, saattavat joutua odottamaan virallisia ratkaisuja ja yrittämään korjata ne manuaalisesti.

Sivun sisältö
- Miksi No Man's Sky kaatuu jatkuvasti?
-
Korjaus: No Man’s Sky Crashing käynnistyksen yhteydessä PC: llä
- 1. Tarkista järjestelmävaatimukset
- 2. Päivitä näytönohjaimet
- 3. Päivitä Windows
- 4. Suorita peli järjestelmänvalvojana
- 5. Sulje taustalla suoritettavat tehtävät
- 6. Aseta korkea prioriteetti Task Managerissa
- 7. Asenna DirectX uudelleen (uusin)
- 8. Pakota pelin suorittaminen DirectX 11:ssä
- 9. Poista Windowsin palomuuri tai virustorjuntaohjelma käytöstä
- 10. Aseta korkea suorituskyky Virta-asetuksissa
- 11. Sulje peli taustasovelluksista
- 12. Asenna Microsoft Visual C++ Runtime uudelleen
- 13. Suorita puhdas käynnistys
- 14. Yritä poistaa peittokuvasovellukset käytöstä
- 15. Tarkista pelitiedostojen eheys
- 16. Poista CPU: n tai GPU: n ylikellotus käytöstä
- 17. Päivitä No Man's Sky
Miksi No Man's Sky kaatuu jatkuvasti?
On syytä tarkistaa kaikki mahdolliset syyt tällaisen ongelman taustalla, ennen kuin pääset alla olevaan vianetsintäoppaaseen. Useimmat pelien kaatumiset voivat laukaista useista syistä, kuten vanhentuneesta peliversiosta tai vanhemmasta grafiikasta ohjaimet, tarpeettomat taustalla suoritettavat tehtävät, päällekkäisiin sovelluksiin liittyvät ongelmat, käynnistyssovellusten ongelmat, jne. Lisäksi vanhentunut pelin käynnistysohjelma, vanhentunut järjestelmäversio jne. voi aiheuttaa törmäysongelmia.
Vanhentunut DirectX, virustentorjuntaohjelmien esto-ongelmat, vanhentuneet Microsoft Visual C++ -uudelleenjakeluohjelmat, ylikellotettu CPU/GPU ja paljon muuta saattavat olla ristiriidassa pelin käynnistysongelmien kanssa. Olemme jakaneet alla useita kiertotapoja, joiden pitäisi auttaa sinua.
Korjaus: No Man’s Sky Crashing käynnistyksen yhteydessä PC: llä
Voit seurata kaikkia vianetsintämenetelmiä, kunnes ongelma on korjattu. Pelin järjestelmävaatimukset kannattaa tarkistaa säännöllisesti ennen kuin teet mitään johtopäätöksiä.
1. Tarkista järjestelmävaatimukset
On parempi aina tarkistaa tietokoneesi tekniset tiedot ja pelin järjestelmävaatimukset, jotta voit varmistaa, onko peli tarpeeksi yhteensopiva vai ei. Jos et kuitenkaan ole varma, voiko tietokoneesi suorittaa pelin kunnolla vai ei, älä huoli. Tässä olemme toimittaneet sekä vähimmäis- että suositellut järjestelmävaatimukset helpottamaan sinua.
Järjestelmän vähimmäisvaatimukset:
- Vaatii 64-bittisen prosessorin ja käyttöjärjestelmän
- Käyttöjärjestelmä: Windows 7/8.1/10 (64-bittiset versiot)
- Prosessori: Intel Core i3
- Muisti: 8 Gt RAM-muistia
- Grafiikka: Näytönohjain: nVidia GTX 480, AMD Radeon 7870
- Varastointi: 10 Gt vapaata tilaa
2. Päivitä näytönohjaimet
Windows-järjestelmän grafiikkaohjaimet on aina päivitettävä, jotta kaikki ohjelmat toimivat sujuvasti. Tehdä tämä:
- Oikealla painikkeella päällä Aloitusvalikko avaamaan Pikakäyttövalikko.
- Klikkaa Laitehallinta luettelosta.

Mainokset
- Nyt, tuplaklikkaus päällä Näytön sovittimet luokkaa laajentaaksesi luetteloa.

- Sitten oikealla painikkeella näytönohjaimen nimessä.
- Valitse Päivitä ohjain > Valitse Hae ohjaimia automaattisesti.
- Jos päivitys on saatavilla, se lataa ja asentaa automaattisesti uusimman version.
- Kun olet valmis, muista käynnistää tietokoneesi uudelleen tehosteiden muuttamiseksi.
Vaihtoehtoisesti voit ladata grafiikkaohjaimen uusimman version manuaalisesti ja asentaa sen suoraan näytönohjaimesi valmistajan viralliselta verkkosivustolta. Nvidia-näytönohjaimen käyttäjät voivat päivittää GeForce Experience -sovelluksen kautta Nvidian virallinen sivusto. Samaan aikaan AMD-näytönohjaimen käyttäjät voivat vierailla AMD: n verkkosivuilla.
3. Päivitä Windows
Windows-käyttöjärjestelmän koontiversion päivittäminen on aina välttämätöntä PC-käyttäjille ja PC-pelaajille järjestelmähäiriöiden, yhteensopivuusongelmien ja kaatumisten vähentämiseksi. Samaan aikaan uusin versio sisältää enimmäkseen lisäominaisuuksia, parannuksia, tietoturvakorjauksia ja paljon muuta. Tehdä se:
Mainokset
- Lehdistö Windows + I avaimet avataksesi Windowsin asetukset valikosta.
- Napsauta seuraavaksi Päivitys ja suojaus > Valitse Tarkista päivitykset alla Windows päivitys -osio.
- Jos ominaisuuspäivitys on saatavilla, valitse lataa ja asenna.
- Päivityksen valmistuminen voi kestää hetken.
- Kun olet valmis, käynnistä tietokone uudelleen asentaaksesi päivityksen.
4. Suorita peli järjestelmänvalvojana
Varmista, että käytät pelin exe-tiedostoa järjestelmänvalvojana, jotta voit välttää käyttöoikeusongelmien käyttäjätilin hallinnan. Sinun tulee myös käyttää Steamia järjestelmänvalvojana tietokoneellasi. Tehdä tämä:
- Oikealla painikkeella päällä Ei kenenkään taivas exe-pikakuvaketiedosto tietokoneellesi.
- Valitse nyt Ominaisuudet > Napsauta Yhteensopivuus -välilehti.

- Klikkaa Suorita tämä ohjelma järjestelmänvalvojana valintaruutu valitaksesi sen.
- Klikkaa Käytä ja valitse OK tallentaaksesi muutokset.
Muista tehdä samat vaiheet myös Steam-asiakkaalle. Sen pitäisi auttaa sinua korjaamaan No Man's Sky -ongelma tietokoneellasi.
5. Sulje taustalla suoritettavat tehtävät
Tarpeettomat taustalla suoritettavat tehtävät tai ohjelmat voivat kuluttaa paljon järjestelmäresursseja, kuten suorittimen tai muistin käyttöä, mikä vähentää järjestelmän suorituskykyä. Tästä syystä käynnistyksen kaatumis-, viive- ja latausongelmat ilmenevät melko usein. Sulje vain kaikki tarpeettomat taustalla suoritettavat tehtävät kokonaan. Tehdä tämä:
- Lehdistö Ctrl + Shift + Esc avaimet avataksesi Tehtävienhallinta.

- Napsauta nyt Prosessit -välilehti > Napsauta valitaksesi tehtävät, jotka ovat tarpeettomasti käynnissä taustalla ja kuluttavat riittävästi järjestelmäresursseja.
- Klikkaa Lopeta tehtävä sulkeaksesi sen yksitellen.
- Kun olet valmis, käynnistä järjestelmä uudelleen.
Nyt voit tarkistaa, oletko korjannut No Man's Sky Crashingin tietokoneellesi vai et. Jos ei, noudata seuraavaa menetelmää.
6. Aseta korkea prioriteetti Task Managerissa
Aseta pelisi etusijalle korkeammassa segmentissä Tehtävienhallinnan avulla, jotta Windows-järjestelmäsi ajaa peliä oikein. Tehdä tämä:
- Oikealla painikkeella päällä Aloitusvalikko > Valitse Tehtävienhallinta.
- Klikkaa Prosessit välilehti > Oikealla painikkeella päällä Ei kenenkään taivas pelitehtävä.
- Valitse Aseta prioriteetti kohtaan Korkea.
- Sulje Tehtävienhallinta.
- Suorita lopuksi No Man’s Sky -peli tarkistaaksesi, kaatuuko se PC: llä vai ei.
7. Asenna DirectX uudelleen (uusin)
Sinun tulisi yrittää asentaa DirectX: n uusin versio uudelleen osoitteesta Microsoftin virallinen verkkosivusto tietokoneellasi/kannettavalla tietokoneellasi. Sinun tarvitsee vain ladata ja asentaa DirectX-asennuspaketti ja suorittaa se. Muista, että tarvitset DirectX 11:n tai uudemman, jotta No Man's Sky -peli toimii kunnolla.
8. Pakota pelin suorittaminen DirectX 11:ssä
On myös suositeltavaa ajaa peliä DirectX 11 -versiossa väkisin käyttämällä komentovaihtoehtoa.
- Käynnistä ensin Steam-asiakas > Siirry KIRJASTO.
- Paikanna ja oikealla painikkeella päällä Ei kenenkään taivas peli.
- Klikkaa Ominaisuudet > Valitse YLEISTÄ vasemman ruudun valikosta > Kirjoita -dx11 alla Käynnistä Options.
- Mene nyt takaisin ja käynnistä peli. Napsauta pyydettäessä valintanappia No Man's Sky -sovelluksen Play-vaihtoehdon vieressä.
9. Poista Windowsin palomuuri tai virustorjuntaohjelma käytöstä
On mahdollista, että Windows Defenderin oletuspalomuurisuojaus tai mikä tahansa kolmannen osapuolen virustorjuntaohjelma estää käynnissä olevia yhteyksiä tai pelitiedostoja toimimasta kunnolla. Joten poista reaaliaikainen suojaus ja palomuurisuojaus väliaikaisesti käytöstä tai poista ne käytöstä. Sitten sinun tulee yrittää ajaa peliä tarkistaaksesi, onko PC: n No Man's Sky Crashing -ongelma korjattu vai ei. Tehdä tämä:
- Klikkaa Aloitusvalikko > Tyyppi palomuuri.
- Valitse Windows Defenderin palomuuri hakutuloksesta.
- Napsauta nyt Ota Windows Defenderin palomuuri käyttöön tai poista se käytöstä vasemmasta ruudusta.

- Uusi sivu avautuu > Valitse Poista Windows Defenderin palomuuri käytöstä (ei suositella) vaihtoehto molemmille Yksityisen ja julkisen verkon asetukset.

- Kun olet valinnut, napsauta OK tallentaaksesi muutokset.
- Lopuksi käynnistä tietokone uudelleen.
Samoin sinun on poistettava myös Windowsin suojaus. Noudata vain alla olevia ohjeita:
- Lehdistö Windows + I avaimet avataksesi Windowsin asetukset valikosta.
- Klikkaa Päivitys ja suojaus > Napsauta Windowsin suojaus vasemmasta ruudusta.

- Napsauta nyt Avaa Windowsin suojaus -painiketta.
- Mene Virusten ja uhkien suojaus > Napsauta Hallinnoi asetuksia.

- Seuraavaksi sinun on yksinkertaisesti sammuttaa the Reaaliaikainen suojaus vaihtaa.
- Napsauta pyydettäessä Joo jatkaaksesi eteenpäin.
- Lisäksi voit myös sammuttaa pilven kautta toimitettu ja Peukalointisuoja jos haluat.
10. Aseta korkea suorituskyky Virta-asetuksissa
Jos Windows-järjestelmäsi toimii Tasapainotetussa tilassa Virranhallinta-asetuksissa, aseta vain High-Performance-tila saadaksesi parempia tuloksia. Vaikka tämä vaihtoehto vie enemmän virrankulutusta tai akun käyttöä. Tehdä tämä:
- Klikkaa Aloitusvalikko > Tyyppi Ohjauspaneeli ja napsauta sitä hakutuloksesta.
- Mene nyt kohtaan Laitteisto ja ääni > Valitse Virta-asetukset.
- Klikkaa Korkea suorituskyky valitaksesi sen.
- Muista sulkea ikkuna ja sammuttaa tietokoneesi kokonaan. Voit tehdä tämän napsauttamalla Aloitusvalikko > Siirry osoitteeseen Tehoa > Sammuttaa.
- Kun tietokoneesi on täysin sammutettu, voit käynnistää sen uudelleen.
Tämän pitäisi korjata No Man's Sky Crashing -ongelma tietokoneessasi useimmissa tapauksissa. Jos mikään menetelmistä ei kuitenkaan toiminut sinulle, noudata seuraavaa.
11. Sulje peli taustasovelluksista
Jos jollakin tavalla No Man's Sky -pelissä on edelleen ongelmia, sammuta se tietokoneesi taustasovellukset-ominaisuudesta. Tehdä niin,
- Lehdistö Windows + I avaimet avataksesi Windowsin asetukset valikosta.
- Klikkaa Yksityisyys > Vieritä alas vasemmasta ruudusta ja valitse Taustasovellukset.
- Vieritä alas ja etsi Ei kenenkään taivas pelin otsikko.
- Vain kytke kytkin pois päältä pelin otsikon vieressä.
- Kun olet valmis, sulje ikkuna ja käynnistä tietokone uudelleen.
Tämän menetelmän pitäisi auttaa sinua. Jos tämä ei kuitenkaan korjaa ongelmaa, voit seurata seuraavaa menetelmää.
12. Asenna Microsoft Visual C++ Runtime uudelleen
Varmista, että asennat Microsoft Visual C++ Runtime uudelleen tietokoneellesi, jotta voit korjata useat peliongelmat tai -virheet kokonaan. Tehdä se:
- paina Windows näppäintä näppäimistöltä avataksesi Aloitusvalikko.

- Tyyppi Sovellukset ja ominaisuudet ja napsauta sitä hakutuloksesta.
- Etsi nyt Microsoft Visual C++ ohjelma(t) luettelossa.

- Valitse jokainen ohjelma ja napsauta Poista asennus.
- Vieraile Microsoftin virallinen verkkosivusto ja lataa uusin Microsoft Visual C++ Runtime.
- Kun olet valmis, asenna se tietokoneellesi ja käynnistä järjestelmä uudelleen muuttaaksesi tehosteita.
13. Suorita puhdas käynnistys
Jotkut sovellukset ja palvelut voivat käynnistyä automaattisesti, kun järjestelmä käynnistetään välittömästi. Siinä tapauksessa kyseiset sovellukset tai palvelut käyttävät paljon Internet-yhteyttä ja järjestelmäresursseja. Jos sinustakin tuntuu samalta, varmista, että suoritat tietokoneesi puhtaan käynnistyksen tarkistaaksesi ongelman. Tehdä se:
- Lehdistö Windows + R avaimet avataksesi Juosta valintaikkuna.
- Kirjoita nyt msconfig ja osui Tulla sisään avata Järjestelmän asetukset.
- Siirry kohtaan Palvelut -välilehti > Ota käyttöön Piilota kaikki Microsoftin palvelut valintaruutu.

- Klikkaa Poista kaikki käytöstä > Napsauta Käytä ja sitten OK tallentaaksesi muutokset.
- Mene nyt kohtaan Aloittaa -välilehti > Napsauta Avaa Tehtävienhallinta.
- Tehtävienhallinnan käyttöliittymä avautuu. Siirry tästä Aloittaa -välilehti.
- Napsauta sitten sitä tehtävää, jolla on suurempi käynnistysvaikutus.
- Kun olet valinnut, napsauta Poista käytöstä sammuttaaksesi ne käynnistysprosessista.
- Tee samat vaiheet jokaiselle ohjelmalle, jolla on suurempi käynnistysvaikutus.
- Kun olet valmis, muista käynnistää tietokoneesi uudelleen, jotta muutokset otetaan käyttöön.
14. Yritä poistaa peittokuvasovellukset käytöstä
Näyttää siltä, että muutamalla suositulla sovelluksella on oma peittoohjelma, joka voi lopulta toimia taustalla ja aiheuttaa ongelmia pelien suorituskyvyssä tai jopa käynnistysongelmia. Sinun tulee poistaa ne käytöstä korjataksesi ongelma noudattamalla alla olevia ohjeita:
Poista Discord-peittokuva käytöstä:
- Käynnistä Ristiriita sovellus > Napsauta rataskuvake pohjalla.
- Klikkaa Peittokuva alla Sovellusasetukset > Kiihottua the Ota käyttöön pelin sisäinen peittokuva.
- Klikkaa Pelit -välilehti > Valitse Ei kenenkään taivas.
- Lopuksi, sammuttaa the Ota käyttöön pelin sisäinen peittokuva vaihtaa.
- Muista käynnistää tietokoneesi uudelleen, jotta muutokset otetaan käyttöön.
Poista Xbox Game Bar käytöstä:
- Lehdistö Windows + I avaimet avataksesi Windowsin asetukset.
- Klikkaa Pelaaminen > Siirry osoitteeseen Pelibaari > Sammuta Tallenna pelileikkeitä, kuvakaappauksia ja lähetä pelipalkin avulla vaihtoehto.
Jos et löydä Game Bar -vaihtoehtoa, etsi se Windowsin Asetukset-valikosta.
Poista Nvidia GeForce Experience Overlay käytöstä:
- Käynnistä Nvidia GeForce Experience sovellus > Siirry kohtaan asetukset.
- Klikkaa Kenraali välilehti > Poista käytöstä the Pelin sisäinen peittokuva vaihtoehto.
- Lopuksi käynnistä tietokone uudelleen tehdäksesi muutokset ja käynnistä peli uudelleen.
Muista myös, että sinun tulee poistaa käytöstä jotkut muut peittokuvasovellukset, kuten MSI Afterburner, Rivatuner, RGB-ohjelmisto tai muut kolmannen osapuolen peittokuvasovellukset, jotka toimivat aina taustalla.
15. Tarkista pelitiedostojen eheys
Jos pelitiedostoissa on ongelma ja se jotenkin vioittuu tai puuttuu, varmista, että suoritat tämän menetelmän tarkistaaksesi ongelman helposti.
- Tuoda markkinoille Steam > Napsauta Kirjasto.
- Oikealla painikkeella päällä Ei kenenkään taivas asennettujen pelien luettelosta.
- Napsauta nyt Ominaisuudet > Siirry osoitteeseen Paikalliset tiedostot.

- Klikkaa Tarkista pelitiedostojen eheys.
- Sinun on odotettava prosessia, kunnes se on valmis.
- Kun olet valmis, käynnistä tietokone uudelleen.
16. Poista CPU: n tai GPU: n ylikellotus käytöstä
On myös syytä mainita, että et ota CPU/GPU-ylikellotusta käyttöön tietokoneellasi, jos pelisi kaatuu tai pätkii paljon. Ymmärrämme, että CPU: n/GPU: n ylikellotuksella voi olla valtava vaikutus pelattavuuden parantamiseen, mutta joskus se voi myös aiheuttaa ongelmia pullonkaula- tai yhteensopivuusongelmissa. Aseta vain oletustaajuus optimaalisen suorituskyvyn saavuttamiseksi.
17. Päivitä No Man's Sky
Jos et ole päivittänyt No Man’s Sky -peliäsi vähään aikaan, tarkista päivitykset ja asenna uusin korjaustiedosto (jos saatavilla) noudattamalla alla olevia ohjeita. Tehdä tämä:
- Avaa Steam asiakas > Siirry Kirjasto > Napsauta Ei kenenkään taivas vasemmasta ruudusta.
- Se etsii automaattisesti saatavilla olevan päivityksen. Jos päivitys on saatavilla, muista klikata Päivittää.
- Päivityksen asentaminen voi kestää jonkin aikaa > Kun olet valmis, sulje Steam-asiakasohjelma.
- Lopuksi käynnistä tietokone uudelleen tehdäksesi muutokset ja yritä sitten käynnistää peli uudelleen.
Siinä se, kaverit. Oletamme, että tästä oppaasta oli apua sinulle. Lisäkysymyksiä varten voit kommentoida alla.