Kuinka korjata MSI Afterburner, joka ei havaitse GPU: ta Windows 11:ssä
Miscellanea / / April 23, 2022
Rakastamme tietokoneidemme suorituskyvyn säätämistä ja seurantaa, koska se auttaa meitä hallitsemaan paremmin resurssejamme ja parantamaan tuottavuuttamme ja pelitarpeitamme. MSI Afterburner on yksi tällainen ohjelmisto, joka auttaa pelejä valvomaan ja säätämään näytönohjainten suorituskykyä. Itse asiassa MSI Afterburner on eniten käytetty näytönohjaintyökalu ja se on yhteensopiva monien näytönohjainkorttien kanssa. Ihmiset ovat kuitenkin raportoineet useista tapauksista, joissa MSI Afterburner ei havaitse GPU: ta Windows 11:ssä.
Ongelma johtuu pääasiassa virheellisistä yhteyksistä, portti-ongelmista, näyttöongelmista tai joskus kokoonpano-ongelmista. Ongelmasta huolimatta, jos MSI Afterburner ei pysty havaitsemaan kytkettyjä korttejasi, se ei pysty valvomaan niitä. Joten tässä on joitain vianetsintämenetelmiä, jotka auttavat sinua tilanteessa.

Sivun sisältö
-
Kuinka korjata MSI Afterburner, joka ei havaitse GPU: ta Windows 11:ssä
- Tarkista näytön liitäntä ja kaapeli
- Poista käytöstä matalan tason IO-ohjain
- Päivitä näytönohjain
- Poista NVIDIA ja Steam Overlay käytöstä
- Poista huijausohjelmat
- Päivitä Windows 11
- Asenna MSI Afterburner uudelleen
- Johtopäätös
Kuinka korjata MSI Afterburner, joka ei havaitse GPU: ta Windows 11:ssä
Pääsyy tähän ongelmaan voi olla niinkin yksinkertainen kuin huono Internet-yhteys tai viallinen kokoonpano. Joskus vanhentuneet näytönohjaimet voivat myös johtaa tähän ongelmaan.
Tarkista näytön liitäntä ja kaapeli
Monissa tapauksissa GPU: ta ei tunnisteta kunnolla, jos yhteyksiä ei ole tehty oikein. Tarkista, että kaikki kaapelit on kytketty oikein. Jos käytät ulkoista GPU: ta, varmista, että sen virta on kytketty oikein ja että kaikki kaapelit on kytketty oikein. Jos sinulla on kaksi näyttöä, varmista, että myös se on määritetty oikein.
Poista käytöstä matalan tason IO-ohjain
Useimmissa tapauksissa ongelma on hyvin yksinkertainen ja suoraviivainen asetusten yhteensopimattomuus. Tämä johtuu tietokoneessasi olevista matalan tason IO-ajureista, jotka auttavat muodostamaan yhteyden GPU-yksikköön. Ne eivät kuitenkaan ole tehokkaita ja voivat epäonnistua milloin tahansa. Joten kun poistat IO-ohjaimen käytöstä, MSI Afterburner pystyy havaitsemaan GPU-yksiköt.
Avaa MSI Afterburner tietokoneellasi. Napsauta tästä asetuspainiketta.
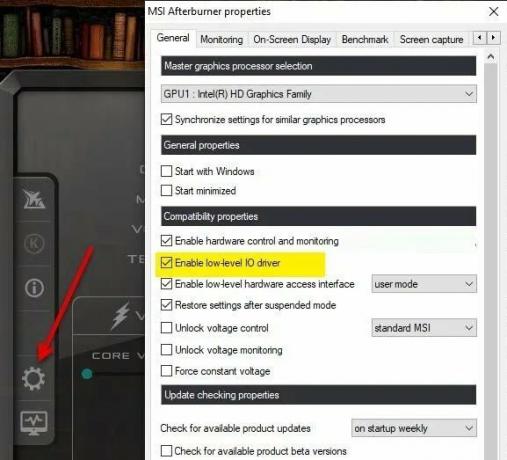
Siirry nyt Yhteensopivuusominaisuuksiin, poista valinta Ota käyttöön matalan tason IO-ohjain.
Napsauta ok tallentaaksesi asetukset ja käynnistääksesi tietokoneesi uudelleen.
Mainokset
Päivitä näytönohjain
Grafiikkaohjaimet ovat tärkeitä, koska ne ovat silta koneiden välillä keskustellakseen keskenään. Jos ongelmaohjainta ei ole asennettu, et voi hyödyntää liitetyn GPU-yksikön todellista tehoa.
Voit avata laitehallinnan päivittääksesi tietokoneen grafiikkaohjaimen.

Mainokset
Jos sinulla on asennettuna useampi kuin yksi grafiikkasuoritin, muista päivittää kaikki GPU: n ohjaimet.
Poista NVIDIA ja Steam Overlay käytöstä
NVIDIA & Steam sisältää oman versionsa yleisistä apuohjelmista, jotka auttavat pelaajia pelaamaan peliä helposti ja tehokkaasti. Vaikka nämä pelin sisäiset peittosovellukset ovat aina käynnissä taustalla aina, kun käynnistät peliohjelman, grafiikkasuorittimen prosesseissa tai järjestelmäresursseissa voi olla ongelmia.
- Avaa Steam asiakas > Siirry Kirjasto.
- Nyt, oikealla painikkeella kohdassa Pelin nimi > Valitse Ominaisuudet.
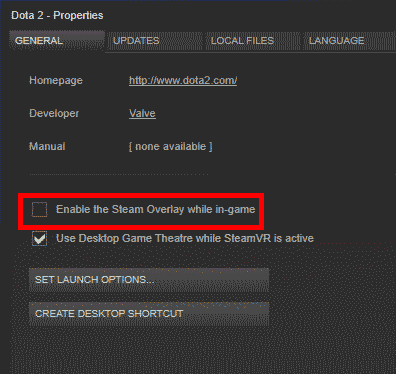
- Suuntaa kohti Kenraali osio > tässä vain poista valinta the Ota Steam Overlay käyttöön valintaruutu.
Poista huijausohjelmat
Saatavilla on monia pelihuijausohjelmistoja, jotka auttavat sinua pelaamaan pelejä helpossa tilassa. Esimerkiksi Fortnitelle ja PUBG: lle on huijausohjelmia, jotka estävät GPU: ta lataamasta ruohorakennetta. Tämä puolestaan auttaa sinua näkemään viholliset kaukaa. Tällaiset ohjelmat voivat olla syynä siihen, miksi MSI Afterburner ei toimi Windows 11 -tietokoneellasi.
Vanguard Anticheat on yksi tällainen sovellus, josta monet käyttäjät ovat raportoineet. Kun poistat tämän tietyn ohjelmiston (jos asennettu), ongelma poistuu.

Siirry kohtaan Asetukset > Sovellus ja ominaisuudet. Täältä löydät Vanguard-sovelluksen ja poista se järjestelmästäsi.
Päivitä Windows 11
Windows 11 on vielä kokeiluvaiheessa, jossa jotkut sovellukset ja ohjaimet toimivat, toiset eivät. Tämä on vakava päänsärky monille ihmisille, erityisesti kehittäjille ja pelaajille, joiden on työskenneltävä monimutkaisten ohjelmien kanssa päivittäin. Mutta älä huoli, sillä Microsoft työskentelee tällaisten ongelmien parissa ja julkaisee päivityksiä säännöllisesti. Muista siis päivittää Windows 11 aina, kun uusi päivitys on saatavilla.
Asenna MSI Afterburner uudelleen
Jos mikään yllä olevista menetelmistä ei toimi sinulle, on täysin mahdollista, että käyttämäsi MSI-asennus on joko vioittunut tai jotkin tärkeimmistä tiedostokomponenteista puuttuvat. Älä huoli, poista vain MSI Afterburner tietokoneeltasi ja asenna se uudelleen viralliselta palvelimelta MSI: n verkkosivusto.
Huomautus: Afterburnerin uusi versio on aiheuttanut monia ongelmia, jotka osoittavat, että ohjelmisto itsessään on viallinen. Jos uusin versio ei toimi, suosittelemme kokeilemaan vanhempaa versiota ja katsomaan, toimiiko se.
Johtopäätös
Tämä vie meidät tämän oppaan loppuun, jossa korjataan MSI Afterburner Not Detecting GPU Windows 11:ssä. Huomaa, että Windows 11 on vielä uusi ja monet PC: t kohtaavat apuohjelmistoongelmia, jotka liittyvät erityisesti GPU: n ja CPU: n suorituskykyyn. Muista siis päivittää ikkunasi aina kun uusi päivitys tulee.



