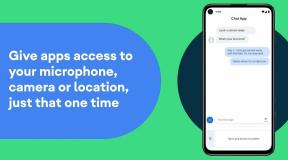Korjaus: Beats Studio 3 ei toimi PS4-, PS5- tai Xbox-sarjan konsoleissa
Miscellanea / / April 23, 2022
Kun on kyse Beats Studio 3 langattomat kuulokkeet, se toimii todella hyvin iOS-laitteiden sekä tietokoneiden kanssa riippumatta siitä, käytätkö Windowsia tai Macia. Mutta jotkut käyttäjät raportoivat langattomasta Beats Studio 3:sta, joka on Ei toimi PS4-, PS5- tai Xbox-sarjan konsoleissa Bluetooth-yhteyden kautta. No, siitä ei ole mitään huolestuttavaa, koska jotkut valitettavat käyttäjät saattavat kohdata sellaisia ongelmia, jotka voidaan korjata manuaalisesti.
Puhuttaessa langattomasta Studio3:sta, sen sisällä on Apple W1 -piirisarja, joka tarjoaa paremman Bluetooth-yhteyden iOS-laitteiden kanssa. Kiinnostuneet käyttäjät voivat kuitenkin käyttää langattomia kuulokkeita useissa muissa laitteissa eri alustoista riippuen. Onneksi tämän langattoman laitteen mukana tulee 3,5 mm: n ääniliitäntä, jonka avulla käyttäjät voivat yhdistää sen helposti muihin laitteisiin ilman Bluetoothia. Jotkut konsolin käyttäjät eivät kuitenkaan voi käyttää Studio3:a.

Sivun sisältö
-
Korjaus: Beats Studio 3 ei toimi PS4-, PS5- tai Xbox-sarjan konsoleissa
- 1. Yhdistä 3,5 mm: n liitin PS4-ohjaimeen
- 2. Palauta Beats Studio 3 Wireless
- 3. Lataa kuulokkeet
- 4. Power Cycle Beats Studio 3
- 5. Kokeile käyttää toista kuuloketta
- 6. Ota yhteyttä Beats By Dre -tukeen
Korjaus: Beats Studio 3 ei toimi PS4-, PS5- tai Xbox-sarjan konsoleissa
Näyttää siltä, että jotkin PlayStation- ja Xbox-konsolit eivät ehkä toimi hyvin langattomien Bluetooth-kuulokkeiden kanssa yhteensopivuusongelmien vuoksi. Joko he voivat muodostaa yhteyden 3,5 mm: n ääniliittimellä tai he tarvitsevat yhteensopivat kuulokkeet muodostaakseen yhteyden helposti. Joten jos sinulla on yhteysongelmia tai kuulokkeita ei voi muodostaa ollenkaan, varmista, että noudatat alla olevia mahdollisia kiertotapoja tarkistaaksesi. Joten, hukkaamatta enempää aikaa, hyppääkäämme asiaan.
1. Yhdistä 3,5 mm: n liitin PS4-ohjaimeen
Ensinnäkin sinun tulee liittää 3,5 mm: n ääniliitin PS4/PS5-ohjaimeen ja noudattaa alla olevia ohjeita, jotta se toimii.
PS4:lle:
- Muista liittää kuulokkeet DualShock-ohjaimeen 3,5 mm: n liitännän kautta.
- Siirry nyt PS4:lle 'Asetukset' > Vieritä alas ja valitse 'Laitteet'.
- Valita "Äänilaitteet" > Siirry osoitteeseen 'Ulostulolaitteet'.
- Varmista, että valitset "Kuulokkeet liitetty ohjaimeen" vaihtoehto.
- Palaa takaisin ja valitse "Tulostus kuulokkeisiin" ja varmista, että "Kaikki ääni" vaihtoehto on valittu.
- Jos kuulokkeiden äänenvoimakkuus on riittävän korkea tai matala, muista säätää äänenvoimakkuus tarpeidesi mukaan siirtymällä kohtaan "Äänilaitteet" ja leikkii kanssa "Äänenvoimakkuuden säätö (kuulokkeet)" vaihtoehto.
PS5:lle:
PS5-käyttäjät voivat helposti yhdistää langattoman Beats Studio 3:n PS5 DualSense -ohjaimeen 3,5 mm: n ääniliitännän kautta ja kaikki ääni voidaan reitittää automaattisesti kuulokkeisiin. Mutta kiinnostuneet käyttäjät voivat myös määrittää kuulokkeiden asetukset noudattamalla seuraavia ohjeita:
- Liitä langattomat Beats-kuulokkeet ohjaimeen.
- Paina nyt PS -painiketta ohjaimessa > Siirry kohtaan Ääni (kaiuttimen kuvake).
- Täältä saat kaksi vaihtoehtoa, kuten "lähtölaite" ja 'Kuulokkeet'.
- Sinun on valittava 'Kuulokkeet' ja sitten voit säätää äänenvoimakkuutta.
- Oletusarvoisesti ääni tulee reitittää kuulokkeihisi, kun muodostat yhteyden PS5-ohjaimeen. Jos kuitenkin kohtaat ongelmia, muista valita "lähtölaite" vaihtoehto ja valitse "Ohjainkuulokkeet". [ÄLÄ valitse HDMI-laitetta (TV)]
Xbox Onelle:
Xbox One -konsoli ei tue Bluetoothia, joten sinun on liitettävä kuulokkeet suoraan ohjaimeen USB-sovittimen kautta. Muussa tapauksessa voit liittää kuulokkeet ohjaimeen myös 3,5 mm: n äänikaapelilla. On selvää, että äänikaapeliliitännät ovat paljon kätevämpiä ja riittävän vakaampia keskeytymättömään äänensiirtoon.
Mainokset
2. Palauta Beats Studio 3 Wireless
Voit myös nollata Beats Studio 3 Wireless -kuulokkeet, koska joskus Bluetooth-yhteysongelmat voivat ilmetä kuulokkeissasi itse. Kun nollaat sen ja muodostat yhteyden tietokoneeseen uudelleen, ongelman pitäisi poistua. Tehdä niin:
- Pidä kuulokkeiden virtapainiketta + äänenvoimakkuuden vähennyspainiketta painettuna 10 sekunnin ajan.
- Kun LED-merkkivalot alkavat vilkkua, vapauta painikkeet.

- Nyt Beats Studio 3 -kuulokkeesi on nollattu ja valmiina määritettäväksi uudelleen laitteidesi kanssa.
- Etsi kuulokkeet tietokoneeltasi ja liitä ne.
3. Lataa kuulokkeet
Varmista, että lataat kuulokkeitasi oikein vakiokaapelilla ja alkuperäisellä sovittimella noin 1-2 tunnin ajan. Alhainen akun varaus voi myös estää järjestelmää muodostamasta pariliitosta ja yhdistämästä, kunnes se latautuu tietylle tasolle. Liitä siis vain mikro-USB-kaapeli kuulokkeisiin ja liitä se tietokoneeseen tai virtapankkiin tai pistorasiaan sovittimen kautta. Beats Studio 3 alkaa latautua ja tunnin kuluttua voit yrittää yhdistää sen.
Mainokset
4. Power Cycle Beats Studio 3
Jotkut raportit viittaavat siihen, että RemoteTalk ei välttämättä toimi joissain tapauksissa. Siksi on parempi sammuttaa Beats Studio 3 -kuulokkeet ja kytkeä ne sitten uudelleen päälle. Se periaatteessa katkaisee musiikin toiston tai puheluistunnon häiriön laitteesta ja uusii yhteyden. Mutta näyttää siltä, että kuulokkeet eivät muodosta yhteyttä, ja varmistat, että suoritat langattomille kuulokemikrofonillesi virtajakson väliaikaisten häiriöiden tai välimuistin tietojen poistamiseksi.
- Paina ja pidä painettuna kuulokkeiden virtapainiketta sammuttaaksesi ne.
- Odota noin 10 sekuntia ja käynnistä se painamalla virtapainiketta uudelleen ja pitämällä sitä painettuna.
- Tarkista nyt, pystyykö se muodostamaan yhteyden tietokoneeseen vai ei.
5. Kokeile käyttää toista kuuloketta
Voit myös yrittää käyttää toisia kuulokkeita konsolin kanssa tarkistaaksesi, vaivaako ongelma edelleen vai ei. Jos toiset kuulokkeet toimivat hyvin konsolisi kanssa, on myös suuri mahdollisuus, että kuulokkeissasi on jotenkin ongelmia.
6. Ota yhteyttä Beats By Dre -tukeen
Jos mikään menetelmistä ei toiminut sinulle, varmista ota yhteyttä Beats by Dre -tukeen tämän linkin kautta luodaksesi lipun tietylle ongelmallesi. Jos laitteesi on takuun alainen, voit vaatia vaihtoa tai pyytää ammattilaisten korjaamaan sen ilmaiseksi, ellet ole vaurioittanut kuulokkeiden osaa fyysisesti.
Siinä se, kaverit. Oletamme, että tästä oppaasta oli apua sinulle. Lisäkysymyksiä varten voit kommentoida alla.