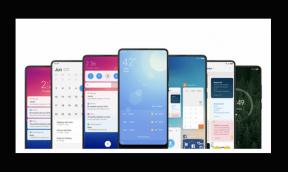Kuinka käyttää omistettua GPU: ta Minecraftissa
Miscellanea / / April 23, 2022
Pelien pelaamiseen tai jopa korkeampien grafiikkatehtävien suorittamiseen tarvitset tietokoneellesi erillisen GPU: n, jotta asiat sujuvat sujuvammin. Vaikka useimmissa Intel- ja AMD-prosessoreissa on sisäänrakennettu HD-grafiikka, ne eivät välttämättä riitä suurempiin tehtäviin. Nyt monet pelaajat raportoivat siitä Minecraft ei käytä Dedicated GPU AMD & Nvidia -kortteja. Jos kohtaat myös saman, katso Kuinka käyttää omistettua GPU: ta Minecraftissa.
On syytä mainita, että uudempi näytönohjain antaa enemmän yhteensopivia pelejä ja toimii joka tapauksessa sujuvammin. Jotkut pikselöidyt tai vanhemmat videopelit eivät vaadi ylimääräistä GPU: ta tai korkeampaa kuvanopeutta PC: ssä, kuten Minecraft. Se on yksi Mojangin suosituista hiekkalaatikkotyyppisistä videopeleistä, jota pelaajat ovat rakastaneet jo vuosia. Mitä eroa on sisäänrakennetulla ja erillisellä näytönohjaimella? Otetaan selvää.

Miksi käyttää erillistä GPU: ta?
Joten, puhuen Minecraftista, se on sellainen peli, joka ei vaadi korkeampaa grafiikkasuorituskykyä PC: llä. Siksi Minecraft voi toimia helposti käyttämällä sisäänrakennettua näytönohjainta. Meidän tulee kuitenkin mainita, että Minecraft-pelikokemuksesi ei ole niin hyvä ilman erityistä GPU: ta.
Tämän lisäksi koet pienemmän FPS-määrän, satunnaisia viiveitä tai pätkimistä, hidasta latausta tai syötteen vasteaikaa, uusien lohkojen renderöintiin menee liian paljon aikaa ja paljon muuta.
Kuinka käyttää omistettua GPU: ta Minecraftissa – Minecraft ei käytä omistettua GPU: ta AMD ja Nvidia
Voit seurata lyhyttä opetusvideoamme alla olevasta linkistä. Muussa tapauksessa noudata alla olevia ohjeita tehdäksesi saman.
- Ensinnäkin varmista, että Minecraft on täysin suljettu eikä käynnissä.
- Sitten oikealla painikkeella päällä Tehtäväpalkki Windows-tietokoneellasi.
- Napsauta nyt Tehtävienhallinta (Voit myös avata sen suoraan painamalla Ctrl + Shift + Esc näppäimiä).
- Klikkaa Yksityiskohdat -välilehti > Vieritä luetteloa alas ja etsi Java Runtime (jucheck.exe).
- Nyt, oikealla painikkeella siihen ja valitse Avaa tiedoston sijainti kontekstivalikosta.
- Sulje Tehtävienhallinta-ikkuna ja siirry avatun tiedoston sijaintikansioon.
- Lehdistö Windows + I avaimet avataksesi Windowsin asetukset > Siirry osoitteeseen Järjestelmä > Napsauta Näyttö > Napsauta Grafiikkaasetukset.
- Avaa Valitse sovellus asettaaksesi asetukset vaihtoehto.
- Klikkaa Selaa -painiketta ja valitse javaw hakemustiedosto. [C:\Program Files\Java\jre1.8.0_51\bin]
- Klikkaa Lisätä painike > Nyt Java (TM) Platform SE binaari lisätään.
- Napsauta nyt Vaihtoehdot > Valitse Korkea suorituskyky ponnahdusvalikosta.
- Lopuksi muista klikata Tallentaa muuttaa muutoksia.
- Voila!
Olet valmis pelaamaan Minecraftia tietokoneellasi käyttämällä käyttämääsi näytönohjainta.
Siinä se, kaverit. Toivomme, että tästä oppaasta oli sinulle apua. Jos haluat lisätietoja, kommentoi alla.

![Stock ROM -levyn asentaminen Smartek R5: lle [Firmware Flash File]](/f/8d756f09e9dabbd4b7e6cab9ff610ca4.jpg?width=288&height=384)