Korjaus: Laskumallia ei voi muuttaa QuickBooksissa
Miscellanea / / April 24, 2022
QuickBooks on suosittu pilvilaskentaan perustuva kirjanpitoohjelmisto, jonka on kehittänyt amerikkalainen yritys- ja talousohjelmistoyritys Intuit Incorporative. Yleensä sitä käytetään kaikkien yritysten tai yritysten kaikkien tietojen, kuten taloustietojen, liiketoimien jne., ylläpitämiseen. Jotkut tärkeimmistä ominaisuuksista ovat ostotilauksen tekeminen, laskut, varasto, tuotehinnat ja kassavirta hallintaa ja pilvipalvelun avulla pääset käsiksi kaikkiin raportteihin milloin tahansa ja mistä tahansa missä vain.
QuickBooks on yksi luotetuista ohjelmistoista, joita käytetään kaikenlaisessa liiketoiminnassa, ja löydät kaikki liiketoimintadokumentoidut ratkaisut yhdestä paikasta, mukaan lukien laskut. Siinä on myös laskutemppeleitä, joita voidaan käyttää laskujen luomiseen, mutta monet käyttäjät eivät voi muuttaa laskumallia, koska näillä käyttäjillä on vaikeuksia mukauttaa vaatimuksiaan. Tässä on opas, jonka avulla voit korjata, kun et voi muuttaa QuickBooksin laskumallia.

Sivun sisältö
-
Korjaus: Laskumallia ei voi muuttaa QuickBooksissa
- Vaihe 1: Valitse oletusmalli
- Vaihe 2: Lisää yrityksen logo
- Vaihe 3: Väriteeman valitseminen
- Vaihe 4: Valitse Fontti laskulle
- Vaihe 5: Valitse Yrityksen tiedot
- Vaihe 6: Lisää muut tiedot
- Vaihe 7: Muokkaa laskun asettelua
- Vaihe 8: Tallenna lasku
- Johtopäätös
Korjaus: Laskumallia ei voi muuttaa QuickBooksissa
Nykyään monet ihmiset ovat liiketoiminnassa tai perustamassa start-up-yrityksiä, ja siinä on haasteensa. Oletetaan, että olet myös liikemies tai työskentelet missä tahansa yrityksessä. Siinä tapauksessa olet ehkä etsinyt ohjelmistoja, jotka voivat ratkaista kaikki kirjanpito- ja tietueiden ylläpitosovellukset, joita voidaan käyttää miltä tahansa laitteelta.
Se tarjoaa kaikki tiliin ja kirjanpitoon liittyvät ratkaisut, jotka säästävät aikaa ja henkilöstöä kaikille keskisuurille yrityksille. QuickBooks-kirjastossa on monia laskumalleja, mutta kuten muissakin ohjelmistoissa, siinä on myös joitain virheitä tai ongelmia mallien muokkaamisessa. Laskut ovat asiakirjoja, jotka kuvaavat yksityiskohtaisesti minkä tahansa tuotteiden ja palveluiden myynnin tai oston ja auttavat myös kirjanpidossa.
Tässä on vaiheet, joiden avulla voit muuttaa tai mukauttaa mitä tahansa laskumallia ilman ammattiapua ja maksutta.
Vaihe 1: Valitse oletusmalli
Voit valita neljästä eri QuickBooks-mallista: Intuit Packing Slip, Intuit Product Invoice Slip, Intuit Professional Invoice ja Intuit Service Invoice.

Valitse tarpeidesi mukaan ja vahvista painamalla OK. Sitten se siirtyy valitun mallin muokkaussivulle.
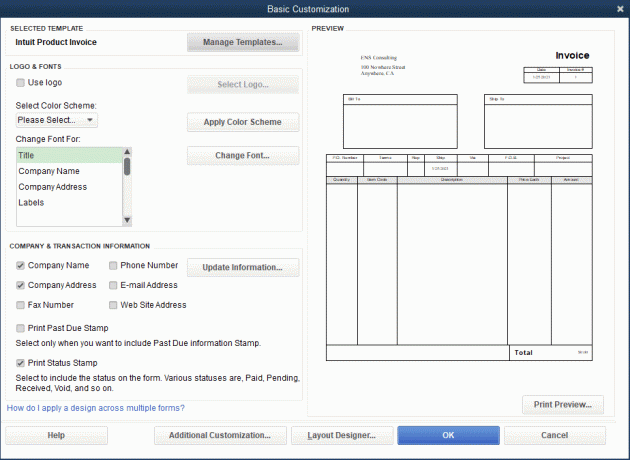
Mainokset
Vaihe 2: Lisää yrityksen logo
Mallissa voi muokata lähes kaikkea, mutta lähdetään laskujen edellyttämästä perusmuokkauksesta.

- Ensinnäkin, jos haluat lisätä minkä tahansa logon, valitse Käytä logoa -kohdan edessä oleva valintaruutu ja napsauta sitten Valitse logo.
- Selaa nyt järjestelmässäsi olevaa logoa niin, että se pysyy laskussa.
Vaihe 3: Väriteeman valitseminen

Mainokset
On olemassa useita ennalta määritettyjä, kuten musta, harmaa, kastanjanruskea, vihreä ja beige. Tallenna värimaailma, jonka haluat lisätä laskuun. Näet valitun väriteeman esikatselun mukautusnäytön oikealla puolella. Lisäksi, kun olet valinnut väriteeman, voit napsauttaa Käytä värimallia.
Vaihe 4: Valitse Fontti laskulle

Seuraava osa on fontti, koska myös fontti on valittava viisaasti, koska laskun kaikkien tietojen tulee olla näkyvä merkki. Muokkausnäytössä voit muuttaa kaikkien laskun otsikoiden fonttia, kuten laskun otsikkoa, yrityksen nimeä, yrityksen osoitetta, tarroja, tietoja jne.
Valitse mikä tahansa laskun otsikoista ja napsauta sitten Muuta fonttia. Se vie sinut kirjasinvälilehdelle, jossa voit valita fontin, fontin koon ja fontin tyylin. Kun olet valinnut kaikki välilehdet, napsauta OK tallentaaksesi laskuun tekemäsi muutoksen.
Vaihe 5: Valitse Yrityksen tiedot

Sen jälkeen on aika valita yrityksen tiedot, jotka haluat sisällyttää laskuun, kuten yrityksen osoite, yhteysnumero, verkkosivuston tiedot jne. Napsauta sitten valintaruutua niiden tietojen edessä, jotka haluat lisätä laskuun. Lisäksi, kun olet valinnut raportin, napsauta OK.
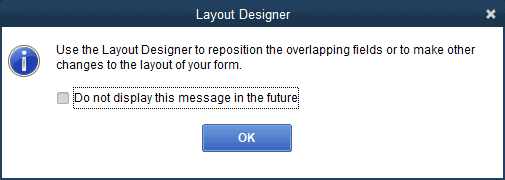
Se ilmoittaa, että jotkin tiedot peittävät muita laskussa olevia asioita varoitusviestillä. Ohita se toistaiseksi; seuraavissa vaiheissa voit järjestää ne kaikki.
Vaihe 6: Lisää muut tiedot

Nyt on aika sisällyttää laskuun muita tärkeitä tietoja, kuten otsikot, sarakkeet, alatunnisteet jne. Napsauta valintaruutua kustakin nimikkeestä, jonka haluat lisätä laskuun, ja valitse valinnan jälkeen OK ottaaksesi muutokset käyttöön.
Vaihe 7: Muokkaa laskun asettelua

Lopuksi yksi tärkeimmistä asioista on muokata laskun asettelua. Napsauta Asettelusuunnittelijaa, ja se ohjaa sinut asettelun muokkaussivulle. Lisäksi kaikki riippuu luovuudestasi. Voit muuttaa laskussa olevien tietojen kokoa tai sijaintia paitsi vihreitä ruutuja, koska ne kaikki osoittavat kirjekuoriikkunoita.
Voit yksinkertaisesti vetää haluamaasi paikkaan tai napsauttaa valintaruutua hiiren kakkospainikkeella saadaksesi lisää mukautusvaihtoehtoja, kuten kirjasimia, värireunuksia jne. Voit kuitenkin kopioida minkä tahansa muun aiemman laskun asettelun avaamalla laskun ja napsauttamalla Kopioi muoto -painiketta.
Vaihe 8: Tallenna lasku
Kun kaikki muutokset on tehty, tarkista laskun esikatselu ja napsauta sinistä OK-painiketta tallentaaksesi laskutiedoston, jos kaikki näyttää hyvältä. Jos laskussa on jotain vikaa, voit muokata sitä uudelleen ja tallentaa tiedoston.
Johtopäätös
Tässä on kaikki vaiheet minkä tahansa QuickBooksin verkkolaskun muokkaamiseen tai mukauttamiseen. Muokkauksen aikana voit kommentoida kyselyäsi tai lähettää sen QuickBooks-yhteisöön, jos sinulla on ongelmia. Lisäksi oletetaan, että et saanut vastausta. Siinä tapauksessa voit soittaa suoraan QuickBooksin neuvontapuhelimen numeroon ja saadaksesi lisää teknisiä tietoja ohjeoppaasta vierailemalla verkkosivustollamme säännöllisesti pysyäksesi ajan tasalla.



