Kuinka asentaa Windows 11 Lite tietokoneellesi
Miscellanea / / April 26, 2022
Windows 11 Lite -versio on toistaiseksi kevyin Windows, joka on jopa tuettu hyvin myös vanhoissa tietokoneissa. Jos et tunne sitä tai kuinka asentaa Windows 11 Lite tietokoneellesi, tämä lyhyt artikkeli on lopullinen oppaasi.
Tähän mennessä olemme kaikki tietoisia Windows 11:stä ja kaikista sen meille tuomista hienoista ominaisuuksista. Puhuitpa sitten sen äskettäin rakennetusta estetiikasta, Android-sovellusten tuesta tai mistä tahansa, Windows 11:llä on etulyöntiasema verrattuna kaikkiin edeltäjiinsä. Mutta vaikka kaikki ammattilaiset ovatkin, emme voi sivuuttaa sitä, kuinka resursseja nälkäinen Windows 11 voi muuttua reaaliajassa. Järjestelmävaatimukset on jo asetettu melko korkealle. Ja jos et kiinnitä tarpeeksi huomiota sen vaatimuksiin, se voi hitaasti laskea järjestelmäsi vaiheeseen, jossa se ei pysty käsittelemään käyttöjärjestelmää asianmukaisesti.
Emme varmasti haluaisi kokea jotain sellaista. Mutta entä jos käytät edelleen vanhempaa järjestelmää tai järjestelmää, jonka tekniset tiedot ovat alhaisemmat ja joka ei tue Windows 11:tä? Tämä on yksi yleisimmistä ongelmista Windows-käyttäjien kanssa, jotka haluavat päivittää sen uusimpaan versioon. Onneksi Windows 11 Lite voi toteuttaa sen.

Sivun sisältö
-
Kuinka asentaa Windows 11 Lite tietokoneellesi
- Mikä on Windows 11 Lite
- Onko Windows 11 Lite turvallinen
- Edellytykset Windows 11 Liten asentamiseen
- Osion luominen Windows 11 Litelle
- Windows 11 Liten asentaminen tietokoneellesi
- Johtopäätös
Kuinka asentaa Windows 11 Lite tietokoneellesi
No, ennen kuin jatkamme Windows 11 Liten asentamista tietokoneellemme, tarvitsemme varmasti lisää resursseja ja luomme sille myös osion. Joten, meidän kaikki nämä prosessit yksitellen.
Mikä on Windows 11 Lite
Windows 11 Lite on yksinkertaisesti poistettu versio Windows 11:stä, joka sisältää vain Windows 11:n tärkeimmät ominaisuudet. Tämän seurauksena voit odottaa, että suurin osa resursseja kuluttavista ominaisuuksista ja kaikki estetiikka poistetaan Lite-versiosta. Lyhyesti sanottuna saat suurimman osan Windows 11:n tärkeistä ominaisuuksista, mutta et kaikkia.
Parasta Lite-versiossa on, että se on tehty niin kevyeksi, että se voi jopa toimia sujuvasti heikosti määritetyllä 256 Mt RAM: n järjestelmällä. No, se selittää paljon sen kyvyistä. Ja koska järjestelmäsi olisi enemmän kuin tämä, voit saavuttaa suuremman nopeuden ilman viivettä.
Onko Windows 11 Lite turvallinen
Huomaa, että Microsoftilta EI ole virallista Windows 11 Lite -versiota. Windows 11 Lite on vain poistettu versio, jolla on vähän tai ei ollenkaan resursseja. Koska mukautettu lite-versio ei ole bloatwarea ja lisäpalveluita, se on varmasti nopea, mutta siitä ei voi olla varma, onko se turvallinen vai ei.
Koska tällaiset mukautetut Windows Lite -version ISO ovat kolmannen osapuolen kehittäjät, aitous- ja tietosuojaominaisuus voi vaarantua. On ollut monia tapauksia, joissa ihmiset asentavat mukautetun Lite-version Windowsista, ja myöhemmin he kohtaavat luvattomia mainoksia, henkilökohtaisten ja yksityisten tietojen vuotoja ja haittaohjelmahyökkäyksiä.
Suosittelemme, että asennat virallisen Windows 11 -version vain Microsoftilta. Jos tietokoneesi resurssit ovat vähissä, voit myös asentaa Ubuntun tai Chrome-käyttöjärjestelmän, joka toimii helposti vanhoilla laitteistoilla.
Mainokset
Edellytykset Windows 11 Liten asentamiseen
Koska se ei ole virallinen Windows-versio, sen asentaminen Windows-päivityksen kautta ei ole mahdollista. Sen sijaan sinun on ladattava sen ISO-tiedosto Internetistä. Voit myös viitata sen luojan Neelkalpan Tech-youtube-kanavalle saadaksesi alkuperäisen linkin.
Kun olet ladannut tiedoston ja yrittänyt purkaa sen, se pyytää salasanaa. kirjoita vain "techbyneel". Ota nyt käynnistettävä Pendrive ja flash-tiedosto siihen.
Osion luominen Windows 11 Litelle
Asennatpa Windows 11 Liten rinnakkain toisen Windows-käyttöjärjestelmän kanssa tai asennat sen puhtaasti, sinun on joka tapauksessa luotava sille osio. Joten katsotaanpa, kuinka voimme tehdä mitä tahansa Windows-käyttöjärjestelmää.
Mainokset
- Siirry ensin työpöydän näytölle ja kirjoita näppäimistöyhdistelmä Win + R-näppäin. Se avaa Suorita-kehotteen tietokoneellasi.
- Kirjoita nyt "diskmgmt.msc" ja napauta näppäimistön Enter-näppäintä. Se avaa levynhallintaikkunan.

- Nyt sinun on pienennettävä yksi olemassa olevista osioista tehdäksesi tilaa toisen osion luomiselle. Valitse yksi osioista, joita haluat pienentää, napsauta sitä hiiren kakkospainikkeella ja valitse "Shrink Volume".
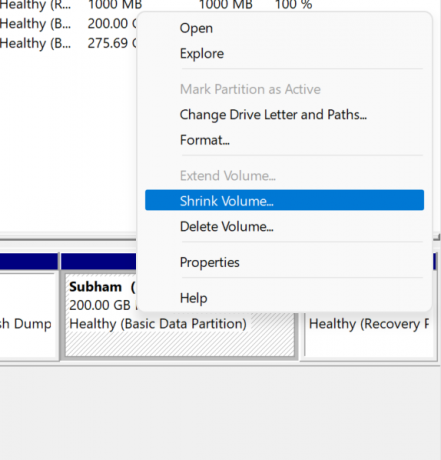
- Kun olet pienentänyt äänenvoimakkuutta, jäljelle jäänyt tila merkitään mustalla värillä. Napsauta uudelleen sitä hiiren kakkospainikkeella ja valitse "New Simple Volume".

- Noudata ohjeita ja aseta uuden aseman nimi ja napsauta Valmis lopettaaksesi uuden osion luomisen.
Windows 11 Liten asentaminen tietokoneellesi
Varmista, että olet luonut osion onnistuneesti, ja polta Windows 11 Lite ISO -kuva käynnistyskelpoiseen asemaan. Kun olet hoitanut kaiken tämän, voit nyt aloittaa seuraavilla vaiheilla asentaaksesi Windows 11 Liten tietokoneellesi.
- Ensinnäkin sammuta tietokonejärjestelmä.
- Paina nyt virtapainiketta käynnistääksesi tietokoneesi. Ja sillä välin paina BIOS-painiketta toistuvasti. BIOS-painike saattaa vaihdella eri valmistajien välillä, joten varmista omasi.
- Sitten se vie sinut BIOS-asetuksiin. Etsi käynnistysjärjestysvalikko ja valitse kynäasema. Huomaa, että sinun on tehtävä kaikki näppäimistön avulla.
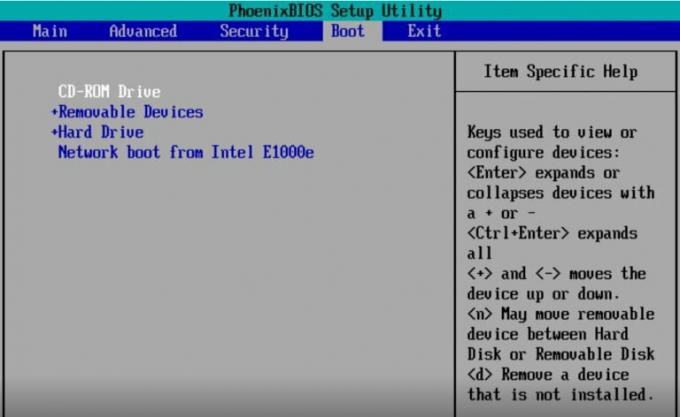
- Seuraavaksi se vie sinut Windowsin asennusohjelmaan. Saattaa kestää hetken, mutta ei hätää. Kun olet siellä, valitse Drive, jonka loit jokin aika sitten. Jos et halua säilyttää nykyistä käyttöjärjestelmääsi, voit poistaa muut asemat ja asentaa Windows 11 Liten.
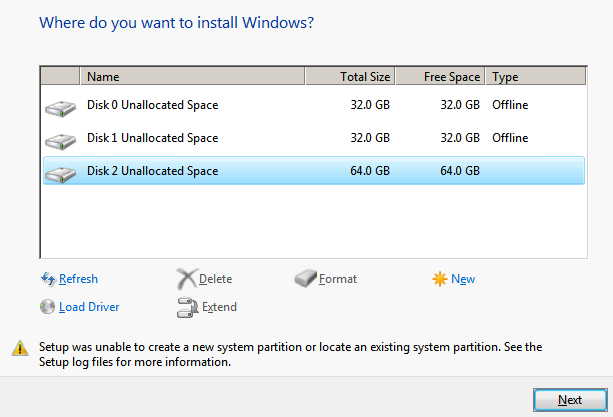
- Kun olet tehnyt kaiken, järjestelmäsi käynnistyy uudelleen ja voit pitää uuden istunnon Windows 11 Lite -käyttöjärjestelmässä.
Johtopäätös
Kuten näet, Windows 11 Liten asentaminen on melko samanlaista kuin muiden käyttöjärjestelmien asentaminen. Itse asiassa asennusosa on helpoin kaikkien muiden joukossa. Jos olet aiemmin asentanut jonkin muun käyttöjärjestelmän ISO-tiedoston avulla, sinun on helppo tehdä myös muut tehtävät.
Jos tämä on kuitenkin ensimmäinen kerta, voit tarkistaa, kuinka voit polttaa ISO-kuvan käynnistysasemaan Rufuksen avulla. Koska kaikki materiaalit ovat saatavilla, se ei ole sinulle mitään rakettitiedettä. Kerro meille, onko tästä ollut sinulle apua.


![Stock ROM -levyn asentaminen МТС Smart Light -ohjelmaan [laiteohjelmiston Flash-tiedosto]](/f/dfcc8ea3a3dafc9e72aae64a38cbac0a.jpg?width=288&height=384)
![Lataa A805FXXS4ASL8: tammikuu 2020 -korjaus Galaxy A80: lle [Aasia]](/f/7e42a90f47ebe830ad22c76acca9aab1.jpg?width=288&height=384)