Korjaus: Hulu App Audio ei toimi iPadissa
Miscellanea / / May 06, 2022
Hulu on OTT-sovellus, joka tarjoaa suoria tv-kanavia ja elokuvia eri tyylilajeista. Se on saatavana useille alustoille, kuten televisiolle, kannettavalle tietokoneelle, matkapuhelimelle, iPadille jne. Kuten kaikissa muissakin sovelluksissa, Hulu-sovelluksessa on ongelma, että ääni ei toimi iPadissa, mikä aiheuttaa kaaosta käyttäjien keskuudessa. iPad-käyttäjät näyttävät kohtaavan ongelmia jossa Hulu-sovelluksen ääni ei toimi. Kaikki muut suoratoistosovellukset, kuten amazon prime tai Netflix, näyttävät toimivan hyvin, mutta äänivirhe ilmenee vain Hulu-sovelluksessa.
Huoli on tuotu esiin kehittäjille, ja he ovat ovat tietoisia tilanteesta ja yrittävät löytää häiriön perimmäisen syyn. Yllättäen Android- tai TV-käyttäjät eivät näytä kohtaavan tätä ongelmaa. iPadin ongelma ilmeni 15.4-ohjelmistopäivityksen jälkeen, eikä sitä ole vielä korjattu edes 15.4.1-päivityksen (viimeisin) jälkeen. Tästä huolimatta tässä artikkelissa keskustelen joistakin mahdollisista ratkaisuista, jotka saattavat korjata tämän ongelman ja antaa sinun suoratoistaa suosikki-tv-ohjelmaasi tänä iltana.
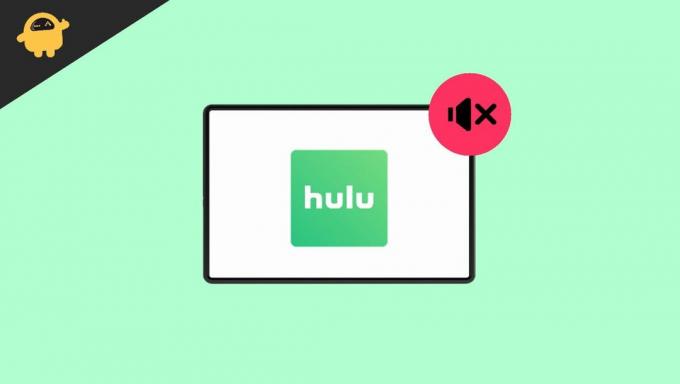
Sivun sisältö
-
Korjaus: Hulu App Audio ei toimi iPadissa
- Tapa 1: Käytä muuta kuin Safari-selainta
- Tapa 2: Käynnistä iPad uudelleen
- Tapa 3: Lähetä Hulu toiseen laitteeseen ja vaihda takaisin iPadiin
- Tapa 4: Tarkista Wi-Fi-/verkkoyhteytesi
- Tapa 5: Tarkista uusin Hulu App -päivitys
- Tapa 6: Poista Hulu-sovellus ja asenna se uudelleen
- Tapa 7: Päivitä iPad-käyttöjärjestelmäsi uusimpaan versioon
- Tapa 8: Tarkista, toimivatko kaiuttimet/ilmatyynyt
- Johtopäätös
Korjaus: Hulu App Audio ei toimi iPadissa
Tässä on joitain yleisiä korjauksia, jotka saattavat korjata iPadin ääniongelman ja saada äänen takaisin raiteilleen:
Tapa 1: Käytä muuta kuin Safari-selainta

On monia raportteja, että ongelma johtuu selaimen käyttäjäagentista. Joten jos käytät ensisijaisesti Safaria, kohtaat varmasti tällaisia ongelmia. Lisäksi se pyytää sinua lataamaan Hulu-sovelluksen ohjelmien suoratoistoon ohjelmien katselun välillä. Voit käyttää mitä tahansa muuta kuin Safari-selainta, kuten DuckDuckgoa, ja käyttää Hulun verkkosivustoa suoratoistaaksesi ohjelmia, kunnes ongelma on korjattu. Voit yrittää ladata Chromen tai Firefoxin, jotka ovat todella hyviä vaihtoehtoja Safarille.
Tapa 2: Käynnistä iPad uudelleen
Joskus monimutkaisiin ongelmiin on yksinkertaisimmat ratkaisut. Ääniongelma saattaa johtua joistakin sisäisistä iPadOS-virheistä. iPadin uudelleenkäynnistäminen saattaa ratkaista Hulu-sovelluksen ääniongelman. On aina hyvä idea käynnistää Laitteesi uudelleen silloin tällöin tällaisten häiriöiden välttämiseksi.
iPadin käynnistäminen uudelleen:
Vaihe 1: Pidä yläpainiketta painettuna, kunnes virta pois -liukusäädin tulee näkyviin.
Vaihe 2: Vedä liukusäädintä ja odota 25–30 sekuntia, jotta laite sammuu.
Vaihe 3: Kytke laite takaisin päälle pitämällä yläpainiketta painettuna, kunnes Apple-logo tulee näkyviin.
Mainokset
Tapa 3: Lähetä Hulu toiseen laitteeseen ja vaihda takaisin iPadiin
Tämä menetelmä näyttää toimivan täydellisesti monille käyttäjille. Ensin sinun on suoratoistava Hulu toiseen laitteeseen, kuten Apple TV: hen, muutaman sekunnin kuluttua sinun on vaihdettava takaisin iPadiin. Tämä saattaa korjata äänen nopeasti. Sinun on tehtävä tämä joka kerta ennen kuin käynnistät Hulun iPadissasi.

Huomautus: voit Airplayn toiseen laitteeseen ja vaihtaa takaisin iPadiin voi korjata äänen.
Mainokset
Hulun suoratoistaminen toiseen laitteeseen:
Vaihe 1: Yhdistä laitteesi samaan Wi-Fi-verkkoon Apple TV: n tai Airplay-yhteensopivan television kanssa.
Vaihe 2: Avaa Hulu-sovellus ja toista mikä tahansa elokuva, jonka haluat katsoa.

Vaihe 3: Napauta Airplay-kuvake soittimen yläreunassa ja valitse televisiosi luettelosta.
Tapa 4: Tarkista Wi-Fi-/verkkoyhteytesi
Siirry Wi-Fi-asetuksiin -> Unohda verkko -> Yhdistä uudelleen

Tarkista, onko verkkosignaali vahva
Tapa 5: Tarkista uusin Hulu App -päivitys

Varmista aina, että Hulu-sovellus on ajan tasalla, koska jokaisessa päivityksessä monet häiriöt korjataan. Uudet päivitykset parantavat yleistä käyttökokemusta.
Tapa 6: Poista Hulu-sovellus ja asenna se uudelleen
Asennuksen poistaminen ja uudelleenasentaminen poistaa kaikki sovelluksen tuntemattomat häiriöt, jotka liittyvät ääniongelmaan.
- Napauta ja pidä Hulu-sovellusta aloitusnäytössä, kunnes se alkaa heilua ja pieni X ilmestyy sen yläkulmaan. Napauta sovellusta uudelleen ja paina Poistaa.
- Käynnistä iPad uudelleen.
- Selaa Hulua Sovelluskauppa ja lataa. Kun lataus on valmis, voit aloittaa sovelluksen käytön.
Kuten Android-puhelimissa, et voi tyhjentää iPadin tietoja + välimuistia sen rajoitusten vuoksi.
Tapa 7: Päivitä iPad-käyttöjärjestelmäsi uusimpaan versioon
Pidä iPadOS aina ajan tasalla, sillä uusimmat päivitykset korjaavat tunnetut ongelmat ja parantavat iPadisi turvallisuutta. Äänihäiriö saattaa olla Applen päästä; He saattavat julkaista korjauksen samaan OTA-päivityksen kautta.
Päivitä iPadOS uusimpaan versioon:
Vaihe 1: Siirry kohtaan Asetukset ja siirry kohtaan Kenraali.
Vaihe 3: Napauta Ohjelmistopäivitys.
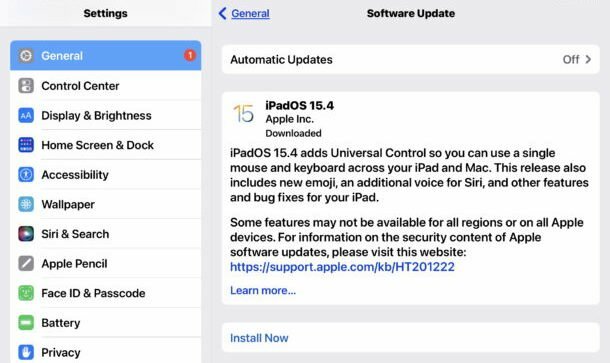
Näytössä näkyy tällä hetkellä asennettu versio ja onko päivitys saatavilla. Jos päivitys on saatavilla, lataa ja asenna päivitys välittömästi.
Tapa 8: Tarkista, toimivatko kaiuttimet/ilmatyynyt

Avaa mikä tahansa sovellus ja tarkista, toimivatko kaiuttimet/ilmapodit hyvin. Irrota ilmaanturit ja liitä ne uudelleen. Tarkista, onko ilmatyynyissä ongelmia. Jos Air podissa on ongelma, yritä ratkaista ongelma nopeasti ottamalla yhteyttä Applen tukeen.
Johtopäätös
Yllä olevien menetelmien pitäisi korjata Hulu-sovelluksen ääni, joka ei toimi iPadissasi, jos ei, sinun on odotettava Hulun kehittäjien virallista päivitystä. Jos löydät muita parannuksia, kommentoi ne alle. Voit myös lähettää viestin tukitiimille korvausta varten, koska monet käyttäjät saavat 3 päivän ilmaista luottoa.

![Stock ROM -levyn asentaminen Tinmo F3000 -laitteeseen [Firmware Flash File / Unbrick]](/f/68a56718e77639d95c4021ddef62ebfd.jpg?width=288&height=384)

