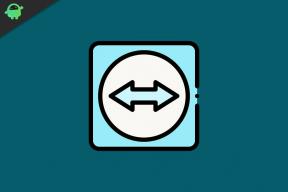Thrustmaster TX ei toimi PC: llä, kuinka korjata?
Miscellanea / / May 07, 2022
Kilpa-autopelit ovat yksi markkinoiden parhaista peleistä, jotka sisältävät runsaasti adrenaliinia ja hämmästyttävää pelattavuutta. Et kuitenkaan voi nauttia kilpahauskuudesta ilman Thrustmaster TX: n kaltaista ohjausohjainta. Thrustmaster TX on hämmästyttävä ohjain, joka jäljittelee hyvin auton ohjauskahvaa ja antaa sinulle reaaliaikaisen simulaation ajopelistä. Vaikka ohjain on yhteensopiva useimpien pelien kanssa, mitä teet, jos Thrustmaster TX ei toimi PC: ssä.
Valitettavasti moniin kilpapeleihin vaikuttavat useat sisäiset häiriöt, ja niiden takia et voi käyttää ohjainta. Mutta jos ohjainta ei havaita tai se ei toimi tietokoneellasi yleisesti, ongelma voidaan ratkaista tämän vianmääritysoppaan avulla.
Lue myös
Thrustmaster TX ei käynnisty tai ei virtaa, kuinka korjata?

Sivun sisältö
-
Thrustmaster TX ei toimi PC: llä, kuinka korjata?
- Liitä ohjain uudelleen
- Tarkista kaapelit ja laitteistot
- Käytä toista porttia
- Päivitä Thrustmaster-ohjain
- Sammuta Steam Input
- Ota Windowsin pelitila käyttöön
- Johtopäätös
Thrustmaster TX ei toimi PC: llä, kuinka korjata?
Useimmissa tapauksissa Thrustmaster TX toimii plug and play -laitteena. Tämä tarkoittaa, että et tarvitse monimutkaisia kokoonpanoja tai ohjaimia, jotka on määritetty käyttämään ohjainta suosikkipelisi kanssa. Uuden Windows 11 -käyttöjärjestelmän kanssa asiat ovat kuitenkin hieman erilaisia. Kuten monet pelaajat ovat ilmoittaneet, että Thrustmaster TX ei toimi PC: llä. Jos kohtaat saman, voit seurata alla olevaa vianetsintäopasta.
Liitä ohjain uudelleen
Yritä irrottaa ohjain tietokoneesta ja kytke se sitten uudelleen. Voit tehdä sen irrottamalla liitetyt kaapelit CPU-portista ja kytkemällä ne takaisin. Joskus PC-portin USB-portti syöpyy ja estää signaalit. Joten porttien vaihtaminen voi auttaa tilanteessa.
Tarkista kaapelit ja laitteistot
Kun jokin laite ei toimi tietokoneellasi, sinun tulee ensin tarkistaa laitteistovaurioiden varalta. Usein ongelma ei ole itse tietokoneessa, vaan joko viallisissa liitäntäkaapeleissa tai vaurioituneessa laitteistossa. Tarkista kaapeleiden kuluminen. Joskus ohjaimen pyörässä oleva halkeama tarkoittaa myös jonkinlaista laitteistovauriota.
Jos huomaat laitteistovaurioita, ota välittömästi yhteyttä asiakaspalveluun ja ota asia kuntoon, jos laitteesi on vielä takuuaikana.
Käytä toista porttia
Kuten aiemmin korostimme, USB-porttien vaihtaminen ohjaimeen yhdistämiseksi saattaa auttaa. Huomaa, että Thrustmaster TX on korkean DPI: n ohjain, jonka on siirrettävä nopeat signaalit tietokoneellesi ja pelillesi. Joten hidas tai syöpynyt portti haittaa virtausta ja sen seurauksena ohjain ei toimi.
Etsi siis USB 3.0 -portti tietokoneeltasi ja liitä sitten Thrustmaster TX -ohjain siihen. Jos tietokoneessasi ei ole USB 3.0 -liitäntää, sinun tulee liittää ohjain prosessorin emolevyn takaosaan nopeamman nopeuden saavuttamiseksi.
Päivitä Thrustmaster-ohjain
Thrustmaster Driver -ajurin päivittäminen on erittäin tärkeää, sillä se yhdistetään paremmin peleihin ja tarjoaa mukaansatempaavan kilpapelikokemuksen. Joka kerta kun uusi peli julkaistaan, Thrustmaster-tiimi julkaisee uuden ajurin varmistaakseen, että ohjain tukee useimpia pelejä. Voit päivittää ohjaimen seuraavasti:
Mainokset
Lataa ensin ohjaimet osoitteesta virallinen sivusto.

Käynnistä nyt asennus ja asenna ohjaimet noudattamalla näytön ohjeita.
Mainokset
Muista päivittää Thrustmaster-pyöränohjain uusimpaan versioon. Heti kun uusi peli on julkaistu, Thrustmaster julkaisee uuden ajuriversion, joka lisää hyödyllisiä parannuksia ja korjaa erilaisia pyörään liittyviä ongelmia.
Sammuta Steam Input
Steam Input on erikoispalvelu, joka on suunniteltu havaitsemaan tai tunnistamaan edistyneet peliohjaimet. Mutta joskus tämä palvelu toimii väärin ja häiritsee Windowsin sisäisiä USB-laitteiden tunnistusmoduuleja. Joten tämän ominaisuuden poistaminen käytöstä ratkaisee ongelman, jonka mukaan Thrustmaster TX ei toimi PC: llä.
Avaa Steam-asetukset ja siirry Ominaisuudet-vaihtoehtoon.
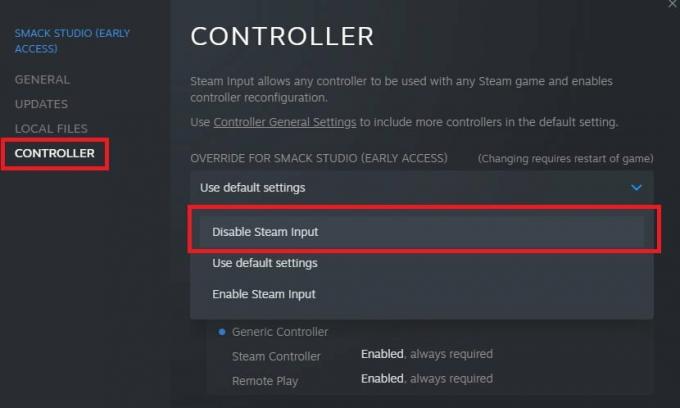
Valitse tästä Thrustmaster-ohjain ja sammuta höyrynsyöttötoiminto. Pian näet, että tietokoneesi tunnistaa ohjaimen.
Ota Windowsin pelitila käyttöön
Miljoonat pelit ympäri maailmaa rakastavat pelaamista Windowsilla, sillä se tarjoaa sinulle joukon vaihtoehtoja pelikokemuksesi parantamiseen. Yksi tällainen vaihtoehto on Windows Gaming Mode, joka auttaa valtavasti, jos haluat nauttia edistyneiden ohjaimien, kuten Thrustmaster TX: n, reaaliaikaisesta kalibroinnista. Voit ottaa Windows-pelitilan käyttöön seuraavalla tavalla.
Avaa Windowsin asetukset ja siirry kohtaan Peliasetukset.

Tästä pääset pelitilaan.

Varmista, että pelitila on päällä.
Johtopäätös
Tämä vie meidät tämän Thrustmaster TX Not Working on PC: n oppaan loppuun. Huomaa, että jos tietokoneesi ja ohjaimesi grafiikka päivitetään, et kohtaa muita ongelmia. Ja kun olet liittänyt ohjaimen, sinun tulee käyttää jonkin aikaa sen kalibroimiseen pelisi kanssa, jotta voit voittaa kyseiset ajopelitapahtumat.