Taustakuvamoottori, joka ei käytä GPU: ta, kuinka korjata?
Miscellanea / / May 10, 2022
Wallpaper Engine on erittäin hieno sovellus, jonka avulla voit tehdä upeita ja mielenkiintoisia animoituja ja interaktiivisia taustakuvia. Tämä sovellus toimii kuitenkin sekä Windowsissa että mobiililaitteissa. Lisäksi käyttäjät voivat jakaa luotuja taustakuvia Steam Workshop -toiminnon kautta ladattavana sisältönä.
Mutta tämän sovelluksen PC-versio toimii vain, jos laitteesi pystyy käsittelemään 3D-animaatioita helposti. Tämä tarkoittaa, että tarvitset huippuluokan tietokoneen, jotta voit suorittaa tämän sovelluksen oikein Windows-tietokoneellasi. Valitettavasti viimeisten parin päivän aikana on tapahtunut uusi ei-toivottu virhe. Kyllä, monet käyttäjät alkoivat raportoida, että Wallpaper Engine ei käytä laitteensa GPU: ta.
Tästä johtuen he eivät kuitenkaan pysty tekemään 3D-animoitua taustakuvaa Wallpaper Enginen avulla. Tästä syystä olemme kuitenkin täällä auttaaksemme sinua tämän oppaan kanssa. Tässä olemme maininneet joitain parhaita tapoja ratkaista Wallpaper Engine, joka ei käytä GPU-virhettä. Tarkastellaanpa niitä siis.
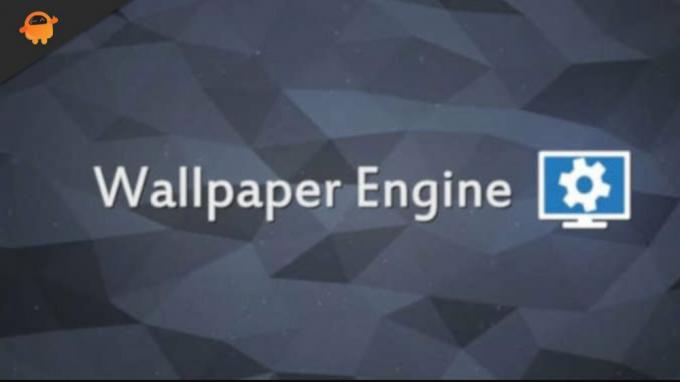
Sivun sisältö
-
Kuinka korjata taustakuvamoottori, joka ei käytä GPU: ta?
- Korjaus 1: Käynnistä laite uudelleen
- Korjaus 2: Päivitä GPU-ohjain
- Korjaus 3: Asenna uudet Windows Patch -päivitykset
- Korjaus 4: Yritä muuttaa Windowsin GPU-asetuksia
- Korjaus 5: Tarkista sovelluspäivitys
- Korjaus 6: Tarkista, onko Dedicated GPU otettu käyttöön BIOSissa
- Korjaus 7: Vaihda omistettuun GPU: hun manuaalisesti
- Korjaus 8: Päivitä BIOS-laiteohjelmisto
- Korjaus 9: Ota yhteyttä tukitiimiin
Kuinka korjata taustakuvamoottori, joka ei käytä GPU: ta?
Joten, nämä ovat joitain vianetsintätemppuja, joilla voit yrittää ratkaista Wallpaper Enginen, joka ei käytä GPU-ongelmaa. Varmista siksi, että teet kaikki alla mainitut korjaukset, jos haluat todella päästä eroon tästä tilanteesta.
Korjaus 1: Käynnistä laite uudelleen
Voit yrittää käynnistää laitteesi uudelleen, jos näet edelleen saman virheen Wallpaper Engine -sovelluksessa. Yksinkertaisella uudelleenkäynnistyksellä on monia mahdollisuuksia ratkaista kaikenlaiset ongelmat, koska kun käynnistät järjestelmän uudelleen, se tyhjentää RAM-muistiin tallennetut välimuistitiedot.
Tämän seurauksena laite toimii paremmin ja toimii taas kunnolla uudelleenkäynnistyksen jälkeen. Tätä kannattaa kokeilla ja nähdä korjaako se Wallpaper Engine -sovelluksen, joka ei käytä GPU-virhettä.
Korjaus 2: Päivitä GPU-ohjain
Grafiikkasuoritinohjaimen tulisi olla ensimmäinen käyntiporttisi, kun Wallpaper Engine -sovellus ei käytä erityistä GPU: ta. Tämä johtuu siitä, että viallinen tai vanhentunut näytönohjain voi saada sovelluksesi kaatumaan. Varmista, että Windows-käyttöjärjestelmässäsi on aina uusin grafiikkaohjain tämän välttämiseksi. Joten voit päivittää GPU-ohjaimen näiden vaiheiden avulla:
- Avaa ensin Suorita ja etsi devmgmt. msc. Tämä käynnistää laitehallinnan.
- Myöhemmin sinun on laajennettava Näyttösovitin -välilehti.
- Napsauta nyt hiiren kakkospainikkeella GPU: n nimeä ja valitse Päivitä ajurit.
- Valitse sitten lopuksi vaihtoehto Hae ohjaimia automaattisesti.
Korjaus 3: Asenna uudet Windows Patch -päivitykset
Jos olet jo yrittänyt päivittää GPU-ajurin ja huomaat silti, että Wallpaper Engine ei käytä GPU: ta, yritä käynnistää laite uudelleen. Saat kuitenkin uusimmat suojauspäivitykset ja korjaukset Wallpaper Enginelle päivittämällä Windows-käyttöjärjestelmän. Monet käyttäjät ovat ilmoittaneet, että Windows-päivitykset ovat korjanneet tämän ongelman. Siksi sinun kannattaa kokeilla sitä. Tehdä niin:
- Käytä näppäimistöäsi, paina Windows-logoavain, ja minä avain yhdessä avataksesi Windowsin asetukset.
- Napauta Windows päivitys -painiketta ja paina Tarkista päivitykset.
Nyt sinun on odotettava, kunnes se etsii ja asentaa päivitykset automaattisesti laitteellesi.
Mainokset
Korjaus 4: Yritä muuttaa Windowsin GPU-asetuksia
Otitko yllä olevat korjaukset käyttöön ja vaivasitko silti sama ongelma? Älä huoli! Sinun tulisi yrittää muuttaa laitteen grafiikkaasetuksia ja tehdä niin seuraavasti:
- Napsauta ensin hiiren oikealla painikkeella Näyttöasetukset ja valitse Grafiikkaasetukset.
- Nyt paina Selaa -painiketta ja napauta Vaihtoehdot.
- Se siitä. Valitse nyt Korkea suorituskyky ja napsauta Tallentaa.
Korjaus 5: Tarkista sovelluspäivitys
Tarkistitko, onko Wallpaper Engine -sovellus päivitetty vai ei? No, on olemassa suuria mahdollisuuksia, että Wallpaper Engine -sovelluksellasi voi olla odottavia päivityksiä, joiden vuoksi saat tällaisen virheen. Varmista siis, että pidät sovelluksesi aina ajan tasalla, koska se ei vain korjaa vikoja, vaan myös antaa sinulle turvallisemman ja paremman käyttökokemuksen.
Korjaus 6: Tarkista, onko Dedicated GPU otettu käyttöön BIOSissa
On mahdollista, että Wallpaper Engine ei pysty havaitsemaan omistettua GPU: ta tietokoneellasi, ja tästä syystä se ei käytä GPU: ta. Älä käytä sitä ennen kuin otat sen käyttöön BIOSista. Tehdä niin,
Mainokset
- Voit siirtyä BIOSiin painamalla BIOS-näppäintä jatkuvasti tietokoneen käynnistyessä. (Valmistajasta riippuen voit painaa F10, F2, F12, F1 jne. toimintonäppäin).
- Napsauta Piirisarja ja etsi sitten Dedicated GPU Configuration.
- Valitse erillinen GPU-ominaisuus ja ota se käyttöön.
Kun olet valmis, käynnistä tietokone uudelleen nähdäksesi, onko ongelma ratkennut.
Korjaus 7: Vaihda omistettuun GPU: hun manuaalisesti
Useimmissa tapauksissa Wallpaper Engine käyttää integroitua GPU: ta yksinkertaisempiin tehtäviin virran säästämiseksi, ennen kuin siirtyy omistettuun GPU: hun vaativampia tehtäviä varten. Joten jos se ei pysty käyttämään omistettua GPU: ta tarvittaessa, voit tehdä tämän manuaalisesti käyttämällä AMD Radeon -asetuksia tai NVIDIA-ohjauspaneelia.
Nvidialle:
- Napsauta ensin hiiren kakkospainikkeella Windows 11 -työpöytääsi ja valitse NVIDIA Ohjauspaneeli.
- Valitse nyt vain Hallitse 3D-asetuksia jota seuraa Tehokas NVIDIA-prosessori ja paina Käytä-painiketta.
- Valitse sen jälkeen Aseta PhysX-asetukset vasemmasta ruudusta ja valitse omistettu GPU -kohdan alta valitse PhysX-prosessori. Tallenna sitten muutokset napsauttamalla Käytä -painiketta.
AMD: lle:
- Napsauta ensin hiiren kakkospainikkeella Windowsin työpöytää ja valitse AMDRadeonin asetukset.
- Valitse sen jälkeen Järjestelmä -välilehteä ja paina Vaihdettava grafiikka -painiketta.
- Valitse nyt ohjelma (Wallpaper Engine) ja napauta Korkea suorituskyky.
Korjaus 8: Päivitä BIOS-laiteohjelmisto
Jos et edelleenkään löydä itsesi mistään sen jälkeen, kun olet suorittanut edellä mainitut korjaukset korjataksesi taustakuvakoneen, joka ei käytä GPU-virhettä, yritä päivittää laitteesi BIOS-laiteohjelmisto. Mutta älä kokeile tätä ilman asiantuntijavalvontaa, jos et ole tekniikkataitoinen henkilö.
Tämä johtuu siitä, että jos jokin menee pieleen, kannettavasi tai tietokoneesi voi vaurioitua, etkä todennäköisesti voi käyttää sitä uudelleen. Suosittelemme viemään hiiri lähimpään huoltokeskukseen ja pyytämään sitä päivittämään kannettavan tietokoneen laiteohjelmiston. Tarkista sitten, ratkeaako ongelma vai ei.
Korjaus 9: Ota yhteyttä tukitiimiin
Viimeisenä mutta ei vähäisimpänä, jos et pysty ratkaisemaan tätä ärsyttävää virhettä, ota yhteyttä Wallpaper Enginen tukitiimiin ja pyydä heiltä apua. Tilanteesta riippuen he voivat kuitenkin ehdottaa joitain muita korjauksia kuin yllä olevassa oppaassa luetellut. Voit käyttää annettua linkkiä ottaaksesi yhteyttä Wallpaper Enginen tukitiimi.
Lue myös: Korjaus: Taustakuvamoottori ei näytä tai vaihda taustakuvaa
Se on kaikki mitä tarvitset korjataksesi Wallpaper Enginen, joka ei käytä GPU: ta. Toivottavasti tämä viesti oli hyödyllinen. Kerro meille, jos jollakin teistä on kysyttävää tai ehdotuksia alla olevassa kommenttiosassa.



![Kuinka asentaa AOSP Android 10 for BQ Mobile BQ-6035L Strike Power Max [GSI Treble Q]](/f/fb8501cba54c1674e56d374cbe45146a.jpg?width=288&height=384)