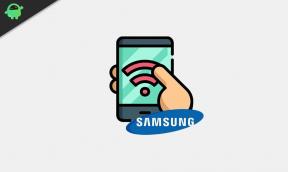Korjaus: HyperX QuadCast ei vastaanota ääntä tai ääntä
Miscellanea / / May 13, 2022
Onko sinulla HyperX QuadCast -mikrofoni? No, on raportoitu, että HyperX QuadCast -mikrofonin käyttäjillä on ongelmia laitteensa kanssa, koska se ei poimi ääntä tai ääntä, kun he yrittävät käyttää sitä. Tällä hetkellä kukaan ei tiedä, miksi tämä ongelma ilmenee, ja kehittäjät eivät myöskään antaneet lausuntoa siitä, onko kyseessä laitteisto-ongelma.
HyperX QuadCastista puhuttaessa se on erinomainen USB-kondensaattorimikrofoni, joka myös näyttää ja kuulostaa hyvältä. Tyylin ja tunnelman lisääminen mihin tahansa streamiin tai asetelmaan on kuitenkin helppoa upealla RGB-valaistuksella ja dynaamisilla tehosteilla, joita voidaan mukauttaa HyperX NGENUITY -ohjelmistolla.
Huolimatta siitä, että se on loistava laite, emme jättäneet huomiotta tällaista ongelmaa. Siksi olemme laatineet tämän kattavan oppaan, joka auttaa sinua korjaamaan HyperX QuadCastin, joka ei poimi ääntä tai ääniongelmia. Joten aloitetaan heillä:

Sivun sisältö
-
Kuinka korjata HyperX QuadCast, joka ei vastaanota ääntä tai ääntä
- Korjaus 1: Kytke mikrofonisi virta päälle
- Korjaus 2: Tarkista, onko mikrofoni poistettu käytöstä
- Korjaus 3: Käynnistä tietokone uudelleen
- Korjaus 4: Yhdistä se uudelleen
- Korjaus 5: Tarkista vauriot
- Korjaus 6: Käytä Speech and Run -vianmääritystä
- Korjaus 7: Päivitä mikrofoniohjain
- Korjaus 8: Päivitä käyttöjärjestelmä
- Korjaus 9: Ota yhteyttä Help Deskiin
Kuinka korjata HyperX QuadCast, joka ei vastaanota ääntä tai ääntä
Tässä on joitain korjauksia, jotka voivat ratkaista sen, että HyperX QuadCast ei poimi ääntä tai äänivirheitä. Muista kokeilla näitä korjauksia ja kerro meille alla, jos jokin näistä korjauksista auttaa sinua ratkaisemaan tämän virheen.
Korjaus 1: Kytke mikrofonisi virta päälle
On mahdollista, että mikrofonissasi on tämä ongelma joidenkin virhetiedostojen vuoksi. Siksi sinun on poistettava nämä virhetiedostot korjataksesi HyperX QuadCast, joka ei poimi ääni- tai ääniongelmia.
Siksi voit nyt korjata tämän käynnistämällä mikrofonin uudelleen tai käynnistämällä sen, sillä kun kytket mikrofonin virran päälle, nämä tiedostot poistetaan automaattisesti ja antavat sinulle uuden alun. Siksi kokeile tätä ja tarkista, korjaako se ongelman vai ei.
Korjaus 2: Tarkista, onko mikrofoni poistettu käytöstä
Oletko tarkistanut, oletko vahingossa poistanut mikrofonin käytöstä tietokoneeltasi? Kyllä, mahdollisuudet ovat olemassa, koska joskus poistamme mikrofonin käytöstä jostain syystä, mutta unohdamme ottaa sen käyttöön. Siksi sinun on tarkistettava, oletko poistanut mikrofonin käytöstä Windows-tietokoneellasi. Joten tehdäksesi niin, nämä vaiheet auttavat sinua:
- Napsauta ensin hiiren oikealla painikkeella puhuja -kuvaketta ja valitse Ääniasetukset.
- Vieritä sen jälkeen alas ja siirry kohtaan Syöte asetukset.
-
Liu'uta sitten edessä olevaa liukusäädintä Äänenvoimakkuus vaihtoehto max.
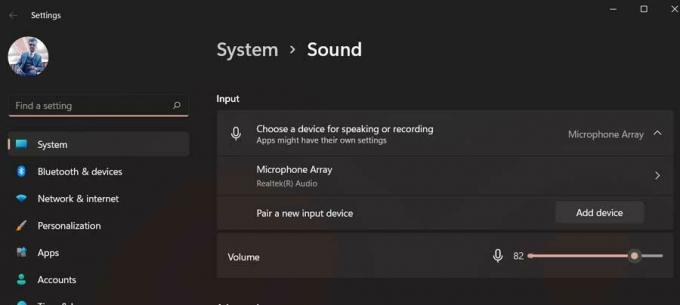
Se siitä. Kokeile nyt käyttää HyperX QuadCastia ja katso, ratkeaako äänen tai äänen poimimattomuusongelma vai ei.
Korjaus 3: Käynnistä tietokone uudelleen
Jos yllä oleva menetelmä ei toimi sinulle, yritä käynnistää tietokoneesi uudelleen, koska se on mahdollista Laitteessa voi olla joitain tallennettuja vaurioituneita välimuistitiedostoja, jotka estävät järjestelmälaitteistosi toiminnan asianmukaisesti.
Mainokset
Siksi laitteen uudelleenkäynnistys on oikea valinta, koska se tyhjentää RAM-muistin ja antaa järjestelmälle uuden alun toimimaan kunnolla. Joten kokeile tätä ja tarkista, ratkeaako mikrofoniongelma vai ei.
Korjaus 4: Yhdistä se uudelleen
Jos et ole kokeillut tätä, muista kokeilla, koska sillä on suuri potentiaali ratkaista tämäntyyppinen ongelma. Kyllä, mikrofonivirhe johtuu yleensä siitä, että järjestelmäsi ei lue ulkoista mikrofonia. Siksi, kun yhdistät sen uudelleen toistuvasti, laitteesi tunnistaa sen automaattisesti ja ratkaisee virheen puolestasi. Joten suosittelemme sinua kokeilemaan tätä ja tarkistamaan, auttaako se.
Korjaus 5: Tarkista vauriot
On myös mahdollista, että HyperX QuadCastissasi voi olla ulkoisia vaurioita, joiden vuoksi se ei nyt pysty poimimaan ääntä tai ääntä. Joten suosittelen sinua henkilökohtaisesti tarkastamaan mikrofonisi perusteellisesti, koska se on mahdollista saattaa pudota HyperX QuadCastisi, minkä seurauksena se vaurioituu sisäisesti, mikä voi aiheuttaa tämäntyyppisiä ongelma.
Mainokset
Jos kuitenkin huomaat vaurioita mikrofonissasi, vie hiiri välittömästi lähimpään huoltokeskukseen sen sijaan, että yrität korjata sitä itse.
Korjaus 6: Käytä Speech and Run -vianmääritystä
Silti ei onnea? Älä huoli! Voit yrittää suorittaa puheen ja suorittaa vianmäärityksen, koska monet käyttäjät ilmoittivat aiemmin, että tämä auttoi heitä ratkaisemaan virheen. Sinun tulisi myös kokeilla tätä nähdäksesi, auttaako se ratkaisemaan HyperX QuadCastin, joka ei poimi ääntä tai äänivirheitä. Jos et kuitenkaan tiedä, miten tämä tehdään, muista suorittaa nämä vaiheet:
- Avaa ensin Windowsin asetukset.
- Napauta sitten Vianetsintä.
- Tämän jälkeen paina Muu vianmääritys vaihtoehto.
-
Nyt paina Juosta -painiketta, joka sijaitsee edessä Äänen tallennus vaihtoehto.
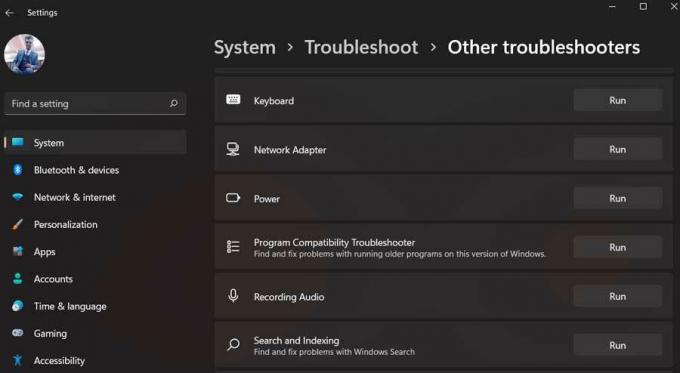
Korjaus 7: Päivitä mikrofoniohjain
Mikrofoniohjaimen päivittäminen on toinen hyvä vaihtoehto, joka voi auttaa sinua ratkaisemaan HyperX QuadCastin, joka ei poimi ääntä tai ääntä. Siksi sinun on varmistettava, että mikrofoniohjain on ajan tasalla. Kuitenkin, jos et ole perehtynyt prosessiin, suorita nämä vaiheet:
- Aloita avaamalla Laitehallinta ja napauttamalla Audiotulot ja -lähdöt.
-
Napsauta nyt hiiren oikealla painikkeella Mikrofoni nimi ja paina Päivitä ajurit vaihtoehto.

- Valitse sitten Hae ohjaimia automaattisesti.
Korjaus 8: Päivitä käyttöjärjestelmä
Mahdollisuudet ovat rajattomat, koska jotkut vanhemmat käyttöjärjestelmäversiot voivat myös aiheuttaa sen, että mikrofoni ei toimi kunnolla. Siksi sinun on varmistettava, että järjestelmäsi käyttöjärjestelmä on ajan tasalla. Kuitenkin, nämä vaiheet auttavat sinua:
- paina Windows + I -painiketta samanaikaisesti avataksesi Windowsin asetukset.
-
Siirry sen jälkeen osoitteeseen Windows päivitys -osio ja paina Tarkista päivitykset -painiketta.

Korjaus 9: Ota yhteyttä Help Deskiin
Silti ei onnea! Sitten on aika ottaa yhteyttä HyperX-tukipalveluun. He varmasti auttavat sinua pääsemään eroon tästä tilanteesta. Siksi napsauta vain annettua linkkiä ja yritä ottaa yhteyttä virallinen tukitiimi. Voit myös mennä lähimpään huoltokeskukseen (jos mahdollista) ja vaihtaa mikrofonin, jos se on vielä takuuaikana.
Siinä kaikki, mitä minulla on sanottavana HyperX QuadCastin korjaamisesta, ei ääni- tai ääniongelmien poimimisesta. Toivottavasti tästä oppaasta on ollut apua. Kommentoi kuitenkin alle ja kerro meille lisätiedoista tai tiedusteluista.

![Stock ROMin asentaminen Danew Konnect 503: een [Firmware Flash File]](/f/d2fa6d6b7bd100a44290905358cd4083.jpg?width=288&height=384)