Korjaus: Evil Dead The Game juuttunut latausnäyttöön
Miscellanea / / May 13, 2022
Evil Dead: The Game on selviytymiskauhuvideopeli, jonka on kehittänyt Sabre Interactive ja julkaissut Saber Interactive & Boss Team Games ja joka perustuu Evil Dead -pelisarjaan. Siinä on yhteistyöpeli ja pelaaja vastaan pelaaja -taistelu. Otsikko on saanut runsaasti myönteisiä arvosteluja; jotenkin pelaajat eivät voi käynnistää tai pelata peliä kunnolla, koska siitä tulee useita raportteja Evil Dead The Game -peli juuttuu tietokoneesi latausnäyttöön, mikä turhauttaa paljon.
Jos sinulla on ongelmia Evil Deadin pelaamisessa, tietokoneessasi voi olla jotain vikaa. Onneksi olemme maininneet pari mahdollista kiertotapaa, joiden avulla voit korjata Evil Deadin juuttunut latausnäyttö.

Sivun sisältö
-
Korjaus: Evil Dead juuttunut latausnäytölle
- 1. Lähtöjärjestelmän vaatimukset
- 3. Aseta tallennustila ja RAM oikein paikkaan
- 4. Päivitä GPU-ajurit
- 5. Sulje tarpeettomat taustatehtävät
- 6. Päivitä Evil Dead
- 7. Tarkista Windows-päivitykset
- 8. Yritä poistaa peittokuvasovellukset käytöstä
- 9. Suorita puhdas käynnistys
- 10. Tarkista pelitiedostot
Korjaus: Evil Dead juuttunut latausnäytölle
Katso alla olevat vianetsintätavat ratkaistaksesi tällaisen ongelman helposti Windows-tietokoneellasi. Joten, ilman pitkiä puheita, hyppäämme alla olevaan oppaaseen.
1. Lähtöjärjestelmän vaatimukset
Tarkista järjestelmävaatimukset ennen kuin teet mitään johtopäätöksiä. Jos tietokoneesi kokoonpano ei ole tarpeeksi yhteensopiva, saatat löytää ongelmia pelin käynnistämisessä ja pelaamisessa.
Mainokset
Järjestelmän vähimmäisvaatimukset:
- prosessori: Core i5-4590 / AMD FX-8350
- RAM: 8 Gt
- OS: Windows 10 64-bittinen
- NÄYTÖNOHJAINNäytönohjain: GeForce GTX 960 / Radeon R9 270
- PIKSELIVARJASTIN: 5.1
- VERTEX SHADER: 5.1
- OMISTETTU VIDEORAM: 2048 Mt
Järjestelmän enimmäisvaatimukset:
- prosessori: Core i7-7700 / Ryzen 2600X
- RAM: 16 GB
- OS: Windows 10 64-bittinen
- NÄYTÖNOHJAINNäytönohjain: GeForce GTX 1070 Ti / Radeon RX 5600 XT
- PIKSELIVARJASTIN: 5.1
- VERTEX SHADER: 5.1
- OMISTETTU VIDEORAM: 6144 Mt
2. Lisää virtuaalista RAM-muistia
Virtuaalinen muisti yhdistää RAM-muistisi tilapäistä tilaa kiintolevyllä. Jos RAM-muisti on loppumassa ja virtuaalimuistisi oletuskoko ei ole tarpeeksi suuri tarpeisiisi, sinun on suurennettava sitä manuaalisesti.
Mainokset
- paina Windows logo näppäimistön näppäin ja kirjoita järjestelmän lisäasetukset.
- Klikkaa Näytä järjestelmän lisäasetukset.
- Klikkaa asetukset > Napsauta Pitkälle kehittynyt -välilehti > Napsauta Muuttaa.
- Poista valinta vieressä olevasta ruudusta Hallitse automaattisesti kaikkien asemien sivutustiedoston kokoa.
- Valitse omasi C: ajaa [Mihin olet asentanut Windowsin] > Napsauta Vaihtoehdot -painiketta vieressä Mittatilauskoko ja kirjoita 4096 tekstikentässä Alkukoko (MB) ja Suurin koko (MB).
Huomautus: On aina parempi kasvattaa virtuaalimuistia kolme kertaa nykyistä RAM-kokoa suuremmaksi. [1 Gt = 1024 Mt]
- Klikkaa Aseta ja sitten OK tallentaaksesi muutokset.
- Käynnistä tietokone ja peli uudelleen.
3. Aseta tallennustila ja RAM oikein paikkaan
On myös suositeltavaa irrottaa tietokoneesi CPU-kaapin sivupaneeli ja irrottaa sitten HDD/SSD- ja RAM-komponentti paikasta. Puhdista paikka ja komponentti varovasti ja aseta ne sitten kunnolla takaisin tarkistaaksesi, onko latausnäyttöön juuttunut Evil Dead korjattu vai ei.
4. Päivitä GPU-ajurit
Jos et ole päivittänyt näytönohjainta Windows-tietokoneessa, varmista, että asennat uusimman korjaustiedoston. Voit tehdä tämän tarkistamalla saatavilla olevat päivitykset seuraavasti:
Mainokset
- Lehdistö Windows + X avaimet avataksesi Pikalinkkivalikko.
- Napsauta nyt Laitehallinta listasta > Tuplaklikkaus päällä Näytön sovittimet.
- Oikealla painikkeella käyttämällesi näytönohjaimelle.

- Valitse seuraavaksi Päivitä ohjain > Valitse Hae ohjaimia automaattisesti.
- Jos päivitys on saatavilla, järjestelmä lataa ja asentaa sen automaattisesti.
- Kun olet valmis, käynnistä tietokone uudelleen, jotta muutokset otetaan käyttöön välittömästi.
5. Sulje tarpeettomat taustatehtävät
Toinen asia, jonka voit tehdä, on yksinkertaisesti sulkea tarpeettomat taustatehtävät tietokoneellasi varmistaaksesi, ettei taustalla tapahdu ylimääräistä järjestelmäresurssien kulutusta. Taustatehtävien poistaminen:
- paina Ctrl + Shift + Esc avaimet avataksesi Tehtävienhallinta.
- Klikkaa Prosessit -välilehti > Valitse tehtävä, jonka haluat sulkea.

- Kun olet valinnut, napsauta Lopeta tehtävä. Muista suorittaa vaiheet jokaiselle tehtävälle erikseen.
- Kun olet valmis, käynnistä tietokone uudelleen muuttaaksesi tehosteita välittömästi.
6. Päivitä Evil Dead
Jos et ole päivittänyt Evil Dead -peliäsi vähään aikaan, tarkista päivitykset ja asenna uusin korjaustiedosto (jos saatavilla) noudattamalla alla olevia ohjeita. Tehdä tämä:
- Avaa Epic Launcher asiakas > Siirry Kirjasto > Etsi Evil Dead vasemmasta ruudusta.
- Evil Dead -sovelluksessasi sinun on napautettava kolmen pisteen kuvaketta.
- Varmista, että tarkistat automaattisen päivityksen saadaksesi uuden päivityksen automaattisesti.

- Se etsii automaattisesti saatavilla olevan päivityksen. Jos päivitys on saatavilla, muista klikata Päivittää.
- Lopuksi käynnistä tietokone uudelleen tehdäksesi muutokset ja yritä sitten käynnistää peli uudelleen
7. Tarkista Windows-päivitykset
Todennäköisyys on, että Windows-käyttöjärjestelmän koontiversiosi vanhentuu tarpeeksi tai vioittuu. Jos sinustakin tuntuu samalta, tarkista Windows-päivitykset noudattamalla alla olevia ohjeita. Jos päivitys on saatavilla, asenna se. Uusimmat ohjelmistopäivitykset tarjoavat aina virheenkorjauksia ja parannuksia. Tehdä tämä:
- Lehdistö Windows + I avaimet avataksesi Windowsin asetukset valikosta.
- Napsauta seuraavaksi Päivitys ja suojaus > Valitse Tarkista päivitykset alla Windows päivitys -osio.

- Jos ominaisuuspäivitys on saatavilla, valitse lataa ja asenna.
- Odota jonkin aikaa, kunnes päivitys on valmis.
- Lopuksi käynnistä tietokoneesi uudelleen, jotta muutokset otetaan käyttöön välittömästi.
8. Yritä poistaa peittokuvasovellukset käytöstä
Muutamilla suosituilla sovelluksilla on peittoohjelma, joka voi lopulta toimia taustalla ja aiheuttaa ongelmia pelien suorituskyvyssä tai jopa käynnistysongelmia. Sinun tulee poistaa ne käytöstä korjataksesi ongelma noudattamalla alla olevia ohjeita:
Poista Discord Overlay käytöstä
- Käynnistä Ristiriita sovellus > Napsauta rataskuvake pohjalla.
- Klikkaa Peittokuva alla Sovellusasetukset > Kiihottua the Ota käyttöön pelin sisäinen peittokuva.
- Klikkaa Pelit -välilehti > Valitse Evil Dead.
- Lopuksi, sammuttaa the Ota käyttöön pelin sisäinen peittokuva vaihtaa.
- Muista käynnistää tietokoneesi uudelleen, jotta muutokset otetaan käyttöön.
Poista Xbox Game Bar käytöstä
- Lehdistö Windows + I avaimet avataksesi Windowsin asetukset.
- Klikkaa Pelaaminen > Siirry osoitteeseen Pelibaari > Sammuta Tallenna pelileikkeitä, kuvakaappauksia ja lähetä pelipalkin avulla vaihtoehto.
Jos et löydä Game Bar -vaihtoehtoa, etsi se Windowsin Asetukset-valikosta.
Poista Nvidia GeForce Experience Overlay käytöstä
- Käynnistä Nvidia GeForce Experience sovellus > Siirry kohtaan asetukset.
- Klikkaa Kenraali välilehti > Poista käytöstä the Pelin sisäinen peittokuva vaihtoehto.
- Lopuksi käynnistä tietokone uudelleen tehdäksesi muutokset ja käynnistä Evil Dead -peli uudelleen.
Muista myös, että sinun tulee poistaa käytöstä jotkut muut peittokuvasovellukset, kuten MSI Afterburner, Rivatuner, RGB-ohjelmisto tai muut kolmannen osapuolen peittokuvasovellukset, jotka toimivat aina taustalla.
9. Suorita puhdas käynnistys
Jotkut sovellukset ja niiden palvelut voivat käynnistyä automaattisesti, kun järjestelmä käynnistetään välittömästi. Siinä tapauksessa kyseiset sovellukset tai palvelut käyttävät paljon Internet-yhteyttä ja järjestelmäresursseja. Jos sinustakin tuntuu samalta, varmista, että suoritat tietokoneesi puhtaan käynnistyksen tarkistaaksesi ongelman. Tehdä se:
- Lehdistö Windows + R avaimet avataksesi Juosta valintaikkuna.
- Kirjoita nyt msconfig ja osui Tulla sisään avata Järjestelmän asetukset.
- Siirry kohtaan Palvelut -välilehti > Ota käyttöön Piilota kaikki Microsoftin palvelut valintaruutu.

- Klikkaa Poista kaikki käytöstä > Napsauta Käytä ja sitten OK tallentaaksesi muutokset.
- Mene nyt kohtaan Aloittaa -välilehti > Napsauta Avaa Tehtävienhallinta.
- Tehtävienhallinnan käyttöliittymä avautuu. Siirry tästä Aloittaa -välilehti.
- Napsauta sitten sitä tehtävää, jolla on suurempi käynnistysvaikutus.
- Kun olet valinnut, napsauta Poista käytöstä sammuttaaksesi ne käynnistysprosessista.
- Tee samat vaiheet jokaiselle ohjelmalle, jolla on suurempi käynnistysvaikutus.
- Kun olet valmis, muista käynnistää tietokoneesi uudelleen, jotta muutokset otetaan käyttöön.
10. Tarkista pelitiedostot
Jos pelitiedostoissa on ongelma ja se jotenkin vioittuu tai puuttuu, varmista, että suoritat tämän menetelmän tarkistaaksesi ongelman helposti.
Siinä se, kaverit. Oletamme, että tästä oppaasta oli apua sinulle. Lisäkysymyksiä varten voit kommentoida alla.

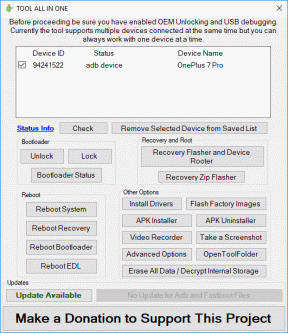
![Stock ROM -levyn asentaminen Sanno R5: lle [Firmware Flash File]](/f/791ed1258de39fc21327537b5489c773.jpg?width=288&height=384)
