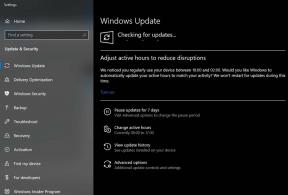Korjaus: Arma Reforger Low FPS Drop Issue
Miscellanea / / May 19, 2022
Arma Reforger on Bohemia Interactiven toimintastrateginen FPS-simulaatiovideopeli, joka julkaistiin toukokuussa 2022 ja tarjoaa aitoa kylmän sodan taistelua. Peli on kuitenkin saanut Steamissä ristiriitaisia arvioita PC-versiosta. Koska peli on alkuvaiheessa, joillakin pelaajilla on Arma Reforger Low FPS-pudotus Ongelma heidän tietokoneissaan.
Jos olet myös yksi tällaisen ongelman uhreista, älä huoli, koska olemme jakaneet sinulle kaikki mahdolliset kiertotavat, joiden pitäisi auttaa sinua. Jopa molemmista alustoista saatujen myönteisten arvostelujen jälkeen on suuri todennäköisyys, että PC-pelaajat kohtaavat jollain tavalla useita ongelmia, kuten kaatumisia, viiveitä, pätkimistä, mustaa näyttöä jne. Samaan aikaan, alhaiset kuvataajuudet määrä pelin aikana pilaa kokemuksen.

Sivun sisältö
-
Korjaus: Arma Reforger Low FPS Drop Issue
- 1. Muuta High DPI -asetuksia
- 2. Poista koko näytön optimoinnit käytöstä
- 3. Päivitä näytönohjaimet
- 4. Suorita peli järjestelmänvalvojana
- 5. Sulje taustalla suoritettavat tehtävät
- 6. Aseta korkea suorituskyky Virta-asetuksissa
- 7. Ota käyttöön Hardware Accelerated GPU Scheduling
- 8. Säädä pelin sisäiset grafiikkaasetukset
- 9. Ota pelitila, pelipalkki käyttöön ja poista sieppaus käytöstä
- 10. Valitse Dedicated GPU
- 11. Asenna Arma Reforger uudelleen
Korjaus: Arma Reforger Low FPS Drop Issue
Joskus grafiikkaintensiivisen pelin vuoksi saattaa olla mahdollista, että tietokoneen laitteistossa tai ohjelmistossa on jokin ongelma. Vanhentuneet näytönohjaimet, vanhentunut peliversio, vanhentunut Windows-versio, pelitiedostoihin liittyvät ongelmat jne. voivat puolestaan aiheuttaa alhaisempia kehysnopeuksia pelissä. Lisäksi ongelmat pelin sisäisissä grafiikka-asetuksissa, ongelmat integroidussa näytönohjaimessa ja tarpeettomat taustatehtävät voivat laukaista FPS-pudotuksen.
Onneksi on olemassa pari yleistä tapaa estää tai korjata täysin tällainen ongelma, jotka löydät alta. On myös syytä mainita, että käyttämästäsi PC-kokoonpanosta riippuen pelikokemus saattaa laukaista vanhentuneiden tai huonojen teknisten tietojen vuoksi. Joten sinun pitäisi todella tarkistaa se. Nyt, tuhlaamatta enempää aikaa, mennään asiaan.
1. Muuta High DPI -asetuksia
Joskus pelisovelluksen suoritettavan tiedoston korkeiden DPI-asetusten muuttaminen voi korjata kehyksen pudotusongelmat. Voit kokeilla sitä.
Mainokset
- Käynnistä Steam-asiakas > Siirry Kirjasto.
- Oikealla painikkeella päällä Arma Reforger > Siirry osoitteeseen Hallitse.
- Klikkaa Selaa paikallisia tiedostoja > Pelin asennettu kansio avautuu File Explorerissa.
- Täällä sinun on vieritettävä sivua hieman alaspäin ja löydät sen GhostwireTokyo.exe hakemustiedosto.
- Yksinkertaisesti oikealla painikkeella tässä tiedostossa > Napsauta Ominaisuudet.
- Klikkaa Yhteensopivuus -välilehti > Napsauta Muuta High DPI -asetuksia.
- Ota käyttöön / valitse "Ohita korkean DPI: n skaalauskäyttäytyminen. Skaalauksen suorittaa: Sovellus" valintaruutu.
- Napsauta sitten OK > Napsauta Käytä yritä sitten käynnistää peli uudelleen.
2. Poista koko näytön optimoinnit käytöstä
Yritä poistaa koko näytön optimoinnit käytöstä tietokoneellasi varmistaaksesi, ettei pelin käynnistyksen tai pelattavuuden kanssa ole mitään ristiriitaista.
- Käynnistä Steam-asiakas > Siirry Kirjasto.
- Oikealla painikkeella päällä Arma Reforger > Siirry osoitteeseen Hallitse.
- Klikkaa Selaa paikallisia tiedostoja > Pelin asennettu kansio avautuu File Explorerissa.
- Täällä sinun on vieritettävä sivua hieman alaspäin ja löydät sen GhostwireTokyo.exe hakemustiedosto.
- Yksinkertaisesti oikealla painikkeella tässä tiedostossa > Napsauta Ominaisuudet.
- Klikkaa Yhteensopivuus -välilehti > Napsauta Poista koko näytön optimoinnit käytöstä ottaaksesi sen käyttöön/valintaruudun.
- Napsauta lopuksi Käytä ja sitten OK tallentaaksesi muutokset.
3. Päivitä näytönohjaimet
On suositeltavaa tarkistaa tietokoneen grafiikkaohjainpäivitykset, jotta pelit ja muut grafiikkaa vaativat ohjelmat voivat toimia kunnolla. Tehdä niin:
- Oikealla painikkeella päällä Aloitusvalikko avaamaan Pikakäyttövalikko.
- Klikkaa Laitehallinta luettelosta.
- Nyt, tuplaklikkaus päällä Näytön sovittimet luokkaa laajentaaksesi luetteloa.

- Sitten oikealla painikkeella näytönohjaimen nimessä.
- Valitse Päivitä ohjain > Valitse Hae ohjaimia automaattisesti.
- Jos päivitys on saatavilla, se lataa ja asentaa automaattisesti uusimman version.
- Kun olet valmis, muista käynnistää tietokoneesi uudelleen tehosteiden muuttamiseksi.
Vaihtoehtoisesti voit ladata grafiikkaohjaimen uusimman version manuaalisesti ja asentaa sen suoraan näytönohjaimesi valmistajan viralliselta verkkosivustolta. Nvidia-näytönohjaimen käyttäjät voivat päivittää GeForce Experience -sovelluksen kautta Nvidian virallinen sivusto. Samaan aikaan AMD-näytönohjaimen käyttäjät voivat vierailla AMD: n verkkosivuilla samalle.
Mainokset
4. Suorita peli järjestelmänvalvojana
Sinun tulee myös suorittaa Arma Reforger -pelin suoritettava tiedosto järjestelmänvalvojana välttääksesi käyttäjätilin hallintaan liittyvät käyttöoikeusongelmat. Tehdä tämä:
- Oikealla painikkeella päällä Arma Reforger exe-pikakuvaketiedosto tietokoneellesi.
- Valitse nyt Ominaisuudet > Napsauta Yhteensopivuus -välilehti.

- Muista klikata Suorita tämä ohjelma järjestelmänvalvojana valintaruutu valitaksesi sen.
- Klikkaa Käytä ja valitse OK tallentaaksesi muutokset.
5. Sulje taustalla suoritettavat tehtävät
Joskus tarpeettomat taustalla suoritettavat tehtävät tai ohjelmat voivat myös kuluttaa enemmän prosessoria tai Järjestelmän muistiresurssit, jotka voivat aiheuttaa kaatumisia, viiveitä, pätkimistä, FPS-pudotuksia jne. mitä tahansa. Tehdä se:
Mainokset
- Lehdistö Ctrl + Shift + Esc avaimet avataksesi Tehtävienhallinta.
- Napsauta nyt Prosessit -välilehti > Napsauta valitaksesi tehtävät, jotka ovat tarpeettomasti käynnissä taustalla ja kuluttavat riittävästi järjestelmäresursseja.
- Klikkaa Lopeta tehtävä Sulje se > Tee samat vaiheet kaikille tarpeettomille tehtäville yksitellen.

- Kun olet valmis, käynnistä järjestelmä uudelleen ottaaksesi muutokset käyttöön.
6. Aseta korkea suorituskyky Virta-asetuksissa
Jos Windows-järjestelmäsi toimii Tasapainotetussa tilassa Virranhallinta-asetuksissa, järjestelmä ja laitteisto eivät toimi täydellä teholla. Intensiivistä pelattavuutta varten voit yksinkertaisesti asettaa High-Performance-tilan paremman tuloksen saavuttamiseksi. Korkean suorituskyvyn tila kuluttaa kuitenkin enemmän akkua, jos käytät kannettavaa tietokonetta. Tehdä tämä:
- Klikkaa Aloitusvalikko > Tyyppi Ohjauspaneeli ja napsauta sitä hakutuloksesta.
- Mene nyt kohtaan Laitteisto ja ääni > Valitse Virta-asetukset.
- Klikkaa Korkea suorituskyky valitaksesi sen.
- Muista sulkea ikkuna ja sammuttaa tietokoneesi kokonaan. Voit tehdä tämän napsauttamalla Aloitusvalikko > Siirry osoitteeseen Tehoa > Sammuttaa.
- Kun tietokoneesi on täysin sammutettu, voit käynnistää sen uudelleen.
7. Ota käyttöön Hardware Accelerated GPU Scheduling
On myös syytä suositella Hardware Accelerated GPU Scheduling -vaihtoehdon ottamista käyttöön Windows-tietokoneellasi (jos saatavilla). Tehdä niin:
- paina Windows + I näppäimistön näppäimet avataksesi Windowsin asetukset.
- Mene nyt kohtaan Järjestelmä > Napsauta Näyttö > Siirry kohtaan Useita näyttöjä.
- Valitse Grafiikkaasetukset > Kiihottua the Laitteistokiihdytetty GPU-aikataulu vaihtoehto.
- Lopuksi käynnistä järjestelmä uudelleen, jotta muutokset otetaan käyttöön.
8. Säädä pelin sisäiset grafiikkaasetukset
Säätämällä pelin sisäisiä grafiikkaasetuksia voit korjata graafisia häiriöitä, pätkimistä ja kehysten pudotuksia jossain määrin. Tehdä niin:
- Käynnistä Steam Games Launcher tietokoneellasi > Avaa Arma Reforger peli.
- Kun olet pelissä, paina Esc-näppäin palataksesi päävalikkoon.
- Napsauta nyt Vaihtoehdot > Siirry osoitteeseen Video > alla Perus välilehti, setti Näyttötila kohtaan Ikkuna tai koko näyttö.
- Aseta näytön resoluutio suositeltuun, riippumatta siitä, mitä resoluutiota näyttösi tai näyttölaitteesi tukee.
- Yrittää pystysynkronoinnin (V-Sync) poistaminen käytöstä vaihtoehto tai päinvastoin suorituskyvyn ristiintarkistamiseksi.
- Siirry seuraavaksi kohteeseen Pitkälle kehittynyt -välilehti > Valitse Medium tai High tai Ultra High kohtaan Valitse Esiasetus PC: n tiedoista riippuen.
9. Ota pelitila, pelipalkki käyttöön ja poista sieppaus käytöstä
Varmista, että otat Xbox-pelitilan käyttöön Windows-tietokoneellasi riippumatta siitä, onko käytössä Windows 10 tai Windows 11. Se parantaa lopulta pelikokemusta pelin aikana. Tehdä niin:
- Paina vain Windows + I näppäimistön näppäimet avataksesi Windowsin asetukset.
- Klikkaa Pelaaminen > Valitse Pelitila.
- Valitse sitten Käynnistä se. Näin voit optimoida tietokoneesi pelaamista varten sammuttamalla asiat taustalla.
- Palaa seuraavaksi uudelleen Peli-osioon > Ota Xbox Game Bar käyttöön. [Jos se on jo käytössä, yritä sammuttaa se ja tarkistaa ongelma]
- Sinun on tehtävä ota Captures pois päältä parantaakseen pelin suorituskykyä hieman.
10. Valitse Dedicated GPU
Jos käytät ulkoista GPU: ta, kannattaa suositella erillisen näytönohjaimen valitsemista. Peleille omistetun GPU: n valitseminen antaa PC-pelaajille mahdollisuuden saada korkeammat kuvataajuudet ja paremman graafisen kokemuksen kuin integroitu GPU.
- Klikkaa Aloitusvalikko > Etsi Grafiikkaasetukset ja päästä siihen.
- Varmista tämän sisällä, että Työpöytäsovellus on valittuna > Napsauta Selaa.
- File Explorer -ikkuna avautuu ja siirry asennettuun Steam Launcher -kansioon.
- Klikkaa Steam Käynnistysohjelma Application exe -tiedosto ja lisää se luetteloon.
- Napsauta nyt Vaihtoehdot Steam Launcherista > Napsauta Korkea suorituskyky.
- Klikkaa Tallentaa yritä sitten käynnistää peli uudelleen tarkistaaksesi ongelman.
11. Asenna Arma Reforger uudelleen
Jos mikään menetelmistä ei toiminut sinulle, yritä poistaa Arma Reforger -peli ja asentaa se uudelleen tietokoneellesi.
- Avaa Steam asiakas > Siirry Kirjasto > Napsauta hiiren kakkospainikkeella Arma Reforger vasemmasta ruudusta.
- Klikkaa Poista asennus ja suorita se noudattamalla näytön ohjeita.
- Kun olet valmis, sulje Steam ja käynnistä tietokone uudelleen.
- Käynnistä lopuksi Steam ja asenna peli uudelleen.
Siinä se, kaverit. Oletamme, että tästä oppaasta oli apua sinulle. Lisäkysymyksiä varten voit kommentoida alla.