V Rising Voice Chat ei toimi, kuinka korjata?
Miscellanea / / May 29, 2022
Stunlock Studios on äskettäin julkaissut vampyyriselviytymis-PvP-videopelin nimeltä "V Rising", josta tulee varsin suosittu lyhyessä ajassa. Vaikka peli on vielä alkuvaiheessa, näyttää siltä, että tämä uusi goottilainen videopeli menestyy todella hyvin selviytymisestä linnan rakentamiseen ja muuhun. Vaikka jotkut onnettomista pelaajista raportoivat tästä V nousussa Äänikeskustelu ei toimi Windows-tietokoneessa, josta tulee turhauttavaa.
Nyt, jos olet yksi uhreista, joka kohtaa saman äänikeskustelu ei toimi, sinun tulee noudattaa tätä vianetsintäopasta kokonaan korjataksesi se. Useiden verkossa olevien raporttien mukaan useat V Rising -pelaajat kohtaavat puheeseen liittyvän ongelman PC: llä, koska mikrofoni on asetettu väärin tai äänenvoimakkuutta ei ole säädetty. Jotkut pelin sisäiset äänet tai äänenvoimakkuus, jotka liittyvät konflikteihin, voivat myös laukaista tällaisen ongelman pelaajille.
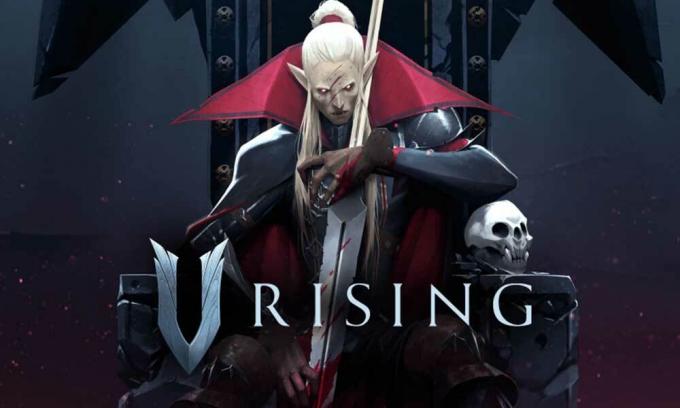
Sivun sisältö
-
V Rising Voice Chat ei toimi, kuinka korjata?
- 1. Tarkista V Rising Sound -asetukset
- 2. Säädä Windowsin ääniasetuksia
- 3. Säädä äänen ohjauspaneelia
- 4. Salli mikrofonin käyttö sovelluksiin
V Rising Voice Chat ei toimi, kuinka korjata?
Onneksi tässä olemme maininneet sinulle pari mahdollista kiertotapaa, joiden pitäisi auttaa sinua. On myös suositeltavaa seurata kutakin menetelmää yksitellen, kunnes ongelma on korjattu. Joten, hukkaamatta enempää aikaa, hyppääkäämme asiaan.
1. Tarkista V Rising Sound -asetukset
- Muista, että pelisi sisällä Pää-äänenvoimakkuus ei ole mykistetty. Muista myös poistaa mykistys Äänet äänenvoimakkuutta.
- Alla Äänichat -osio, aseta Liity automaattisesti äänichatiin vaihtoehto käytössä.
- Muista ottaa käyttöön Käytä Voice Chatia vaihtoehto > Aseta Äänichatin äänenvoimakkuus kohtaan 80%.
- On suositeltavaa säätää ääniasetusta, kun kuulet tulevan äänen. Kannattaa myös käyttää Paina puhuaksesi äänikeskustelumenetelmänäsi.
- Voit yrittää vaihtaa Paina puhuaksesi näppäile omasi Yleiset säätimet asetukset.
- Varmista lopuksi, että valitset oikean äänen ulostulo laitteeseen ja ota muutokset käyttöön.
2. Säädä Windowsin ääniasetuksia
- Muista myös sulkea V Rising -peli PC: llä > Avaa Windowsin asetukset painamalla Win+I avaimet.
- Alla Järjestelmä -osio, siirry kohtaan Ääni > Varmista, että sinun Mikrofonin tulo äänenvoimakkuus on asetettu 100%.
- Napsauta mikrofoniasi ja valitse 2 kanavaa 48'000 tai 44'100 Hz mitä tahansa sinulla on käytettävissäsi.
- Voit myös testaa mikrofoniasi nähdäksesi, toimiiko mikrofoni Windows-tietokoneessasi vai ei.
Jos sinulla ei ole äänensyöttölaitetta, varmista, että laitteesi ei ole viallinen. Yritä kytkeä äänen syöttölaite toiseen USB-liitäntään ongelman tarkistamiseksi. Sinun tulisi myös yrittää vianmääritystä joihinkin muihin syöttölaitteisiin liittyviin ongelmiin.
- Mene takaisin omaan Ääniasetukset > Napsauta Syöttölaitteet sinun Äänen lisäasetukset.
- Muutaman sekunnin kuluttua on suositeltavaa valita kyseinen mikrofoni, jonka jälkeen voit antaa Windowsin korjata äänensyöttöongelman.
3. Säädä äänen ohjauspaneelia
- Toinen asia, jonka voit tehdä, on yksinkertaisesti mennä osoitteeseen Ääniasetukset valikko > Valitse Lisää ääniasetuksia.
- Kerran Äänen ohjauspaneeli avautuu, varmista, että asetat haluamasi mikrofonin oletuslaitteeksi Äänite -osio.
- Yrittää poistaminen käytöstä kaikki muut mikrofonit tässä laiteluettelossa.
- Nyt, oikealla painikkeella mikrofonissa, jota haluat käyttää > Siirry sen kohdalle Ominaisuudet.
- Vuonna Tasot -välilehteä, älä mykistä mikrofonia > Pitkälle kehittynyt -osiossa salli kaksi yksinomaista tilavaihtoehtoa salliaksesi V Risingin.
- Vuonna Kenraali -välilehti, napsauta Ominaisuudet > Varmista, että laiteohjain on ajan tasalla Kuljettaja -osio.
- Kun olet valmis, sulje kaikki ikkunat ja käynnistä tietokone uudelleen tehdäksesi muutokset.
4. Salli mikrofonin käyttö sovelluksiin
- Jos mikään menetelmistä ei toiminut sinulle, voit siirtyä omaan Windowsin asetukset.
- Alla Yksityisyys ja turvallisuus osio, napsauta Mikrofoni alla Sovellusluvat.
- Sinun pitäisi myös sallia Anna työpöytäsovellusten käyttää mikrofoniasi vaihtoehto ottamalla se käyttöön.
Siinä se, kaverit. Oletamme, että tästä oppaasta oli apua sinulle. Lisäkysymyksiä varten voit kommentoida alla.
Mainokset



