Korjaus: V Rising ei voi muodostaa yhteyttä palvelimiin, palvelin offline-tilassa, yhteys tai aikakatkaisuvirhe
Miscellanea / / June 06, 2022
V nousussa on yksi avoimen maailman vampyyrien selviytymispeleistä, jonka Stunlock Studios julkaisi toukokuussa 2022. Tämä MMO-räiskintävideopeli on saatavilla vain Windowsille, ja pelaajat ovat arvioineet sen melko hyväksi Steamissä. Kuitenkin, kuten muutkin online-moninpelit, myös V Rising -peli käy läpi Ei voi muodostaa yhteyttä palvelimiin, Server Offline, Connectivity tai Timed Error varsin usein useimmille pelaajille nykyään.
Siitä tulee yksi online-moninpelin yleisimmistä ongelmista, joissa onnettomat pelaajat voivat kohdata Internetiin liittyviä ongelmia tai palvelinyhteysongelmia tai jotain vastaavaa mahdollisista syistä syyt. Riippumatta siitä, kuinka tehokasta pelilaitetta käytät, jos pelitiedostot tai palvelimet ovat ristiriidassa jonkin odottamattoman kanssa, saatat kohdata tällaisia ongelmia. Onneksi alla on pari mahdollista kiertotapaa.
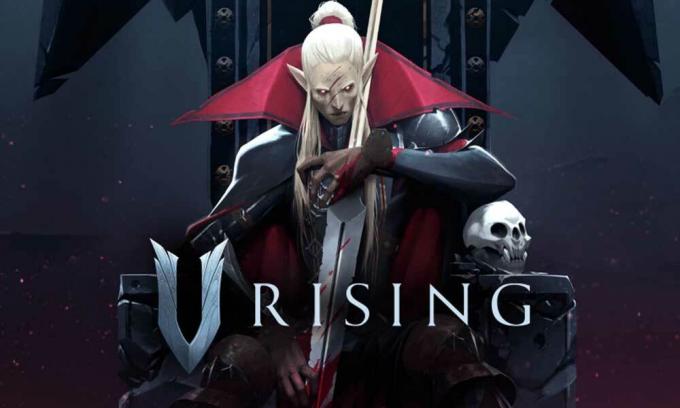
Sivun sisältö
-
Korjaus: V Rising ei voi muodostaa yhteyttä palvelimiin, palvelin offline-tilassa, yhteys tai aikakatkaisuvirhe
- 1. Käynnistä V Rising Game uudelleen
- 2. Suorita peli järjestelmänvalvojana
- 3. Tarkista V Rising Server Status
- 4. Tarkista Internet-yhteytesi
- 5. Älä käytä VPN- tai välityspalvelinta
- 6. Päivitä V Rising
- 7. Tarkista ja korjaa pelitiedostot
- 8. Aseta oikea päivämäärä ja aika
- 9. Ota BattleEye-palvelu käyttöön
- 10. Lista V Rising Game Antivirus -listalle
- 11. Ota Windowsin automaattinen viritys käyttöön
- 12. Tyhjennä DNS-välimuisti ja palauta IP-asetukset
- 13. Poista välityspalvelin käytöstä manuaalisesti (jos mahdollista)
- 14. Suorita verkon vianmääritys
- 15. Päivitä verkkosovitin
- 16. Päivitä Windows
- 17. Tarkista valinnaiset päivitykset
Korjaus: V Rising ei voi muodostaa yhteyttä palvelimiin, palvelin offline-tilassa, yhteys tai aikakatkaisuvirhe
No, on syytä mainita, että jopa peruskiertotapa voi myös korjata ongelman sinulle joissakin tapauksissa. Joten älä ohita mitään menetelmää ennen kuin noudatat niitä kerran. Useat pelaajat, joita asia koskee, pitivät vianmääritysmenetelmistä hyödyllisiä. Nyt, tuhlaamatta enempää aikaa, hypätään siihen. Tässä olemme tarjonneet sinulle perusteellisen video-opetusohjelman, jos haluat.
1. Käynnistä V Rising Game uudelleen
Ensinnäkin sinun tulee yrittää käynnistää peli kunnolla uudelleen tietokoneellasi tarkistaaksesi, onko ongelma korjattu vai ei. Joskus normaali pelin uudelleenkäynnistys voi ratkaista useita häiriöitä tai välimuistin tietoongelmia. Jos ei, sinun tulee myös käynnistää tietokone uudelleen.
Mainokset
2. Suorita peli järjestelmänvalvojana
Seuraavaksi voit antaa oikean järjestelmänvalvojan pääsyn peliisi suoritettavaan tiedostoon asennetusta pelikansiosta, jotta kaikki käynnissä olevat yhteydet voidaan muodostaa helposti. Tehdä niin:
- Oikealla painikkeella päällä V nousussa exe-pikakuvaketiedosto tietokoneellesi.
- Valitse nyt Ominaisuudet > Napsauta Yhteensopivuus -välilehti.

- Muista klikata Suorita tämä ohjelma järjestelmänvalvojana valintaruutu valitaksesi sen.
- Klikkaa Käytä ja valitse OK tallentaaksesi muutokset.
Jos käytät tietokoneesi Steam-käynnistysohjelmaa V Rising -pelin pelaamiseen, varmista, että suoritat samat vaiheet Steam-asiakkaallesi, jotta järjestelmänvalvojan käyttöoikeus on mahdollista.
3. Tarkista V Rising Server Status
On myös erittäin suositeltavaa tarkistaa V Rising -palvelimen tila sillä hetkellä, onko pelipalvelimilla ongelmia seisokkien tai huollon kanssa. Kannattaa seurata virkamiestä @VRisingGame Twitter-kahva kaikille palvelimeen liittyville tiedoille suoraan kehittäjiltä. Voit myös saada tietää, onko muilla pelaajilla sama ongelma kuin sinä vai ei. Joten sivun seuraaminen ja ilmoitusten käyttöönotto on hyödyllistä.
Mainokset
Jos palvelimella on katkos, kannattaa odottaa vähintään pari tuntia ennen kuin hyppää taas peliin. Jos palvelinongelmaa ei ole, muista noudattaa seuraavaa menetelmää.
4. Tarkista Internet-yhteytesi
Sinun tulisi yrittää tarkistaa Internet-verkon tila lopussa, koska hidas Internet-nopeus tai epävakaa signaalinvoimakkuus voivat myös laukaista useita ongelmia pelipalvelimissa. Joten yhteyden muodostaminen pelipalvelimeen vaatii aina hyvän Internet-verkon. Jos käytät langallista (ethernet) yhteyttä, kokeile vaihtaa Wi-Fi-verkkoon tai päinvastoin ja tarkista ongelma. Voit myös yrittää käyttää toista Wi-Fi-verkkoa tai mobiilidata-hotspotia varmistaaksesi sen.
5. Älä käytä VPN- tai välityspalvelinta
Yritä olla käyttämättä VPN-sovelluksia tai välityspalvelimia tietokoneellasi tai edes Wi-Fi-reitittimelläsi, koska se voi aiheuttaa paljon palvelinyhteysongelmia. Vaikka VPN-verkot ovat hyödyllisiä maantieteellisesti rajoitetun sisällön tai pelipalvelimien käyttämiseen, se pidentää lopulta palvelimen yhteysaikaa tai jopa korkeaa latenssia. Korkeampi ping tai latenssi voi laukaista palvelinyhteysvirheitä, pyynnön aikakatkaisun, yhteyden muodostamatta jättämiseen palvelimiin jne.
Mainokset
6. Päivitä V Rising
On myös suositeltavaa tarkistaa saatavilla olevat pelipäivitykset, jos et ole päivittänyt peliversiotasi vähään aikaan. Vanhentuneessa peliversiossa tai tietyssä korjausversiossa voi olla joitain bugeja tai vakausongelmia. Sinun tulee asentaa pelin uusin päivitys (jos saatavilla). Tehdä niin:
- Avaa Steam asiakas > Siirry Kirjasto > Napsauta V nousussa vasemmasta ruudusta.
- Se etsii automaattisesti saatavilla olevan päivityksen. Jos päivitys on saatavilla, muista klikata Päivittää.
- Päivityksen asentaminen voi kestää jonkin aikaa > Kun olet valmis, sulje Steam-asiakasohjelma.
- Käynnistä lopuksi tietokoneesi uudelleen tehdäksesi muutokset ja käynnistääksesi pelin uudelleen.
7. Tarkista ja korjaa pelitiedostot
Joskus vioittuneet tai puuttuvat pelitiedostot PC: llä voivat myös aiheuttaa useita ristiriitoja pelin käynnistyessä tai jopa yhteyden muodostamisessa palvelimiin. Sinun tulee aina tarkistaa ja korjata pelitiedostot Steam-käynnistimen kautta noudattamalla alla olevia ohjeita varmistaaksesi, ettei asennetuissa pelitiedostoissa ole ongelmia.
- Tuoda markkinoille Steam > Napsauta Kirjasto.
- Oikealla painikkeella päällä V nousussa asennettujen pelien luettelosta.
- Napsauta nyt Ominaisuudet > Siirry osoitteeseen Paikalliset tiedostot.

- Klikkaa Tarkista pelitiedostojen eheys.
- Sinun on odotettava prosessia, kunnes se on valmis.
- Kun olet valmis, käynnistä tietokone uudelleen.
8. Aseta oikea päivämäärä ja aika
Nykyään on yleistä, että virheellinen päivämäärä- ja aikamääritys Windows-tietokoneellasi voi laukaista pelien palvelinyhteysongelman. Valitusta alueesta ja sen aikamuodosta riippuen saatat kohdata palvelinyhteysvirheitä, jos kokoonpanoa ei ole asetettu oikein. Tehdä niin:
- paina Windows + I avaimet avataksesi asetukset.
- Klikkaa Aika & Kieli vasemmasta ruudusta > Napsauta Treffiaika.
- Varmista tästä, että valitset todellisen Aikavyöhyke maasi mukaan.
- Voit klikata Synkronoi nyt asettaaksesi ajan ja päivämäärän automaattisesti.
- Säädä nyt manuaalisesti aika ja päivämäärä valitsemasi alueen mukaan.
- Kun olet valmis, sinun tulee ottaa käyttöön Aseta aika automaattisesti -vaihtoehto.
- Lopuksi käynnistä tietokone uudelleen, jotta muutokset otetaan käyttöön.
9. Ota BattleEye-palvelu käyttöön
No, BattleEye on yksi suosituimmista pelin sisäisistä huijausten estoohjelmistoista, joka tunnistaa ja estää automaattisesti luvaton pääsy pelipalvelimille paitsi hakkeroinnin, huijaamisen, pelaajien porttikiellon ja lisää. Joten sinun tulee ottaa BattleEye-palvelu käyttöön ja käynnistää se uudelleen Windows-tietokoneessa varmistaaksesi, että pelin sisäinen huijauksenestojärjestelmä ei estä jatkuvaa yhteyttäsi. Tehdä se:
- paina Windows + R avaimet avataksesi Juosta valintaikkuna.
- Kirjoita nyt services.msc ja osui Tulla sisään avata Palvelut.
- Täällä sinun on selvitettävä BattleEye-palvelu luettelosta.
- Tuplaklikkaus päällä BattleEye-palvelu > Valitse Automaattinen alkaen Käynnistystyyppi.
- Napsauta sitten alkaa Ota tämä palvelu käyttöön > Napsauta seuraavaksi Käynnistä palvelu uudelleen vasemmasta ruudusta.
- Kun olet valmis, muista käynnistää tietokone uudelleen, jotta muutokset otetaan käyttöön.
10. Lista V Rising Game Antivirus -listalle
On myös syytä mainita, että pelin exe-tiedosto sallitaan virustentorjuntaohjelmistoon tai voit sanoa pelitiedoston lisäämisen sallittujen luetteloon, jotta se toimii oikein tietokoneella. Aggressiivinen virustentorjuntaohjelmisto voi lopulta estää epäilyttäviä pelitiedostoja toimimasta ja muodostamasta yhteyden pelipalvelimiin. Tehdä se:
- paina Windows + I avaimet avataksesi asetukset.
- Klikkaa Yksityisyys ja turvallisuus vasemmasta ruudusta.
- Klikkaa Windowsin suojaus > Siirry osoitteeseen Virusten ja uhkien suojaus.
- Mene Hallitse Ransomware-suojausta sivun alalaidasta.
- Varmista ota käyttöön the Hallittu kansion käyttö toggle > Siirry nyt kohtaan Palomuuri ja verkkosuojaus.
- Valitse sitten Salli sovellus palomuurin läpi > Klikkaa tästä Vaihda asetuksia.
- Klikkaa Salli toinen sovellus… -painiketta ja napsauta sitä Selaa.
- Sinun on lisättävä tietty ArmaReforger.exe sovellustiedosto asennetusta pelihakemistosta.
- Kun olet valinnut, napsauta Avata napsauta sitten Lisätä > Yritä lopuksi käynnistää peli ja muodostaa yhteys palvelimiin.
11. Ota Windowsin automaattinen viritys käyttöön
Sinun tulee aina pitää Windowsin automaattinen viritys -ominaisuus käytössä tietokoneellasi. Ikkunan automaattinen viritys on ohjelma, joka parantaa automaattisesti verkon kautta TCP-tietoja vastaanottavien ohjelmien suorituskykyä. Tehdä niin:
- Klikkaa Windows-kuvake tehtäväpalkista avataksesi Aloitusvalikko.
- Kirjoita nyt cmd > Etsi Komentokehote.
- Oikealla painikkeella päällä Komentokehote ja valitse Suorita järjestelmänvalvojana. Napsauta, jos UAC niin pyytää Joo edetä.
- Kun komentokehoteikkuna tulee näkyviin, kopioi ja liitä seuraava komentorivi ja paina sitten Tulla sisään sen toteuttamiseksi:
netsh int tcp aseta globaali autotuninglevel=normal
- Saat "OK" viesti ja siirry seuraavaan menetelmään. Älä sulje komentokehoteikkunaa.
12. Tyhjennä DNS-välimuisti ja palauta IP-asetukset
Muista tyhjentää tietokoneesi DNS-välimuisti, jotta voit helposti poistaa tallennetut Internet-kokoonpanoon liittyvät välimuistitiedostot. Se voi myös auttaa tietokonetta ja Internet-asetuksia muodostamaan juuri yhteyden pelipalvelimiin ilman vioittuneita tai vanhempia välimuistitietoja. Tehdä se:
- Avaa näppäimistö painamalla Windows-näppäintä Aloitusvalikko > Tyyppi Komentokehote ja etsi se.
- Nyt, oikealla painikkeella päällä Komentokehote > Valitse Suorita järjestelmänvalvojana.
- Klikkaa Joo suorittaaksesi järjestelmänvalvojan käyttöoikeuksilla > Kun komentokehoteikkuna avautuu, kirjoita seuraava komento ja paina Tulla sisään:
ipconfig /flushdns
- Näyttöön tulee onnistunut viesti > Sulje komentokehoteikkuna.
- Kun olet valmis, suorita seuraava komentorivi kopioimalla liittämällä ja painamalla Tulla sisään näppäin yksitellen:
ipconfig /release ipconfig /renew netsh winsock nollaa netsh int ip reset netsh interface ipv4 reset netsh interface ipv6 nollaa netsh käyttöliittymä tcp reset
- Kun kaikki on tehty, sinun tulee käynnistää tietokone uudelleen muutosten soveltamiseksi.
13. Poista välityspalvelin käytöstä manuaalisesti (jos mahdollista)
Kokeile sammuttaa välityspalvelin Windows-tietokoneellasi, jos käytät sitä. Aivan kuten VPN-palvelu, välityspalvelin voi olla ristiriidassa online-pelipalvelimien kanssa yhteyden aikana. Välityspalvelimen poistaminen käytöstä:
- paina Windows + I avaimet avataksesi asetukset.
- Klikkaa Verkko ja Internet vasemmasta ruudusta.
- Mene Välityspalvelin > Varmista Sammuta välityspalvelin Asetukset.
- Sinun pitäisi myös sammuttaa the Tunnista asetukset automaattisesti vaihtaa.
- Nyt voit yrittää käynnistää V nousussa peliin ja muodostamalla yhteyden palvelimiin ongelman tarkistamiseksi.
14. Suorita verkon vianmääritys
Joskus tietokoneesi verkkoyhteyksiin liittyviä ongelmia ei välttämättä havaita helposti. Tässä skenaariossa Windows-järjestelmä tarjoaa sisäänrakennetun Internet-vianmääritysvaihtoehdon, jota voit kokeilla noudattamalla seuraavia ohjeita:
- paina Windows + I avaimet avataksesi asetukset.
- Klikkaa Järjestelmä vasemmasta ruudusta.
- Napsauta nyt Vianetsintä > Siirry osoitteeseen Muut vianmääritysohjelmat.
- Täältä löydät luettelon vianetsintävaihtoehdoista. Ota vain selvää Internet-yhteydet vaihtoehto.
- Klikkaa Juosta -painiketta Internet-yhteydet-vaihtoehdon vieressä.
- Odota, että järjestelmän vianmääritysprosessi on valmis.
- Jos mitään ongelmaa ei havaita, napsauta sitä Juosta vianmääritys Verkkosovitin liian.
- Jälleen, jos löysit jotain ristiriitaista Internet-yhteyden tai verkkosovittimen kanssa, sinun tulee päivittää se noudattamalla seuraavaa tärkeää menetelmää.
15. Päivitä verkkosovitin
Sinun tulisi myös yrittää tarkistaa verkkosovittimen päivitys ja asentaa päivitys (jos saatavilla) tietokoneellesi. Vanhentunut tai vioittunut verkkosovittimen ohjain saattaa olla ristiriidassa käynnissä olevien yhteyksien kanssa pelipalvelimeen. Tehdä niin:
- Oikealla painikkeella päällä Aloitusvalikko avaamaan Pikakäyttövalikko.
- Klikkaa Laitehallinta luettelosta.
- Nyt, tuplaklikkaus päällä Verkkosovittimet luokkaa laajentaaksesi luetteloa.
- Sitten oikealla painikkeella tietyssä käyttämässäsi verkkolaitteessa.
- Valitse Päivitä ohjain > Valitse Hae ohjaimia automaattisesti.
- Jos päivitys on saatavilla, se lataa ja asentaa automaattisesti uusimman version.
- Kun olet valmis, muista käynnistää tietokoneesi uudelleen tehosteiden muuttamiseksi.
Jos päivitystä ei kuitenkaan ole saatavilla, lataa ja asenna verkkoohjaimen uusin versio manuaalisesti tietokoneellesi suoraan viralliselta verkkosivustolta. Siirry kannettavan tietokoneen tai verkkolaitteesi tietyn valmistajan verkkosivustolle ja jatka sitten tietyn mallinumeron mukaan (jos sellainen on). Kun olet ladannut, suorita tiedosto ja suorita asennus loppuun. Lopuksi käynnistä tietokone uudelleen, jotta muutokset otetaan käyttöön.
16. Päivitä Windows
Sinun tulee myös tarkistaa saatavilla oleva Windows-päivitys tietokoneellesi, koska Microsoft julkaisee jatkuvasti uusi tietoturvakorjauspäivitys tai kumulatiivinen ominaisuuspäivitys uusimpaan Windows-käyttöjärjestelmän versioon melko usein. Jos et ole päivittänyt Windows-järjestelmääsi vähään aikaan, varmista noudattamalla alla olevia ohjeita tehdäksesi niin. Vanhentunut tai vioittunut järjestelmäversio voi olla ristiriidassa pelin käynnistymisen tai pelipalvelimiin yhdistämisen kanssa.
- Lehdistö Windows + I avaimet avataksesi Windowsin asetukset valikosta.
- Napsauta seuraavaksi Päivitys ja suojaus > Valitse Tarkista päivitykset alla Windows päivitys -osio.

- Jos ominaisuuspäivitys on saatavilla, valitse lataa ja asenna.
- Päivityksen valmistuminen voi kestää hetken.
- Kun olet valmis, käynnistä tietokone uudelleen asentaaksesi päivityksen.
17. Tarkista valinnaiset päivitykset
Viimeisenä mutta ei vähäisimpänä, jos et löytänyt Windows Update -sivulta mitään asennettavaa, älä huoli. Joskus Microsoft työntää ominaisuuspäivityksen tai minkä tahansa valinnaisen päivityksen erilliseen sijaintiin, jota useimmat käyttäjät eivät edes tiedä toistaiseksi. Tarkista myös valinnaiset päivitykset noudattamalla alla olevia ohjeita varmistaaksesi, ettei ohjain- tai tietoturvakorjauspäivitystä ole odottamassa. Tehdä se:
- Lehdistö Windows + I avaimet avataksesi Windowsin asetukset valikosta.
- Klikkaa Windows päivitys vasemmasta ruudusta > Napsauta Edistyneet asetukset.
- Vieritä nyt hieman alaspäin ja löydät sen Lisävaihtoehtoja -osio.
- Klikkaa Valinnaiset päivitykset > Jos päivitys on saatavilla, muista valita päivitys.
- Klikkaa Lataa ja asenna > Kun päivitys on asennettu, käynnistä järjestelmä uudelleen.
- Lopuksi voit käynnistää V nousussa peli tietokoneella tarkistaaksesi, häiritseekö palvelinten yhdistäminen -virhe edelleen sinua vai ei.
Siinä se, kaverit. Oletamme, että tästä oppaasta oli apua sinulle. Lisäkysymyksiä varten voit kommentoida alla.



