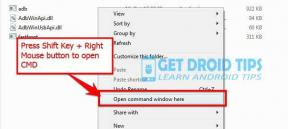Korjaus: Quarry Black Screen -ongelma PC-, PS5-, PS4- tai Xbox-konsoleissa
Miscellanea / / June 10, 2022
2. Suorita peli järjestelmänvalvojana
Varmista, että käytät pelin exe-tiedostoa järjestelmänvalvojana, jotta voit välttää käyttöoikeusongelmien käyttäjätilin hallinnan. Tehdä tämä:
- Oikealla painikkeella päällä Louhos exe-pikakuvaketiedosto tietokoneellesi.
- Valitse nyt Ominaisuudet > Napsauta Yhteensopivuus -välilehti.

- Muista klikata Suorita tämä ohjelma järjestelmänvalvojana valintaruutu valitaksesi sen.
- Klikkaa Käytä ja valitse OK tallentaaksesi muutokset.
Sinun tulisi myös käyttää Steam-, Xbox-sovellusta tai eeppistä käynnistysohjelmaa järjestelmänvalvojana tietokoneellasi noudattamalla samoja vaiheita.
3. Tarkista grafiikkaohjaimen päivitys
Tarkista tietokoneesi grafiikkaohjainpäivitys, onko se vanhentunut vai ei. Joskus vanhentunut GPU-ohjainversio tai vioittunut ohjain voi aiheuttaa useita ongelmia. Se auttaa myös korjaamaan pelien tai sovellusten mustaan näyttöön liittyvät ongelmat. Tehdä niin:
- Lehdistö Windows + X avaimet avataksesi Pikalinkkivalikko.
- Napsauta nyt Laitehallinta listasta > Tuplaklikkaus päällä Näytön sovittimet.
- Oikealla painikkeella tällä hetkellä aktiivisella näytönohjaimella.

- Valitse seuraavaksi Päivitä ohjain > Valitse Hae ohjaimia automaattisesti.
- Jos päivitys on saatavilla, järjestelmä lataa ja asentaa sen automaattisesti.
- Kun olet valmis, käynnistä tietokone uudelleen ottaaksesi muutokset käyttöön.
4. Päivitä The Quarry
Jos et ole päivittänyt The Quarry -peliäsi vähään aikaan, tarkista päivitykset ja asenna uusin korjaustiedosto (jos saatavilla) noudattamalla alla olevia ohjeita. Tehdä tämä:
Steamille:
- Avaa Steam asiakas > Siirry Kirjasto > Napsauta Louhos vasemmasta ruudusta.
- Se etsii automaattisesti saatavilla olevan päivityksen. Jos päivitys on saatavilla, muista klikata Päivittää.
- Odota hetki päivityksen asentamista > Kun olet valmis, sulje Steam-asiakas.
- Käynnistä lopuksi tietokoneesi uudelleen tehdäksesi muutokset ja käynnistääksesi pelin uudelleen.
Epic Games Launcher:
- Avaa Epic Games Launcher > Siirry kohtaan Kirjasto.
- Napsauta nyt kolmen pisteen kuvake / Louhos.
- Varmista, että Automaattinen päivitys vaihtoehto on kytketty päälle.
5. Tarkista järjestelmäresurssit
Jos peli latautuu hitaasti tai kestää liian kauan käynnistys, tarkista järjestelmäresurssit käynnistämisen jälkeen Louhia peliä tietokoneellasi seuraamalla alla olevia ohjeita tarkistaaksesi, kasvaako RAM- tai CPU-käyttö ei.
- paina Ctrl + Shift + Esc avaimet avataksesi Tehtävienhallinta.
- Klikkaa Prosessit -välilehti > Valitse tehtävä, jonka haluat sulkea.

- Kun olet valinnut, napsauta Lopeta tehtävä. Muista suorittaa vaiheet jokaiselle tehtävälle erikseen.
- Kun olet valmis, käynnistä tietokone uudelleen muuttaaksesi tehosteita välittömästi.
6. Yritä poistaa peittokuvasovellukset käytöstä
Näyttää siltä, että muutamalla suositulla sovelluksella on oma peittoohjelma, joka voi lopulta toimia taustalla ja aiheuttaa ongelmia pelin suorituskykyyn tai jopa käynnistysongelmiin. Sinun tulee poistaa ne käytöstä korjataksesi ongelma noudattamalla alla olevia ohjeita:
Poista Discord Overlay käytöstä
- Käynnistä Ristiriita sovellus > Napsauta rataskuvake pohjalla.
- Klikkaa Peittokuva alla Sovellusasetukset > Kiihottua the Ota pelin sisäinen peittokuva käyttöön.
- Klikkaa Pelit -välilehti > Valitse Louhos.
- Lopuksi, sammuttaa the Ota pelin sisäinen peittokuva käyttöön vaihtaa.
- Muista käynnistää tietokoneesi uudelleen, jotta muutokset otetaan käyttöön.
Poista Xbox Game Bar käytöstä
- Lehdistö Windows + I avaimet avataksesi Windowsin asetukset.
- Klikkaa Pelaaminen > Siirry osoitteeseen Pelibaari > Sammuta Tallenna pelileikkeitä, kuvakaappauksia ja lähetä pelipalkin avulla vaihtoehto.
Jos et pysty löytämään Game Bar -vaihtoehtoa, etsi se vain Windowsin Asetukset-valikosta.
Poista Nvidia GeForce Experience Overlay käytöstä
- Käynnistä Nvidia GeForce Experience sovellus > Siirry kohtaan asetukset.
- Klikkaa Kenraali välilehti > Poista käytöstä the Pelin sisäinen peittokuva vaihtoehto.
- Lopuksi käynnistä tietokone uudelleen tehdäksesi muutokset ja käynnistä The Quarry -peli uudelleen.
Muista myös, että sinun tulee poistaa käytöstä jotkut muut peittokuvasovellukset, kuten MSI Afterburner, Rivatuner, RGB-ohjelmisto tai muut kolmannen osapuolen peittokuvasovellukset, jotka toimivat aina taustalla.
7. Tarkista Windows-päivitykset
On myös suuri todennäköisyys, että Windows-käyttöjärjestelmäversiosi vanhentuu joksikin aikaa. Tässä skenaariossa pelisuorituskykysi vaikuttaa paljon bugeja tai vakausongelmia lukuun ottamatta. Joten on aina parempi tarkistaa Windows-päivitykset ja asentaa uusin versio (jos saatavilla). Tehdä se:
- Lehdistö Windows + I avaimet avataksesi Windowsin asetukset valikosta.
- Napsauta seuraavaksi Päivitys ja suojaus > Valitse Tarkista päivitykset alla Windows päivitys -osio.

- Jos päivitys on saatavilla, valitse lataa ja asenna.
- Odota jonkin aikaa, kunnes päivitys on valmis.
- Lopuksi käynnistä tietokoneesi uudelleen, jotta muutokset otetaan käyttöön välittömästi.
8. Pienemmät pelin sisäiset grafiikkaasetukset
Kokeile alentaa pelin sisäisiä grafiikkaasetuksia pelivalikosta tarkistaaksesi, auttaako se vai ei. Poista käytöstä V-Sync, Shadow Effects, Anti-Aliasing ja yritä käyttää pienempää näytön resoluutiota pelissä korjataksesi mustaan näyttöön liittyvät ongelmat.
9. Päivitä DirectX
Joskus vanhentunut DirectX-versio tai puuttuva DirectX voi myös aiheuttaa useita ongelmia pelin käynnistyksessä tai pelaamisessa. Yritä päivittää se noudattamalla alla olevia ohjeita.
- Suuntaa kohti tämä Microsoft-linkki ladataksesi DirectX End-User Runtime Web Installer -ohjelman tietokoneellesi.
- Asenna tai päivitä seuraavaksi DirectX-versio manuaalisesti.
- Kun olet valmis, käynnistä tietokoneesi uudelleen ottaaksesi muutokset käyttöön.
10. Paina ALT+TAB-näppäinyhdistelmä
Jotkut tietokoneiden käyttäjät, joita asia koskee, ovat maininneet sen painamalla ALT + TAB pikanäppäinyhdistelmä, he voivat vaihtaa PC: llä avattujen ohjelmien välillä. Joten paina ALT + TAB vaihtaaksesi ohjelmien välillä ja palaa sitten takaisin käynnissä olevaan peliin tarkistaaksesi, onko ongelma korjattu vai ei. Se muuttaa näyttötilan koko näytön tilasta ikkunatilaan ja sitten koko näytön tilaan, mikä voi korjata mustan näytön ongelman.
11. Asenna Microsoft Visual C++ Runtime uudelleen
Muista asentaa Microsoft Visual C++ Runtime uudelleen tietokoneellesi, jotta voit korjata useat peliongelmat tai -virheet kokonaan. Tehdä se:
- paina Windows näppäintä näppäimistöltä avataksesi Aloitusvalikko.

- Tyyppi Sovellukset ja ominaisuudet ja napsauta sitä hakutuloksesta.
- Etsi nyt Microsoft Visual C++ ohjelma(t) luettelossa.

- Valitse jokainen ohjelma ja napsauta Poista asennus.
- Vieraile Microsoftin virallinen verkkosivusto ja lataa uusin Microsoft Visual C++ Runtime.
- Kun olet valmis, asenna se tietokoneellesi ja käynnistä järjestelmä uudelleen tehosteiden muuttamiseksi.
12. Korjaa pelitiedostoja
Useimmiten vioittuneet tai puuttuvat pelitiedostot tietokoneellasi eivät ilmoita sinulle, mutta aina kun yrität käynnistää pelin, se kaatuu tai latauksen jälkeen se ei joskus avaudu. Siinä tilanteessa raaputat päätäsi; sitä tapahtuu. Mutta asennettujen pelitiedostojen korjaaminen suoraan asiakkaasta ratkaisee useita ongelmia. Tehdä niin:
Steamille:
- Käynnistä Steam asiakas > Napsauta Kirjasto.
- Oikealla painikkeella päällä Louhos asennettujen pelien luettelosta.
- Napsauta nyt Ominaisuudet > Siirry osoitteeseen Paikalliset tiedostot.

- Klikkaa Tarkista pelitiedostojen eheys.
- Sinun on odotettava prosessia, kunnes se on valmis.
- Kun olet valmis, käynnistä tietokone uudelleen.
Xbox-sovellus PC: lle:
- Käynnistä Xbox sovellus tietokoneellesi.
- Siirry kohtaan ASENNETTU -osio > Napsauta kolmen pisteen kuvake / Louhos.
- Valitse nyt Hallitse > Valitse TIEDOSTOT -välilehti.
- Klikkaa TARKISTA JA KORJAA alla Vaihtoehdot.
- Odota prosessin valmistumista.
- Kun olet valmis, käynnistä käynnistysohjelma uudelleen ja suorita peli.
Epic Games Launcher:
- Avaa Epic Games Launcher > Napsauta Kirjasto.
- Klikkaa kolmen pisteen kuvake / Louhos.
- Klikkaa Vahvista, ja se alkaa tarkistaa pelitiedostoja.
- Odota prosessin valmistumista ja käynnistä käynnistysohjelma uudelleen.
Korjaus: Quarry Black Screen -ongelma Xbox-konsoleissa
Xbox One-, Xbox Series X- ja Xbox Series S -konsolin käyttäjät voivat yrittää korjata mustan näytön ongelman The Quarryn käynnistyksen jälkeen seuraavien menetelmien avulla.
1. Tarkista pelipäivitykset
Vanhentunut peliversio voi aiheuttaa useita yhteensopivuusongelmia virheiden sijaan. Joten on aina parempi pitää peliversiosi ajan tasalla. Tehdä niin:
- paina Xbox-painike ohjaimessasi.
- Seuraavaksi valitse Omat pelini ja sovellukseni > Valitse Näytä kaikki.
- Valitse Hallitse ja sitten Päivitykset.
- Jos päivitys on saatavilla, konsoli alkaa automaattisesti ladata ja asentaa uutta korjaustiedostoa.
2. Tarkista järjestelmäpäivitykset
- paina Koti näppäin Xbox-konsolissa avataksesi Dashboard-valikon.
- Valitse nyt asetukset valikon alareunasta > Valitse Kaikki asetukset.
- Valitse Järjestelmä > Valitse Päivitykset.
- Valitse Päivitä konsoli (jos saatavilla) > Suorita päivitys loppuun noudattamalla näytön ohjeita.
- Kun olet valmis, muista käynnistää konsoli uudelleen, jotta muutokset otetaan käyttöön.
3. Asenna The Quarry uudelleen
Viimeisenä keinona, jos mikään ei auta, yritä poistaa peli ja asentaa se uudelleen kokonaan. Saattaa myös olla mahdollista, että pelitiedostosi ovat vioittuneet tai puuttuvat. Yritä siksi asentaa The Quarry uudelleen konsoliisi. Tehdä se:
- paina Xbox-painike ohjaimesta avataksesi Guide-valikon.
- Valitse Omat pelini ja sovellukseni > osuma Näytä kaikki > Valitse Pelit.
- Valitse sitten Valmis asennettavaksi -välilehti > Valitse Jonottaa.
- Valitse Louhia peli, jota yrität asentaa uudelleen.
- Paina nyt Valikko-painike ohjaimessasi.
- Valitse Hallitse pelejä ja lisäosia tai Hallinnoi sovellusta.
- Valita Louhos > Valitse Poista kaikki.
- Muista valita Poista kaikki vahvistaaksesi tehtävän.
- Odota, että asennuksen poistoprosessi on valmis.
- Ota muutokset käyttöön käynnistämällä järjestelmä uudelleen.
- Paina sitten Xbox-painike ohjaimesta avataksesi Guide-valikon uudelleen.
- Osuma Omat pelini ja sovellukseni > Valitse Näytä kaikki > Siirry osoitteeseen Pelit.
- Valitse Valmis asennettavaksi välilehti > Osuma Asentaa joukkueelle The Quarry.
- Odota asennusprosessia ja käynnistä sitten konsoli uudelleen.
4. Nollaa konsoli
- paina Xbox-painike ohjaimesta avataksesi Guide-valikon.
- Valitse Profiili ja järjestelmä > Siirry osoitteeseen asetukset > Valitse Järjestelmä.
- Mene Konsolin tiedot > Valitse Nollaa konsoli.
- Saat tykkäyksen Nollataanko konsoli?
- Tässä kannattaa valita Nollaa ja poista kaikki. [Tämä poistaa kaikki käyttäjätiedot, mukaan lukien tilit, tallennetut pelit, asetukset, kaikki asennetut sovellukset ja pelit jne.]
- Vaikka voit nollata ja säilyttää pelini ja sovellukseni, se ei välttämättä ratkaise ongelmaa useimmissa tapauksissa.
- Kun olet valinnut vaihtoehdon, Xbox-konsoli alkaa poistaa ja palauttaa järjestelmän tehdasasetukset.
- Odota prosessin valmistumista ja käynnistä sitten konsoli uudelleen.
Korjaus: Quarry Black Screen -ongelma PS5:llä ja PS4:llä
Jos käytät PS4- tai PS5-konsolia, seuraa alla olevia ohjeita mustan näytön ongelman korjaamiseksi.
1. Tarkista järjestelmäpäivitykset
On suositeltavaa tarkistaa järjestelmäpäivitykset PlayStation- tai Xbox-konsolista ennen kuin ryhdyt muihin ratkaisuihin. Joskus vanhentunut järjestelmäversio voi aiheuttaa useita ongelmia.
- Siirry PlayStation-konsolin Asetukset-valikkoon.
- Valitse Järjestelmäohjelmiston päivitys > Varmista, että tarkistat saatavilla olevat päivitykset ja suorita päivitys loppuun noudattamalla näytön ohjeita.
- Kun olet valmis, käynnistä järjestelmä uudelleen ottaaksesi muutokset käyttöön.
2. Poista tallennetut pelitiedot
Vioittuneet tai puuttuvat pelitiedot voivat myös aiheuttaa useita ongelmia PlayStation-konsolin kaatuessa. Suosittelemme poistamaan tallennetut pelitiedot PS4/PS5-konsolista ongelman tarkistamiseksi.
- Siirry Asetukset-valikkoon > Valitse tallennustila.
- Valitse Tallennetut tiedot > Valitse louhos.
- Paina Asetukset-painiketta ohjaimessa > Valitse tallennetut pelidatatiedostot (yksi tai useita).
- Napsauta Poista ja vahvista tehtävä suorittaaksesi sen.
- Kun olet valmis, muista käynnistää konsoli uudelleen, jotta muutokset otetaan käyttöön.
Kaikki The Quarry -pelin paikallisesti tallennetut tiedot poistetaan PlayStation-konsolistasi. Mutta älä huoli. Koska olet online-tilassa, kaikki tallennetut pelitiedot ovat siellä.
3. Linkitä PlayStation-tili Activisioniin
Joskus pelin ja konsolin palveluverkon tiliyhteysongelmat voivat aiheuttaa kaatumisen tai pelin käynnistymättä jättämisen. Sinun tulee tehdä seuraavat vaiheet yksitellen tarkistaaksesi, auttaako se vai ei.
Varmista, että PlayStation Network -tilisi on linkitetty Activision-tiliisi, jotta palvelinyhteydet synkronoidaan oikein. Voit myös poistaa tilin linkityksen ja yhdistää sen uudelleen tarkistaaksesi ongelman.
4. Rebuild Database (PS4/PS5)
PlayStation-konsolin tietokannan uudelleenrakentaminen voi ratkaista mahdolliset ongelmat tai virheet nopeasti. Tehdä niin:
- Sammuta konsoli kokonaan. Irrota virtajohto konsolista ja odota noin 2-3 minuuttia.
- Liitä nyt virtajohto ja kytke se päälle tyhjentääksesi välimuistissa olevat tiedot automaattisesti järjestelmästä.
Tarkista, onko tämä ongelma korjattu The Quarry -pelissä vai ei. Jos ei, noudata alla olevia ohjeita.
- Pidä nyt PlayStation-konsolin virtapainiketta painettuna, kunnes kuulet kaksi piippausta. [Toinen piippaus kuuluu seitsemän sekunnin kuluttua]
- Konsoli käynnistyy vikasietotilassa > Liitä ohjain USB-liitäntään konsolin avulla ja paina ohjaimen PS-painiketta.
- Seuraavaksi saat vaihtoehdon nimeltä "Rebuild Database".
- Valitse "Rebuild Database" ja vahvista tehtävä.
- Se voi kestää jonkin aikaa kiintolevyn tietojen koosta riippuen. Ole kärsivällinen.
- Kun olet valmis, käynnistä järjestelmä uudelleen normaalisti.
Siinä se, kaverit. Toivomme, että tästä oppaasta oli sinulle apua. Lisäkysymyksiä varten voit kommentoida alla.
Sähköpostiosoitettasi ei julkaista.pakolliset kentät on merkitty *