Kuinka korjata, jos 4K-videoita ei toisteta Windows 11:ssä
Miscellanea / / June 15, 2022
Windows 11 on tuonut suuren uudistuksen. Se on käyttäjäystävällisempi ja varmasti parempi kuin edellinen Windows-käyttöjärjestelmän versio. Microsoft on tehnyt hyvää työtä tehdäkseen käyttöliittymästä houkuttelevamman. Mutta näyttää siltä, että yritys ei ole onnistunut tarjoamaan käyttäjille virheettömän ohjelmistokokemuksen. On olemassa suuri luettelo ongelmista, joita käyttäjät kohtaavat päivittäessään tietokoneensa Windows 11 -käyttöjärjestelmään. Viestissä puhumme ongelmasta, jossa 4K-videot eivät toistu Windows 11:ssä, ja tarkastelemme myös mahdollisia ratkaisuja.
Päivät ovat kuluneet, kun meillä oli tapana välittää jäljellä olevasta internetistä. Nyt haluamme nauttia sisällöstä parhaalla mahdollisella resoluutiolla. Ennen vuotta tai paria 1080p oli suurin resoluutio useimmissa videoissa. Älypuhelinvalmistajat sallivat nyt kuitenkin 4K-videotallennuksen jopa keskitason puhelimissaan, mikä on johtanut 4K-resoluution videoiden lisääntymiseen Internetissä.

Takaisin pääaiheeseemme, monet käyttäjät, kun he ovat päivittäneet tietokoneensa Windows 11, joiden kerrotaan olevan ongelmia 4K-videon toistossa. Tarkemmin sanottuna joskus videot viivästyvät muutaman sekunnin, ja joskus se viivästyy usein. Vaikka se ei ole kriittinen ongelma, se on ärsyttävää ihmisille, jotka kuluttavat säännöllisesti 4K-videoita. Ongelma voi liittyä grafiikkaohjaimeen, tiettyyn videosoittimeen, järjestelmäkokoonpanoon, vähäiseen käytettävissä olevaan muistiin tai vioittuneisiin videotiedostoihin.
Ennen kuin jatkat Microsoftin korjauksen odottamista, tässä on muutamia asioita, jotka sinun tulee yrittää saada takaisin sulava 4K-videotoisto.
Sivun sisältö
-
Näin voit korjata 4K-videoita, jotka eivät toista Windows 11 -tietokoneessa
- Korjaus 1: Asenna uusimmat ohjelmistopäivitykset
- Korjaus 2: Vaihda virtatilaa
- Korjaus 3: Päivitä näytönohjain
- Korjaus 4: Vaihda toiseen videosoittimeen
- Korjaus 5: Rajoita taustaprosesseja
- Korjaus 6: Vaihda omaan näytönohjainkorttiin
Näin voit korjata 4K-videoita, jotka eivät toista Windows 11 -tietokoneessa
Ei ole tärkeää soveltaa kaikkia alla mainitsemiamme kiertotapoja. Ongelma voidaan korjata millä tahansa korjauksella syystä riippuen. Joten tarkista korjauksen jälkeen, onko ongelma ratkaistu. Muussa tapauksessa siirry seuraavaan ratkaisuun.
Korjaus 1: Asenna uusimmat ohjelmistopäivitykset
Microsoft lähettää edelleen pieniä ohjelmistopäivityksiä korjatakseen aiemmin tunnettuja ongelmia. Joten jos kehittäjät ovat korjanneet ongelman, se sisällytetään uusimpaan ohjelmistopäivitykseen. Yleensä Windows pitää järjestelmän ajan tasalla asentamalla automaattisesti uusimman ohjelmistopäivityksen. Usein päivityksen asentaminen vaatii kuitenkin manuaalisia toimia.
Mainokset
Tarkista, onko saatavilla uusia päivityksiä, avaamalla asetukset ja napauta Windows päivitys vasemmasta sivupalkista. Nyt näet kaikki saatavilla olevat päivitykset. Lataa ja asenna ne kaikki. Saatat joutua käynnistämään tietokoneesi uudelleen asennuksen viimeistelemiseksi. Kun tietokoneesi on päivitetty, avaa mikä tahansa 4K-video ja tarkista, onko ongelma korjattu.
Korjaus 2: Vaihda virtatilaa
Oletusarvoisesti kaikissa Windows 11 -tietokoneissa virtatilana on Tasapainotettu tila. Se toimii hyvin, kun et käytä tietokonettasi, mikä vaatii suuria resursseja. Esimerkiksi musiikin kuuntelu, verkkoselaaminen jne. Mutta jos tietokoneessasi ei ole huippuluokan resursseja, tasapainotettu tila voi laukaista suorituskykyyn liittyviä ongelmia. Tämä saattaa olla syy siihen, miksi voit nauttia 4K-videoista.
Voit muuttaa virtatilan asetuksia seuraavasti:
1. Avaa asetukset sovellus tietokoneellesi.
Mainokset

2. Napauta Virta & Akku vaihtoehto.

Mainokset
3. Napsauta Power mode -vaihtoehdon vieressä olevaa avattavaa valikkoa.

4. Valitse Paras suorituskyky.

Korjaus 3: Päivitä näytönohjain
On selvää, että vanhojen tai vanhentuneiden näytönohjainten käyttäminen voi aiheuttaa monia ongelmia. Sinun tulee aina pitää uusin näytönohjain ongelmien välttämiseksi.
Näin voit päivittää näytönohjaimet muutamalla napsautuksella:
1. Napsauta hakukuvaketta, kirjoita Laitehallinta, ja avaa se.

2. Laajenna Näytön sovittimet vaihtoehto.
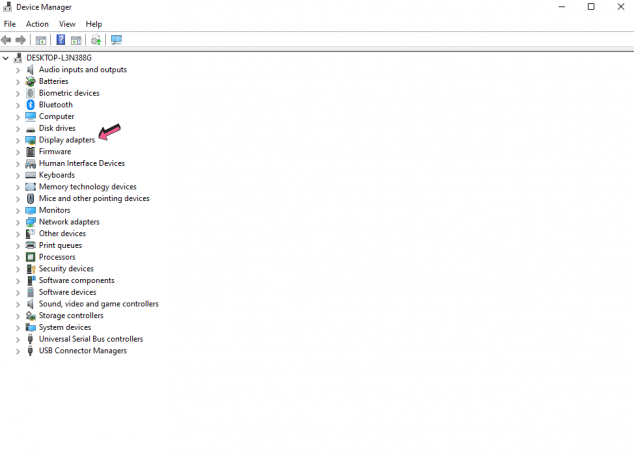
3. Napsauta näytönohjaimen ohjaimia hiiren kakkospainikkeella ja valitse Päivitä ohjain.

4. Näpäytä Hae ohjaimia automaattisesti. Nyt tietokoneesi etsii uuden version kyseisestä grafiikkaohjaimesta. Jos ne löytyvät, tietokone lataa ja asentaa ne automaattisesti.

5. Käynnistä tietokone uudelleen ja tarkista, jatkuuko 4K-videon toistoon liittyvä ongelma.
Korjaus 4: Vaihda toiseen videosoittimeen
Nykyisessä videosoittimessasi voi olla ongelma, mikä saattaa olla syynä siihen, ettet voi nauttia 4K-videoista. Voit poistaa tämän mahdollisuuden vaihtamalla toiseen videosoittimeen, joka tukee 4K-videoita. Jotkut parhaista ilmaisista ohjelmistoista ovat PowerDVD, VLC Media Player ja GOM Player.
Korjaus 5: Rajoita taustaprosesseja
Kaikissa tietokoneissa tai tietokoneissa on rajoitettu määrä RAM-muistia ja tallennustilaa. Jos taustalla on käynnissä monia prosesseja, kohtaat todennäköisesti suorituskykyyn liittyviä ongelmia, kuten viiveitä sovellusten avaamisessa ja sulkemisessa, viiveitä videon toistossa jne. Vapauta RAM-muistia poistamalla tarpeettomat sovellukset, jotka ovat käynnissä. Lisäksi voit käyttää Disk Cleaneria tarpeettomien tiedostojen poistamiseen.
Korjaus 6: Vaihda omaan näytönohjainkorttiin
Useimmissa tietokoneissa on integroitu näytönohjain. Lisäksi voit lisätä oman näytönohjaimen tarpeidesi mukaan. Jos mikään yllä olevista menetelmistä ei ole toiminut sinulle, suosittelemme erillisen näytönohjaimen lisäämistä, koska se pystyy helposti käsittelemään kaikki grafiikkaan liittyvät tehtävät.
Kun olet lisännyt erillisen grafiikan, sinun on noudatettava seuraavia vaiheita:
1. Avaa asetukset sovellus tietokoneellesi.

2. Klikkaa Näyttö vaihtoehto.

3. Vieritä nyt alas ja napauta Grafiikka.
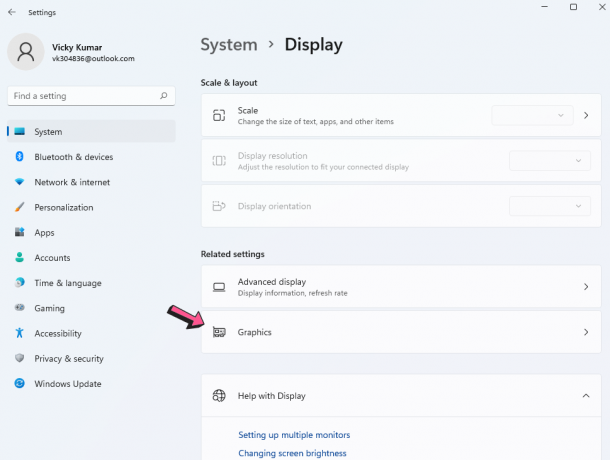
4. Valitse mediasoitin, jota haluat käyttää 4K-videoiden toistamiseen.
5. Klikkaus Vaihtoehdot ja valitse Korkea suorituskyky.

Tässä artikkelissa olemme käsitelleet monia tapoja, joilla voit korjata ongelman 4K-videoiden kanssa Windows 11 -tietokoneellasi. Kerro meille, mikä ratkaisu toimi sinulle. Jaa myös ajatuksesi (jos sellaisia on) alla olevissa kommenteissa.



