Korjaus: Lenovo PC ei havaitse toista näyttöä
Miscellanea / / June 19, 2022
Toinen näyttö on hyödyllinen, jos haluat tehdä useita tehtäviä Lenovo tietokone. Mutta joskus, kahden näytön asetukset ei havaita useista ohjelmisto- tai laitteistosyistä. Yleensä toinen näyttö on plug-n-play-prosessi, mutta joskus Windows ei tunnista sitä. Tänään keskustelemme lisää tästä ongelmasta ja keksimme mahdollisia ratkaisuja Lenovo PC ei havaitse toista näyttöä -ongelmaa.
Lenovon mukana tulee oma laitteistotukijärjestelmä, joka auttaa tietokonettasi yhdistämään ulkoisiin näyttöihin ja näyttöihin. Tämä voi olla kätevää, kun haluat nopeasti lisätä toisen näytön tehostaaksesi tuottavuuttasi. Jos se ei kuitenkaan toimi, ongelman vianmääritys on erittäin vaikeaa.

Sivun sisältö
-
Korjaus: Lenovo PC ei havaitse toista näyttöä
- Tapa 1: Perusvianetsintä
- Tapa 2: Pakota Windows tunnistamaan toinen näyttö
- Tapa 3: Käynnistä tietokone uudelleen
- Tapa 4: Päivitä grafiikkaohjain uusimpaan saatavilla olevaan versioon
- Tapa 5: Asenna näytönohjaimet uudelleen
- Tapa 6: Palauta grafiikkaohjaimet vanhempaan versioon
- Johtopäätös
Korjaus: Lenovo PC ei havaitse toista näyttöä
Jos ostit äskettäin toissijaisen näytön ja huomasit sen vaurioituneen, palauta se ja osta uusi. Älä ole seikkailunhaluinen ja yritä korjata se itse, sillä myöhemmin et voi vaatia takuuta. Jos näyttösi toimii, voit korjata sen noudattamalla alla olevia vianetsintämenetelmiä.
Tapa 1: Perusvianetsintä
- Yritä käyttää toissijaista näyttöäsi toisen järjestelmän kanssa selvittääksesi, onko ongelma järjestelmässä vai näytössä.
- Tarkista, onko toissijainen näyttö kytketty virtalähteeseen ja kytketty päälle.
- Jos yksi näyttö ei toimi, yritä yhdistää toiseen toimivaan näyttöön ja tarkista, onko ongelma näytönohjaimessa.
- Jos olet aloittelija etkä tiedä kuinka kytkeä toissijainen näyttö, kokeile käyttää toissijaisen näytön mukana toimitettua ohjetta.
- Päivitä näytön laiteohjelmisto, jota aiot käyttää mahdollisten virheiden tai ongelmien korjaamiseen. Päivitä laiteohjelmistosi silloin tällöin välttääksesi nämä ongelmat.
- Jos sinusta tuntuu, että muut PC-lisävarusteet aiheuttavat laitteistoristiriitoja, yritä poistaa ne kaikki ja yrittää kytkeä toissijainen näyttö.
- Liitä toissijainen näyttö tietokoneeseen sopivalla kaapelilla ja tarkista, ettei kaapeli ole vaurioitunut. Suurimman osan ajasta tästä syystä toissijainen näyttösi ei toimi.
- Tarkista, onko näyttö päällä. Harvoissa näytöissä on virtapainike takana.
- Irrota signaalikaapeli ja liitä se uudelleen muutaman minuutin kuluttua.
- Yritä valita oikea tuloportti käyttämällä näytön sisäänrakennettuja säätimiä.
Nämä ovat joitain perusvianetsintävaiheita, jotka voivat korjata yksinkertaiset virheet toissijaisessa näytössä. Jos ongelma ei vieläkään ratkea, kokeile seuraavia ohjeita:
Tapa 2: Pakota Windows tunnistamaan toinen näyttö
Tähän mennessä olisit ymmärtänyt, että fyysisessä yhteydessäsi näyttöön ei ole ongelmia. Voimme yrittää pakottaa ikkunat havaitsemaan toissijaisen näytön.
Mainokset
Ohjeet Windowsin pakottamiseksi tunnistamaan toinen näyttö:
Klikkaa hakupalkki ja etsi asetukset.
Napsauta nyt Näyttövasemmalla puolella (Windows 11)

Mainokset
From Mittakaava ja asettelu, Klikkaa Useita näyttöjä ja valitse Tunnista toinen näyttö.

Tarkista, onko ongelma ratkaistu. Sinun on noudatettava samoja vaiheita Windows 10:lle, mutta sen sijaan Mittakaava ja asettelu, sinun täytyy mennä osoitteeseen Järjestä näytöt uudelleen ja klikkaa Havaita.
Mainokset
Tapa 3: Käynnistä tietokone uudelleen
Jos olet suorittanut yllä olevan menetelmän, mutta et käynnistänyt tietokonettasi uudelleen, tee se välittömästi, koska tietokoneen uudelleenkäynnistäminen korjaa kaikki tunnetut tai tuntemattomat ongelmat. Tietokoneen uudelleenkäynnistys sammuttaa kaikki taustalla käynnissä olevat prosessit ja tyhjentää muistin. Tämä saattaa korjata toissijaisen näytön ongelmasi.
PC: n uudelleenkäynnistyksen vaiheet:
- paina Windows-avain näppäimistöllä tai napsauta Windows -painiketta tehtäväpalkissasi.
- Klikkaa Tehoa ja valitse Uudelleenkäynnistää.
- Odota, että tietokoneesi käynnistyy uudelleen, äläkä tee sitä keskeyttää kunnes tietokone käynnistetään uudelleen.
Tarkista, onko toissijaisen näytön ongelma ratkaistu.
Tapa 4: Päivitä grafiikkaohjain uusimpaan saatavilla olevaan versioon
Jos sinulla on vanhentuneet näytönohjaimet, päivitä ne välittömästi uusimpaan saatavilla olevaan versioon. Nämä vanhat grafiikkaohjaimet estävät Windowsia havaitsemasta toissijaista näyttöäsi. Voimme korjata tämän päivittämällä grafiikkaohjaimen uusimpaan versioon.
Grafiikka-ajureiden päivityksen vaiheet:
paina Windows-avain näppäimistöllä ja etsi asetukset.
Klikkaa Windows päivitys vasemmalla puolella.

Klikkaa Näytä valinnaiset päivitykset vaihtoehto.

Valitse Ohjainpäivitykset.

Asenna nyt grafiikkaohjaimet ja uudelleenkäynnistää tietokoneellesi.

Tarkista, onko toissijaisen näytön ongelma ratkaistu, tai jatka seuraavaan tapaan.
Tapa 5: Asenna näytönohjaimet uudelleen
Kuljettajat voivat vioittua useista odottamattomista syistä. Ainoa tapa korjata ne on asentaa ne uudelleen manuaalisesti.
Vaiheet näytönohjainten uudelleenasentamiseksi:
paina Windows-avain näppäimistöllä tai napsauta Windows -painiketta tehtäväpalkissasi.
Etsiä Laitehallinta ja avaa se.

Klikkaa Näyttösovittimet, ja avattava valikko tulee näkyviin.

Napsauta hiiren kakkospainikkeella omaa Grafiikkakortin ajurit ja klikkaa poista laite(jos sinulla on erillinen näytönohjain, asenna molemmat ohjaimet uudelleen).

Klikkaa poista asennus -painiketta.

Uudelleenkäynnistää tietokoneellesi.
Avata Laitehallinta uudelleen, napsauta Toiminta ylävalikosta ja Etsi laitteistomuutoksia.
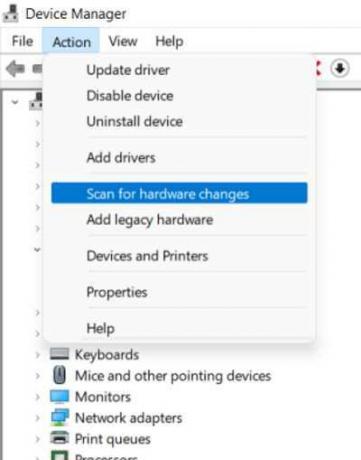
Kun ohjaimet on poistettu onnistuneesti, Windows asentaa tarvittavat ohjaimet automaattisesti uudelleen. Tarkista nyt, onko ongelma ratkaistu.
Tapa 6: Palauta grafiikkaohjaimet vanhempaan versioon
Jos grafiikkaohjainten uusin versio ei myöskään toimi, yritä palata vanhaan versioon. Tämä saattaa ratkaista toissijaisen näytön ongelman.
Grafiikkaohjaimen palauttamisen vaiheet:
paina Windows-avain näppäimistöllä tai napsauta Windows -painiketta tehtäväpalkissasi.
Etsiä Laitehallinta ja avaa sovellus.

Klikkaa Näytön sovittimet avattavan valikon laajentamiseksi.

Napsauta hiiren kakkospainikkeella näytönohjainta (sovittimia) ja valitse Ominaisuudet vaihtoehto.

Klikkaa Kuljettaja -välilehti.

Klikkaa Palauta ohjain -painiketta.
Valitse vaihtoehto vastataksesi kysymykseen (valitsemallasi ei ole väliä).

Klikkaa Joo -painiketta. Sitten rkäynnistä tietokoneesi.
Johtopäätös
Nämä ovat joitakin ratkaisumenetelmiä Lenovo PC ei havaitse toista näyttöongelmaa. Jos mikään yllä olevista menetelmistä ei auta, ongelma on todennäköisesti näytön laitteistossa. Suosittelemme, että otat yhteyttä tukeen ja pyydät heiltä ratkaisua.


![Lataa C7000ZCU3BRG1, heinäkuu 2018, suojaus Galaxy C7: lle [Kiina]](/f/04bcf228cf6f0eccb63f5c178e790b35.jpg?width=288&height=384)
![Stock ROMin asentaminen Dexp BS550 -laitteeseen [Firmware Flash File]](/f/a9a555f5a2010d43c8c29c36139122d9.jpg?width=288&height=384)