Korjaus: Logitech MX Master 3 -painikkeet lakkaavat toimimasta tai eivät vastaa
Miscellanea / / June 26, 2022
Logitech MX Master 3 siinä on uskomattomia ominaisuuksia, mutta kaiken loiston lisäksi siinä on myös tiettyjä ongelmia. Viime aikoina käyttäjät ovat kohdanneet erikoisen ongelman, jossa Logitech MX Master 3 -painikkeet lakkaavat toimimasta tai eivät vastaa käyttäjän komentoihin. Keskustelemme vianetsintämenetelmistä, joiden avulla voit korjata Master 3 -hiiren painikkeet eivät toimi.
Logitech MX Master 3:lla on erinomaiset tekniset tiedot paperilla. Siinä on kaksi erillistä vierityspyörää pysty- ja vaakavieritystä varten. Tämä ominaisuus on varsin kätevä ihmisille, jotka työskentelevät erilaisten vaativien ohjelmistojen parissa. Tämä hiiri tukee myös sovelluksen sisäistä räätälöintiä eri ohjelmistoille. Mutta kaiken tämän mukauttamisen käytettävyys voi pysähtyä, jos painikkeet eivät toimi oikein.

Sivun sisältö
-
Korjaus: Logitech MX Master 3 -painikkeet lakkaavat toimimasta tai eivät vastaa
- Tapa 1: Tee hiiren yhteyden vianmääritys
- Tapa 2: Varmista, että hiiri on toiminta-alueella
- Tapa 3: Muodosta laitepari uutena Bluetooth-laitteena
- Tapa 4: Tarkista hiiren kaapelin vauriot
- Tapa 5: Päivitä hiiren laiteohjelmisto
- Tapa 6: Asenna Logitech G Hub
- Tapa 7: Ota yhteyttä Logitech-tukeen
- Johtopäätös
Korjaus: Logitech MX Master 3 -painikkeet lakkaavat toimimasta tai eivät vastaa
Käyttäjät ovat nähneet tämän hiiren kanssa erikoisen ongelman viime aikoina. Tämän hiiren elepainikkeet näyttävät toimivan väärin, mikä tekee hiirestä hyödyttömän. Tämä ongelma on päänsärky, koska se haittaa monien pelaajien ja ammattilaisten työnkulkua.
Ihmiset ovat tulossa hulluiksi siitä, ja se on ymmärrettävää. Ongelma ei ilmene vain Windows-käyttäjille, vaan myös macOS-käyttäjille. Kun olet sukeltanut syvälle ongelmaan, on selvää, että tämän ongelman tärkein syy liittyy äskettäiseen päivitykseen. Mutta se on vain yksi monista mahdollisista syistä ongelmaan.
Tapa 1: Tee hiiren yhteyden vianmääritys
On täysin mahdollista, että hiiren ongelma liittyy sen liitettävyyteen. Logitech Master 3:ssa on kaksi liitäntävaihtoehtoa, voit yhdistää sen langattomasti bluetooth-yhteyden kautta tai voit käyttää kaapelia perinteisenä hiirenä.
Mainokset
Molemmat ovat helppokäyttöisiä ja luotettavia, mutta jos sitä ei ole kytketty oikein, sinulla voi olla ongelmia, kuten elepainikkeet eivät toimi kunnolla. Tarkista, onko laite kytketty oikein tietokoneeseen. Tarkista tietokoneen ja hiirellä liitetyn kaapelin yhteysasetukset.
Tapa 2: Varmista, että hiiri on toiminta-alueella
On täysin mahdollista, että hiiri on langattomasti käytettäessä kantaman ulkopuolella, joten se ei pysty muodostamaan yhteyttä tietokoneeseen Bluetoothin kautta. Hiiren kantama on 10 metriä tai 33 jalkaa, joten yritä olla tällä alueella.
On myös tärkeää huomata, että vaikka olisit kantoalueella, mutta 2 tai 3 seinän takana, yhteys heilahtelee ja tekee hiirestäsi hyödyttömän. Joten muista nämä kohdat ja yritä olla lähellä tietokonetta.
Tapa 3: Muodosta laitepari uutena Bluetooth-laitteena
Vaikka monet käyttäjät haluaisivat käyttää sitä mieluummin kaapelin kanssa, on myös suuri joukko ihmisiä, jotka pitävät langatonta vaihtoehtoa paljon joustavampana ja helpompana. Hiiri muodostaa langattoman yhteyden Bluetoothin avulla. Ja joskus ihmiset eivät pysty yhdistämään sitä kunnolla, mikä tekee hiirestä hyödyttömän.
Mainokset
Varmista ensin, että hiiri on päällä. Etsi nyt Bluetooth-asetukset Windows-haun avulla.
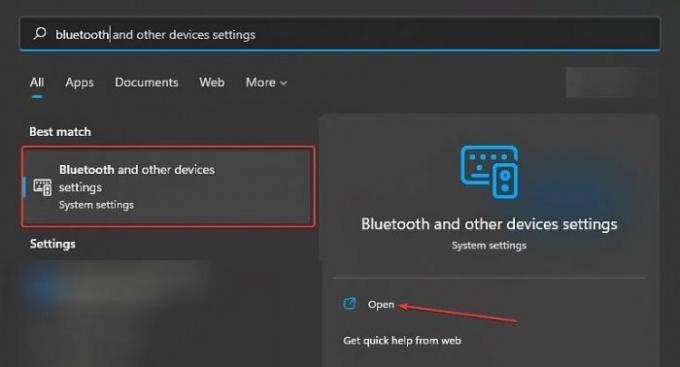
Löydät vaihtoehdon nimeltä "Bluetooth ja muut laitteet“. Klikkaus avata jatkaa.
Mainokset
Siellä näet Bluetooth-painikkeen, kytke se päälle.
Näet pariliitosnäytössä vaihtoehdon nimeltä "Lisää laite", Klikkaa sitä.
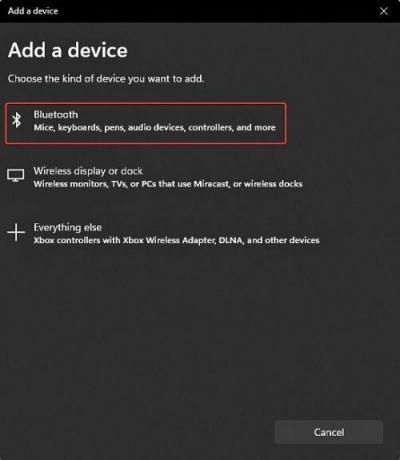
Tämä vie sinut uuteen ikkunaan. Siellä näet erilaisia vaihtoehtoja eri laitteiden liittämiseen. Muodosta laitepari napsauttamalla Bluetooth-vaihtoehtoa.
paina Kytkeä hiiren painiketta 3 sekunnin ajan, kunnes merkkivalo vilkkuu. Laitteesi nimi näkyy pariliitosnäytössä. Napauta sitä liittääksesi laitteen tietokoneeseen.
Nyt laitteesi on yhdistetty oikein Bluetoothin kautta ja alkaa toimia yhtä hyvin kuin ennenkin.
Tapa 4: Tarkista hiiren kaapelin vauriot
Jos käytät hiirtä mieluummin perinteisellä tavalla, voit liittää hiiren myös kaapelilla. Ongelma, että painikkeet lakkaavat toimimasta tai eivät vastaa, voi johtua viallisista tai vaurioituneista kaapeleista. Sinun kannattaa yrittää sijoittaa Logitech MX Master 3:lle laadukkaaseen hiirikaapeliin tai käyttää Bluetooth-yhteysominaisuutta.
Tapa 5: Päivitä hiiren laiteohjelmisto
Logitech MX Master 3 on langaton hiiri, jossa on paljon ominaisuuksia ja vaatii laiteohjelmiston toimiakseen kunnolla. On mahdollista, että hiirtäsi ei ole päivitetty, mikä aiheuttaa ongelman. Koska tämä on Logitechin huippuluokan tuote, ja se saa säännöllisesti päivityksiä valmistajalta.
Nämä päivitykset varmistavat, että se toimii oikein ja ilman virheitä. Laitteen päivittämättä jättäminen aiheuttaa virheitä, ja tämä voi olla syy laitteen toimintahäiriöön. Laitteen päivittäminen on yksinkertainen prosessi.
Napsauta ensin hiiren kakkospainikkeella Windows-logoa löytääksesi sen Laitehallinta.
Vaihtoehtoja on paljon, hae "Hiiret ja muut osoitinlaitteet” ja napsauta sitä.

Valitse nyt hiiri ja napsauta Päivitä ohjain.
Kun päivitys on valmis, sinun tulee käynnistää tietokoneesi uudelleen. Tarkista hiiri nyt ja tarkista, esiintyykö ongelma edelleen.
Tapa 6: Asenna Logitech G Hub
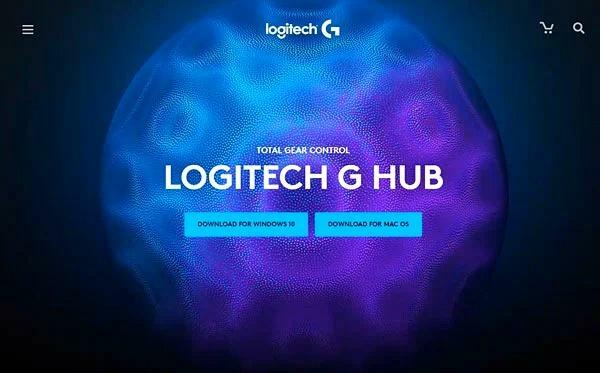
Jos ongelma jatkuu edelleen laitteen laiteohjelmiston päivityksen jälkeen, sinun tulee harkita sen asentamista LogitechG Hub ohjelmisto. Tämä on ainutlaatuinen sovellus Logitechin lisävarusteille. Se auttaa sinua mukauttamaan laitetta mieltymystesi mukaan ja auttaa myös erilaisten ongelmien vianmäärityksessä.
Tämän ohjelmiston avulla voit myös säätää hiiren ohjausta ja helpottaa hiiren käyttöä muiden kolmansien osapuolien ohjelmistojen kanssa.
Sinulla on myös mahdollisuus tehdä laitteen vianetsintä ja päivittää se tämän sovelluksen kautta. Itse asiassa tämä ohjelmisto päivittää automaattisesti laitteesi laiteohjelmiston. Näin vältytään manuaalisen päivityksen vaivalta. Suosittelen, että asennat tämän ohjelmiston, suoritat laitteen vianmäärityksen ja käynnistät sitten tietokoneen uudelleen ongelman korjaamiseksi.
Tapa 7: Ota yhteyttä Logitech-tukeen
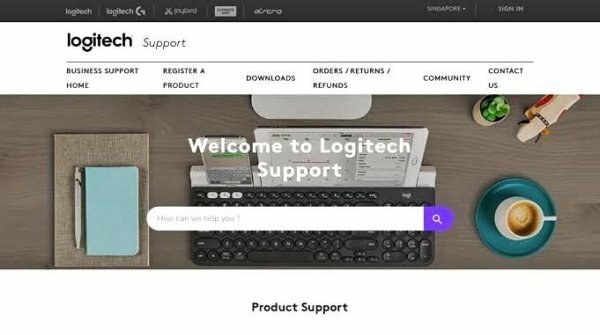
Jos mikään yllä olevista menetelmistä ei auta, paras asia, jota sinun kannattaa harkita, on ottaa yhteyttä Logitechin viralliseen tukikeskukseen. Ehkä laitteesi on viallinen ja tarvitsee joko korjausta tai vaihtoa.
Johtopäätös
Tämä vie meidät tämän oppaan loppuun, kun korjataan Logitech MX Master 3 -painikkeet lakkaavat toimimasta tai näppäimet eivät vastaa. Huomaa, että jos mikään yllä olevista tavoista ei auta sinua, ota yhteyttä Logitech-tukeen. Jos takuuaikasi on edelleen ennallaan ja sinulla on lasku, voit saada uuden tuotteen täysin ilmaiseksi.

![Helppo tapa juoda Infinix Note 4 Pro Magiskin avulla [TWRP: tä ei tarvita]](/f/2a72ca2fdc13fde15a759c1d18530499.jpg?width=288&height=384)

