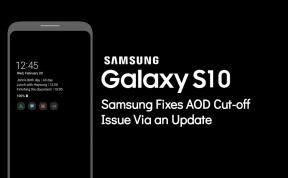Ota DirectX 12 tai DX12 käyttöön God of War PC: ssä
Miscellanea / / July 14, 2022
sodan jumala on upea toimintaseikkailuvideopeli, joka on ollut melko suosittu ja hallinnut pelialaa vuoden 2015 PlayStation-julkaisusta lähtien. Nyt Santa Monica Studio ja PlayStation PC LLC ovat julkaisseet PC-version tammikuussa 2022, joka on saanut ylivoimaisesti myönteisiä arvosteluja Steamissä. Jotkut pelaajat kuitenkin ilmoittavat, että peli ei toimi DX12:lla. Olemme siis kattaneet käännettävän oppaan DirectX 12 tai DX12 God of War PC: llä.
Jos tarkastelemme nopeasti God of War -nimikkeen järjestelmävaatimuksia, sinun olisi pitänyt tietää, että se vaatii ainakin DirectX 11:n (DX11) toimiakseen kunnolla Windowsissa. Microsoft on jo julkaissut uusimman DirectX 12 (DX12) -version Windows 11/10/8.1 -versioille virallisesti, jota voidaan käyttää päivittämällä Windows-järjestelmä sen uusimpaan versioon. Microsoft tarjoaa useimmiten säännöllisesti tarvittavia ohjelmistopäivityksiä noin kuukausittain.

Sivun sisältö
-
Kuinka kytkeä DirectX 12 tai DX12 käyttöön God of War PC: ssä?
- 1. Päivitä Windows
- 2. Tarkista valinnaiset päivitykset
- 3. Suorita DirectX-diagnostiikkatyökalu
- 4. Päivitä näytönohjaimet
- 5. Käytä komentoriviargumentteja
- 6. Lisää DirectPlay Legacy Componentsiin
Kuinka kytkeä DirectX 12 tai DX12 käyttöön God of War PC: ssä?
Onneksi alla on mainittu pari mahdollista kiertotapaa, joiden pitäisi olla hyödyllisiä sinulle. Varmista, että noudatat kaikkia menetelmiä yksitellen, kunnes ongelma on korjattu. Hyppääkäämme nyt asiaan ilman pitkiä puheita.
1. Päivitä Windows
Ensinnäkin sinun tulee tarkistaa saatavilla olevat uusimmat Windows-päivitykset tietokoneella ja asentaa ne noudattamalla alla olevia ohjeita. Vanhentunut Windows-järjestelmä voi aiheuttaa useita suorituskyvyn tai käynnissä olevan ohjelman ongelmia, jotka voivat liittyä vanhentuneeseen DirectX-versioon. Joo! Microsoft sisältää nyt uusimman DirectX-version, joka asennetaan kumulatiivisten järjestelmäpäivitysten kanssa. Joten tietokoneesi on oltava aina ajan tasalla.
- Lehdistö Windows + I avaimet avataksesi Windowsin asetukset.
- Napsauta nyt Päivitys ja suojaus > alkaen Windows päivitys osio, napsauta Tarkista päivitykset.

Mainokset
- Jos päivitys on saatavilla, voit napsauttaa Lataa ja asenna.
- Odota, että asennus on valmis.
- Kun olet valmis, muista käynnistää tietokoneesi uudelleen, jotta muutokset otetaan käyttöön.
2. Tarkista valinnaiset päivitykset
Todennäköisyys on suuri, että Windows-järjestelmäsi on käynnissä uusimmalla versiolla sekä koontiversiolla. Mutta Microsoft-tiimi on julkaissut muutaman ohjainpäivityksen hiljaa Valinnaiset päivitykset -osiossa. Sinun tulee myös tarkistaa sama ja tehdä sen mukaisesti. Tehdä niin:
- Lehdistö Windows + I avaimet avataksesi Windowsin asetukset valikosta.
- Klikkaa Windows päivitys vasemmasta ruudusta > Napsauta Edistyneet asetukset.
- Vieritä nyt hieman alas ja etsi Lisävaihtoehtoja osio.
- Klikkaa Valinnaiset päivitykset > Jos päivitys on saatavilla, muista valita päivitys.
- Klikkaa Lataa ja asenna > Avaa järjestelmä uudelleen, kun päivitys on asennettu.
3. Suorita DirectX-diagnostiikkatyökalu
Toinen asia, jonka voit tehdä, on tarkistaa, onko järjestelmääsi asennetussa DirectX-versiossa uusin DirectX 12 vai ei. Joskus et ehkä edes tiedä, mikä DirectX-versio on todella asennettu tietokoneellesi. Joten voit seurata alla olevia ohjeita saadaksesi selville myös DirectX-version ja DirectX-ominaisuustasot. Tehdä se:
- Lehdistö Windows + R avaimet avataksesi Juosta valintaikkuna.
- Kirjoita nyt dxdiag ja osui Tulla sisään avata DirectX-diagnostiikkatyökalu.
- Täältä voit mennä osoitteeseen Järjestelmä -välilehti ja tarkista DirectX versio.

- Kun olet tarkistanut tietokoneella parhaillaan käynnissä olevan DirectX-version, napsauta Näyttö -välilehti.
- Muista tarkistaa DirectX 3D -toimintotasot ja muut DirectX-ominaisuudet.

Mainokset
- Jos tietokonejärjestelmässäsi on vanhentunut DirectX-versio tai ominaisuustasot, muista käydä osoitteessa DirectX End-User Runtime Web Installer -linkki ja lataa se.
- Kun olet ladannut, suorita asennusohjelma ja asenna uusin DirectX-versio. Se voi auttaa ratkaisemaan ongelman.
4. Päivitä näytönohjaimet
Sinun tulee aina päivittää tietokoneen näytönohjain, jotta vältytään useilta grafiikkaintensiivisiin peleihin tai muihin ohjelmiin liittyviltä ongelmilta. Vanhentunut grafiikkasuoritinohjain voi laukaista pelin kaatumiset, DirectX-version ongelmia, muita visuaalisia häiriöitä ja paljon muuta. Voit tehdä sen seuraavasti:
- Oikealla painikkeella päällä Aloitusvalikko avaamaan Pikakäyttövalikko.
- Klikkaa Laitehallinta luettelosta.
- Nyt, tuplaklikkaus päällä Näytön sovittimet luokkaa laajentaaksesi luetteloa.

- Oikealla painikkeella erillisellä näytönohjaimella, joka on aktiivinen.
- Valitse Päivitä ohjain > Valitse Hae ohjaimia automaattisesti.
- Jos päivitys on saatavilla, se lataa ja asentaa uusimman version automaattisesti.
- Kun olet valmis, muista käynnistää tietokoneesi uudelleen tehosteiden muuttamiseksi.
Muussa tapauksessa voit manuaalisesti ladata ja asentaa näytönohjaimesi mallin mukaisen näytönohjaimen uusimman version. Voit tehdä sen käymällä suoraan GPU-kortin valmistajan virallisella verkkosivustolla. Olemme tarjonneet Nvidian, AMD: n ja Intelin näytönohjainten käyttäjille vastaavat linkit helpottamaan sinua.
Mainokset
- Nvidia GPU-ohjain
- AMD GPU-ohjain
- Intel GPU-ohjain
5. Käytä komentoriviargumentteja
On erittäin suositeltavaa käyttää komentoriviargumentteja pelin käynnistysohjelmassa tarkistaaksesi, onko peli käynnissä DirectX 12 -versiossa vai ei. Monet pelaajat ovat pitäneet tästä tempusta hyödyllisenä, joten sinunkin kannattaa kokeilla sitä.
Steamille:
- Käynnistä Steam asiakas > Napsauta Kirjasto.
- Oikealla painikkeella päällä sodan jumala vasemmasta ruudusta.
- Valitse Ominaisuudet > Napsauta Kenraali -välilehti.
- Klikkaa ASETTAA KÄYNNISTYSVAIHTOEHDOT… > Muista kirjoittaa -dx12.
- Palaa nyt kirjasto-osioon ja suorita peli.
Epic Games Launcher:
- Avaa Epic Games Launcher > Napsauta asetukset.
- Napsauta nyt sodan jumala peli luettelosta valitaksesi sen.
- Muista rastittaa Muita komentoriviargumentteja valintaruutu ottaaksesi sen käyttöön.
- Kirjoita sitten -dx12 ja suorita peli tarkistaaksesi DirectX-ongelman.
6. Lisää DirectPlay Legacy Componentsiin
Jos mikään menetelmistä ei toiminut sinulle, muista lisätä DirectPlay-vaihtoehto Windowsin ominaisuuksien Vanhat komponentit -osioon. Jotkut kärsineet God of War PC -pelaajat ovat pitäneet tätä menetelmää tarpeeksi hyödyllisenä. Tehdä niin:
- paina Windows-avain avaamaan Aloitusvalikko > Etsi Windowsin ominaisuudet.
- Sinun on napsautettava Laita Windows toiminnot päälle tai pois hakutuloksesta.
- Napsauta nyt "vanhat komponentit" valintaruutu ottaaksesi sen käyttöön ensin.

- Varmista sitten, että napsautat + -kuvake sen vieressä > Tässä sinun on otettava käyttöön "Suorapeli" valintaruutu.
- Kun olet valmis, napsauta OK tallentaaksesi muutokset.
- Lopuksi käynnistä tietokone uudelleen, jotta muutokset otetaan käyttöön välittömästi. Tämän pitäisi korjata DirectX 12 -ongelma, joka ei toimi useimmissa skenaarioissa.
Siinä se, kaverit. Oletamme, että tästä oppaasta oli sinulle apua. Lisäkysymyksiä varten voit kommentoida alla.