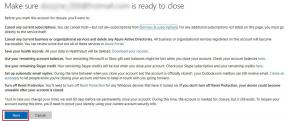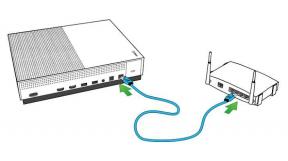Korjaus: Windows 11:n tehtäväpalkki ei piiloudu koko näytölle
Miscellanea / / July 15, 2022
Tehtäväpalkki on ohut nauhasovellus, jossa saamme tietoa käyttämistämme sovelluksista. Se auttaa myös pääsemään nopeasti käsiksi eniten käytettyyn sovellukseen, jonka voimme kiinnittää sinne. Se auttaa meitä käyttämään WiFi-asetuksia ja muita asetuksia, jotka saamme tietokoneellamme tai kannettavalla tietokoneellamme. Loppujen lopuksi se on tärkeä komponentti, joka sisältyy Windowsiin. On olemassa useita vaihtoehtoja, joiden avulla tehtäväpalkki voidaan piilottaa, kun käytät mitä tahansa muuta sovellusta.
Jotkut käyttäjät kuitenkin ilmoittavat, että Windows 11:n tehtäväpalkki ei piiloudu koko näytössä. Joten olemme täällä korjauksen kanssa, jonka avulla voit ratkaista tämän ongelman.

Sivun sisältö
- Miksi Windows 11:n tehtäväpalkki ei piiloudu koko näytölle?
-
Kuinka korjata Windows 11 -tehtäväpalkki, joka ei piiloudu koko näytössä?
- Tarkista tehtäväpalkin asetukset
- Käynnistä Windowsin Resurssienhallinta uudelleen Tehtävienhallinnasta
- Tarkista Sovellusilmoitukset
- Poista sovellusten ilmoitukset käytöstä
- Korjaa järjestelmätiedostot DISM: llä
- Suorita System File Checker
- Tarkista Windows-päivitykset
- Poista tehtäväpalkin rekisteriavain
- Rekisteröi tehtäväpalkkipaketti
- Johtopäätös
Miksi Windows 11:n tehtäväpalkki ei piiloudu koko näytölle?
Tehtäväpalkki ei ehkä ole piilossa koko näytössä monista syistä. Siihen on monia syitä, joten listaamme joitain niistä. Tarkista syyt alta.
- Ilmoitukset
- File Explorer ei toimi kunnolla
- Vanhentunut Windows
- Ohjelmistovirheet
- Tehtäväpalkin asetukset
Kuinka korjata Windows 11 -tehtäväpalkki, joka ei piiloudu koko näytössä?
Jos käytät tietokonettasi koko näytössä ja tehtäväpalkki on silti näkyvissä eikä piilossa, tutustu menetelmiin, joilla voit korjata sen.
Tarkista tehtäväpalkin asetukset
Ensinnäkin sinun tulee varmistaa, että tehtäväpalkin asetukset ovat oikein ja että tästä ei aiheudu ongelmia. Joten seuraa alla olevia vaiheita tarkistaaksesi tehtäväpalkin asetukset.
Mainokset
- Paina Windows + I -näppäimiä
- Valitse Mukauttaminen-välilehti

- Vieritä nyt alas ja valitse Tehtäväpalkki-vaihtoehto

- Laajenna sen jälkeen tehtäväpalkin käyttäytymistä
- Valitse valintaruutu "Piilota tehtäväpalkki automaattisesti"

Voit myös tehdä saman helposti seuraamalla alla olevia vaiheita.
Mainokset
- Napsauta tehtäväpalkkia hiiren kakkospainikkeella
- Näet vaihtoehdon Tehtäväpalkin asetukset
- Napsauta nyt Tehtäväpalkin käyttäytymistä ja valitse ruutu "Piilota tehtäväpalkki automaattisesti".
Käynnistä Windowsin Resurssienhallinta uudelleen Tehtävienhallinnasta
Tämä ongelma voi myös johtua siitä, että Windowsin Resurssienhallinta ei toimi kunnolla. Noudata alla olevia ohjeita käynnistääksesi Windowsin Resurssienhallinnan uudelleen tehtävähallinnasta.
- Paina CTRL + ALT + DEL näppäimiä
- Etsi nyt Windowsin Resurssienhallinta, jos sitä ei ole, avaa File Explorer
- Valitse sen jälkeen Windowsin Resurssienhallinta
- Napsauta sitä hiiren kakkospainikkeella ja valitse Käynnistä uudelleen

Tarkista nyt uudelleen, onko ongelma edelleen olemassa vai onko se korjattu
Mainokset
Tarkista Sovellusilmoitukset
Varmista, että sinulla ei ole aktiivisia ilmoituksia tärkeistä sovelluksista. Jos käytössä on aktiivinen sovellusilmoitus, sitä ei ehkä voida piilottaa. Joten tarkista sovelluksen ilmoitus avaamalla sivupalkki sekä alareuna.
Poista sovellusten ilmoitukset käytöstä
Jos ongelma jatkuu, voit yrittää poistaa sovellusten ilmoitukset käytöstä. Joten noudata alla annettuja ohjeita poistaaksesi ilmoitukset käytöstä.
- Napsauta tehtäväpalkkia hiiren kakkospainikkeella
- Näet vaihtoehdon Tehtäväpalkin asetukset
- Napsauta nyt tehtäväpalkin käyttäytymistä ja poista "Näytä merkit" -ruutu käytöstä.

Korjaa järjestelmätiedostot DISM: llä
DISM on Windowsin ominaisuus. Se on komentorivityökalu, joka voi skannata ja palauttaa ongelmia Windows-kuvasta.
- Avaa Käynnistä-valikko
- Kirjoita hakupalkkiin "cmd".
- Napsauta nyt hiiren kakkospainikkeella komentokehotetta ja "Valitse Suorita järjestelmänvalvojana"
- Kirjoita sen jälkeen seuraava komento: DISM /Online /Cleanup-Image /ScanHealth
- Nyt skannaus kestää 15 minuuttia, ja anna sen jälkeen tämä komento: Dism /Online /Cleanup-Image /RestoreHealth
- Se korjaa vioittuneen tiedoston ja kestää yli 5 minuuttia. Aika riippuu kuitenkin täysin vioittuneista tiedostoista
Suorita System File Checker
Voit myös käyttää järjestelmätiedostojen tarkistusta vaurioituneiden tiedostojen tarkistamiseen. Noudata siis alla olevia vaiheita.
- Avaa Käynnistä-valikko
- Kirjoita hakupalkkiin "cmd".
- Napsauta nyt hiiren kakkospainikkeella komentokehotetta ja "Valitse Suorita järjestelmänvalvojana"
- Kirjoita "sfc/scannow" ja paina Enter
- Se tarkistaa tiedostot ja korjaa vioittuneet tiedostot, jos niitä on
Tarkista Windows-päivitykset
Tämä ongelma saattaa johtua myös vanhentuneesta Windowsista. Joten suosittelemme, että päivität Windowsin säännöllisesti tämäntyyppisten ongelmien välttämiseksi. Tarkista Windows-päivitys noudattamalla alla olevia ohjeita.
- Avaa Käynnistä-valikko
- Mene asetuksiin
- Napsauta nyt vasemmasta sivupalkista Windows Update
- Napsauta Tarkista päivitykset
- Jos päivityksiä on saatavilla, se näytetään
- Joten päivityksen lataamisen jälkeen käynnistä tietokone uudelleen
- Tarkista nyt uudelleen, onko ongelma korjattu vai ei
Poista tehtäväpalkin rekisteriavain
Jos kohtaat edelleen tämän ongelman, suosittelemme poistamaan tehtäväpalkin rekisteriavaimen. Voit tehdä tämän noudattamalla alla olevia vaiheita.
- Avaa Käynnistä-valikko
- Kirjoita hakupalkkiin "cmd".
- Avaa nyt komentokehote
- Liitä tämä komento sen jälkeen: reg delete HKCU\SOFTWARE\Microsoft\Windows\CurrentVersion\IrisService /f && shutdown -r -t 0
- Ja paina Enter
- Tämän jälkeen rekisteriavain poistetaan ja tietokone käynnistetään uudelleen
Rekisteröi tehtäväpalkkipaketti
Kun olet poistanut rekisteriavaimen, sinun on rekisteröitävä tehtäväpalkin paketti uudelleen. Joten tee tämä noudattamalla alla olevia vaiheita.
- Avaa Käynnistä-valikko
- Kirjoita hakupalkkiin "Windows Powershell".
- Napsauta hiiren kakkospainikkeella parasta hakua ja valitse Suorita järjestelmänvalvojana
- Kirjoita tämä komento: Get-AppXPackage -AllUsers | Foreach {Add-AppxPackage -DisableDevelopmentMode -Register”$($_.InstallLocation) AppXManifest.xml”}
- Tarkista nyt, onko ongelma korjattu vai ei
Johtopäätös
Joten tässä oppaassa olemme selittäneet sinulle kaikki tavat, joilla voit ratkaista ongelman. Lisäksi olemme aiemmin maininneet ongelman yleiset syyt. Varmista siis, että käytät menetelmät oikein. Ja jos olet korjannut tämän ongelman millä tahansa muulla menetelmällä, jaa se kanssamme alla olevassa kommenttiosassa.