Korjaus: Logitech G Pro X Audio Cracking/ Popping Noise PC: ssä
Miscellanea / / July 16, 2022
Logitech on kuuluisa pelitarvikkeiden valmistajasta. Logitech G Pro X on yksi heidän julkaisemistaan pelikuulokkeista. Siinä on muistivaahto, sininen äänimikrofonitekniikka ja paljon muuta. Pelikuulokkeissa on äänikortti, joka tarjoaa parhaan äänenlaadun. Sen mukana tulee premium-johdot, joiden läpi et näe viivettä äänessä. Pelikuulokkeissa on surround-ääniominaisuus eSports Gamingin perspektiivillä, joka on hyvä käyttäjille.
Loppujen lopuksi tämä on hyvä pelikuuloke käyttäjille, jotka he saavat Rs: n hinnalla. 13 000. Mutta monet käyttäjät raportoivat, että Logitech G Pro X -ääni halkeilee PC: ssä. Ja se voi johtua monista syistä. Joten olemme täällä korjauksen kanssa. Siksi lue koko artikkeli saadaksesi lisätietoja ongelmasta ja kuinka korjata äänen murtumisongelma.

Sivun sisältö
- Logitech G Pro X Audio Cracking PC: llä
-
Logitech G Pro X -äänen halkeilun korjaaminen PC: ssä
- Liitä kuulokkeet oikein
- Tarkista kuulokkeen johto
- Poista Surround Sound käytöstä
- Päivitä ohjain
- Asenna Logitech G Hub -sovellus uudelleen
- Aseta ääniformaatiksi 16-bittinen 44100 Hz
- Laita tilaääni pois päältä
- Ota yhteyttä asiakastukeen
- Johtopäätös
Logitech G Pro X Audio Cracking PC: llä
Monet käyttäjät ovat ilmoittaneet tästä ongelmasta, ja he sanovat kohtaavansa äänen säröilyä tai poksahtavaa ääntä, kun he käyttävät sitä yhdistäessään tietokoneeseen. Joten kuulokkeissa tai ohjelmistossa saattaa olla jokin ongelma. Listaamme myös yleiset syyt, joiden vuoksi ongelma jatkuu sinulle.
- Johdon ongelma
- Laitteisto-ongelma
- Logitech G Hub asetukset
- Kuljettajaongelma
Logitech G Pro X -äänen halkeilun korjaaminen PC: ssä
Olemme vihdoinkin täällä korjauksen kanssa, jonka avulla voit helposti ratkaista ongelmasi, joka liittyy tietokoneen äänen murtamiseen. Siksi meillä on useita tapoja, joilla voit yrittää korjata ongelman.
Liitä kuulokkeet oikein
Yksi ensimmäisistä vaiheista, jota sinun tulee yrittää, on liittää kuulokkeet oikein tietokoneeseen. Tämä on yksi perusvaihe, mutta sinun tulee kokeilla tätä, koska monet käyttäjät ovat havainneet, että he eivät ole kunnolla kytkeneet kuulokeliitäntää tietokoneeseen, minkä vuoksi he kohtasivat tämän ongelman.
Mainokset
Tarkista kuulokkeen johto
Cracking Noise -ongelma voi ilmetä myös, jos liitäntäjohdossa on jokin ongelma. Joten tässä tapauksessa suosittelemme, että tarkistat pelikuulokkeiden johdon kunnolla varmistaaksesi, että ne ovat toimintakunnossa. Jos lanka on vääntynyt tai vaurioitunut missä tahansa tai siinä on leikkauksia, kohtaat todennäköisesti tämän ongelman. Joten, jos johdossa on ongelmia, sinun on mentävä huoltokeskukseen korjaamaan se.
Varmista myös, että myös tietokoneen 3,5 mm: n liitin toimii oikein. Tämän varmistamiseksi voit kytkeä kuulokkeen toiseen tietokoneeseen ja tarkistaa, koskeeko ongelma vain omaa tietokonettasi vai myös muita.
Poista Surround Sound käytöstä
Joskus äänen halkeilu voi johtua myös ohjelmisto-ongelmasta tai mistä tahansa ääniasetuksissa olevasta ongelmasta. Ja se voidaan korjata Logitech G Hub -sovelluksen kaiutinasetuksista. Joten suosittelemme, että tarkistat pelikuulokkeiden ääniasetukset ja yrität myös poistaa surround-äänen käytöstä tarkistaaksesi, johtuuko ongelma siitä vai ei. Joten seuraa alla annettuja vaiheita tilaäänen poistamiseksi käytöstä Logitech G Hub -sovelluksesta.
- Avaa Logitech G Hub -sovellus.
- Napsauta nyt vasemmalla olevaa Kaiutin-vaihtoehtoa.
- Poista sen jälkeen valinta Enable Surround Sound -ruudusta.
- Ota nyt muutokset käyttöön
- Kun muutokset on otettu käyttöön, voit kokeilla kuulokkeiden käyttöä ja tarkistaa, jatkuuko ongelma edelleen vai ei.
Päivitä ohjain
Saatat myös kohdata äänen murtumisen, jos et ole päivittänyt Logitech G Pro X: n ohjainta. Joten tässä tapauksessa suosittelemme, että päivität ohjaimen tämäntyyppisten ongelmien välttämiseksi. Yritys julkaisee ohjainpäivityksen, joten jos kuulokkeissa on ongelmia, se voidaan korjata sen avulla. Noudata siis alla olevia ohjeita ohjaimen päivittämiseksi.
Mainokset
- Paina Windows-näppäintä tai avaa Käynnistä-valikko
- Kirjoita hakupalkkiin "Laitehallinta".
- Siirry kohtaan Ääniasetukset
- Laajenna se ja valitse kuulokkeen ohjain
- Napsauta sitä hiiren kakkospainikkeella ja valitse Päivitä ohjainvaihtoehto
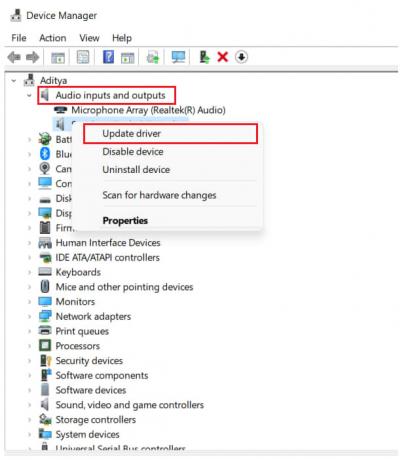
- Tarkista sen jälkeen uudelleen, onko ongelma ratkaistu vai ei
Asenna Logitech G Hub -sovellus uudelleen
On mahdollista, että kohtaat tämän ongelman Logitech G Hub -sovellusvirheiden tai väärien asetusten vuoksi. Joten tässä tapauksessa suosittelemme poistamaan sovelluksen ja asentamaan sen uudelleen lataamalla uusimman version Logitechin viralliselta verkkosivustolta. Joten poista sovellus noudattamalla alla olevia ohjeita.
- Paina Windows + R
- Kirjoita hakupalkkiin "control".
- Napsauta "Poista ohjelma"
- Etsi Logitech-sovellus
- Napsauta sen jälkeen sitä ja valitse Poista asennus
- Noudata nyt ohjeita sovelluksen asennuksen poistamiseksi
Kun asennus on poistettu, käynnistä tietokone uudelleen ja lataa sovelluksen virallinen asennus uudelleen verkkosivustolta. Ja asenna se uudelleen.
Mainokset
Aseta ääniformaatiksi 16-bittinen 44100 Hz
Ongelma voi johtua myös väärästä äänimuodon valinnasta. Joten useimmat käyttäjät asettavat äänimuodoksi 24 bitin, 44100 Hz, mikä tarjoaa parhaan äänen. Mutta se voi olla myös syy äänen halkeiluon. Joten jos ongelma aiheuttaa sinua, voit muuttaa sen 16-bittiseksi, 44100 Hz: ksi. Voit tehdä tämän noudattamalla alla olevia vaiheita.
- Paina Windows + R-näppäimiä tai avaa Ohjauspaneeli
- Siirry kohtaan Laitteisto ja äänet
- Valitse Ääni
- Valitse nyt kuulokkeet ja avaa ominaisuudet
- Siirry Lisäasetukset-välilehteen
- Nyt näet äänimuodon, muuta se 16-bittiseksi, 44100 Hz: ksi

- Napsauta nyt Käytä ja valitse sen jälkeen OK-painike
Tarkista, onko säröilyäänen ongelma korjattu vai ei.
Laita tilaääni pois päältä
Spatial Sound tarjoaa korkeimman tason äänen uppoamisen. Ja tämä ei ehkä toimi hyvin kuulokkeiden kanssa. Joten suosittelemme, että sammutat sen. Voit tehdä tämän noudattamalla alla olevia vaiheita.
- Paina Windows + R-näppäimiä tai avaa Ohjauspaneeli
- Siirry kohtaan Laitteisto ja äänet
- Valitse Ääni
- Napsauta Tilaääni-välilehteä
- Napsauta nyt tilaäänimuotoa ja valitse "Pois"
- Napsauta sen jälkeen Käytä-painiketta ja sitten OK-painiketta
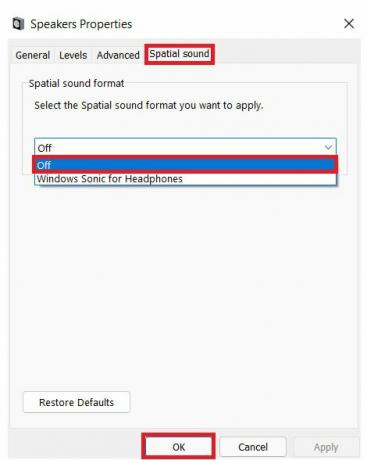 Tarkista nyt, onko ongelma ratkaistu vai ei.
Tarkista nyt, onko ongelma ratkaistu vai ei.
Ota yhteyttä asiakastukeen
Jos mikään korjauksista ei toiminut, suosittelemme ottamaan yhteyttä huoltokeskukseen ja korjaamaan kuulokkeet. Palvelukeskuksen ammattilainen analysoi ongelman, johtuuko se laitteistosta vai ohjelmistosta. Sen jälkeen he korjaavat pelikuulokkeet. Ja voit käyttää sitä pelien pelaamiseen tai kappaleiden kuunteluun.
Johtopäätös
Joten tässä oppaassa olemme maininneet ongelman yleiset syyt. Keskustelimme myös erilaisista menetelmistä ongelmien korjaamiseksi. Joten kokeile kaikkia vaiheita huolellisesti ja oikein. Joten, jos olet korjannut saman äänen murtumisen ongelman muilla tavoilla, jaa se kanssamme kommenttiosiossa.


![Lataa ja asenna Bootleggers ROM Moto E 2015 -käyttöjärjestelmään [8.1 Oreo]](/f/a18ed83e02e619ff1d65cd73d4503614.jpg?width=288&height=384)
