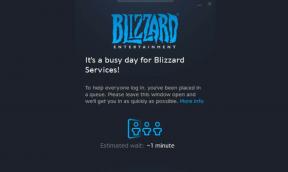Korjaus: Logitech G Hub ei asennu tai jumissa alustuksessa
Miscellanea / / July 18, 2022
Logitech G HUB on vapaasti käytettävä virallinen itsenäinen ohjelmisto, joka tarjoaa yhden työkalun optimointiin ja mukauttaa kaikkia liitettyjä ja tuettuja Logitech G -laitteita, kuten hiiri, näppäimistö, kuulokkeet, kaiutin, web-kamera jne. Tämä tehokas edistynyt ohjelmisto on saatavilla sekä Windowsille että Macille, joka kirjaimellisesti hallitsee Logitech G -varusteekosysteemiä. Jotkut raportit kuitenkin väittävät, että Logitech G Hub -ohjelmisto Ei asennusta tai Jumissa alustuksessa.
Joten jos olet myös yksi uhreista, jotka kohtaavat saman ongelman, voit yrittää korjata sen noudattamalla tätä vianetsintäopasta. Logitech G Hub -ohjelmiston avulla käyttäjät voivat luoda peliprofiileja, ohjata suoratoistoprofiileja, kuten OBS: n ja kolmannen osapuolen sovellusten integrointia, RGB-väri- tai valaistussäätimiä ja synkronointia LightSyncin kanssa jne. Se on tarpeeksi tehokas tunnistamaan Logitech G-sarjan laitteet automaattisesti useiden profiilikytkimien ja muiden kanssa.
Valitettavasti,
useita raportteja LogitechG subreddit -foorumilla on ilmennyt, että Logitech G Hub -ohjelmisto kieltäytyy asentamasta Windows-tietokoneeseen tai se juuttuu latausnäyttöön tai jopa alustusnäyttöön. No, tämä erityinen ongelma saattaa ilmetä useista mahdollisista syistä, jotka olemme maininneet alla ja tarjonneet mahdolliset kiertotavat sen ratkaisemiseksi. Älä jätä väliin yhtäkään menetelmää, koska perusmenetelmä voi myös auttaa paljon.
Sivun sisältö
-
Korjaus: Logitech G Hub ei asennu tai jumissa alustuksessa
- 1. Päivitä Logitech G Hub
- 2. Poistu ja sulje Logitech G Hub oikein
- 3. Sulje tausta Logitech G Hub -tehtävässä
- 4. Suorita Logitech G Hub järjestelmänvalvojana
- 5. Päivitä Logitechin USB-tulolaiteohjain
- 6. Asenna uusimmat Windows-päivitykset
- 7. Suorita ohjelma yhteensopivuustilassa
- 8. Poista Logitech G Hubin väliaikaiset AppData-tiedostot
- 9. Salli Logitech G Hub Windowsin palomuurin suojauksessa
- 10. Asenna Microsoft Visual C++ Redistributable Package
- 11. Asenna Microsoft .NET Framework Package
- 12. Asenna Logitech G Hub -ohjelmisto uudelleen
Korjaus: Logitech G Hub ei asennu tai jumissa alustuksessa
Kun puhutaan tällaisen ongelman odotetuista syistä, näyttää siltä, että Logitech G Hub -ohjelmisto käyttää vanhentunutta versiota tietokoneella useimmissa tapauksissa. Lisäksi työkalua ei käytetä järjestelmänvalvojan käyttöoikeuksilla, ehkä Logitechin tehtävät ovat käynnissä taustalla jne. Joten, hukkaamatta enempää aikaa, hyppääkäämme asiaan. Voit halutessasi myös katsoa lyhyen video-opetusohjelmamme samasta aiheesta.
Mainokset
1. Päivitä Logitech G Hub
Ensinnäkin sinun tulee tarkistaa, onko Logitech G Hub -työkalu käynnissä uusimmassa versiossa vai ei. Jos se ei käytä uusinta versiota, on todennäköistä, että tämä työkalu on jotenkin ristiriidassa järjestelmän kanssa toimimaan oikein yhteensopimattomuusongelmien vuoksi. Onneksi työkalu itse voi tarkistaa ja asentaa saatavilla olevat päivitykset automaattisesti. Mutta sinun on otettava käyttöön automaattinen päivitysvaihtoehto. Tehdä niin:
- Avaa Logitech G Hub -työkalu tietokoneella.
- Kun olet Työpöydän oletusarvo käyttöliittymä, napsauta hampurilainen kuvake avaamaan Valikko vasemmassa yläkulmassa.
- Napsauta nyt asetukset avattavasta luettelosta > Varmista, että napsautat TARKISTA PÄIVITYKSET oikeassa yläkulmassa.

- Täältä näet uusimman saatavilla olevan päivityksen ja asennat saman ohjelmistoversion kanssa.
- Seuraavaksi sinun on napsautettava "OTA AUTOMAATTISET PÄIVITYKSET KÄYTTÖÖN" laatikkoon rasti rasti. Tämä tarkoittaa, että olet ottanut sen käyttöön.
- Jos et halua automaattisia päivityksiä, klikkaa ruutua poistaaksesi sen valinnan.
2. Poistu ja sulje Logitech G Hub oikein
On myös suositeltavaa sulkea Logitech G Hub -työkalu oikein ja sulkea se tehtäväpalkkialueelta. Useimmiten käyttäjät unohtavat poistua sovelluksesta tehtäväpalkkialueelta ja vain poistua sovelluksesta. Siinä tapauksessa sovellus saattaa silti toimia taustalla ilmoittamatta sinulle ja aina, kun yrität avata sovellus uudelleen, se ei välttämättä näy näytöllä visuaalisesti tai se ei välttämättä ole juuttunut alustusnäyttöön, koska se on jo käynnissä. Sulje se seuraavasti:
- Klikkaa Sulje kuvake Logitech G Hub -työkalulla poistuaksesi siitä.
- Klikkaa ylänuolikuvake tehtäväpalkin oikeassa alakulmassa.
- Tässä oikealla painikkeella päällä Logitech G Hub -sovelluksen kuvake > Valitse Lopettaa. [Se on välttämätöntä]
- Nyt hakemuksesi on suljettu kunnolla. Mutta silti sovelluksen taustaprosessi on käynnissä. Voit sulkea sovellusprosessit noudattamalla seuraavaa menetelmää.
3. Sulje tausta Logitech G Hub -tehtävässä
Kuten olemme maininneet yllä olevassa menetelmässä, vaikka olet lopettanut Logitech G Hub -sovelluksen manuaalisesti Windows-järjestelmässäsi, yksi tai useampi taustaprosessi on edelleen käynnissä. No, on melko yleistä, että Windowsin ohjelmat toimivat taustalla, jotta ne voivat toimia paremmin. Mutta joskus se ei ehkä ole hyödyllistä, ja sinun on myös tyhjennettävä taustatehtävä manuaalisesti. Tee se noudattamalla alla olevia ohjeita:
Mainokset
- paina Ctrl+Shift+Esc-näppäimet näppäimistön vasemmalta puolelta avataksesi Tehtävienhallinta. [Voit myös painaa Win+X näppäimet avaamaan Pikalinkkivalikko ja valitse sitten Task Manager]
- Kun Tehtävienhallinta avautuu, varmista, että suurennat ikkunan > Napsauta Prosessit -välilehti.

- Etsi nyt LGHUB, LGHUB Updaterjne. tehtävät luettelosta.
- Sitten oikealla painikkeella tehtävän kohdalle ja napsauta Lopeta tehtävä sulkeaksesi sen. Muista tehdä sama jokaiselle LGHUB-tehtävälle yksitellen.
- Kun olet valmis, sulje Tehtävienhallinta ja käynnistä tietokone uudelleen muuttaaksesi tehosteita välittömästi.
4. Suorita Logitech G Hub järjestelmänvalvojana
Sinun tulisi myös yrittää käyttää Logitech G Hub -sovelluksen suoritettavaa tiedostoa järjestelmänvalvojana Windows-tietokoneessa, jotta kaikki käyttäjätilien valvonta (UAC) sallitaan käyttöoikeuksien suhteen. Joten sovellus voi toimia oikein, koska joskus Windows-järjestelmä ja sen suojausprotokollat saattavat ajatella, että yrität ajaa sovellusta ilman lupaa. Koska sinun on tehtävä tämä vaihe vain ensimmäistä kertaa, voit tehdä sen noudattamalla alla olevia vaiheita:
- Oikealla painikkeella päällä Logitech G Hub sovellus tietokoneellesi. [Löydät sen joko työpöydän pikakuvakkeesta tai Käynnistä-valikosta]
- Valitse nyt Ominaisuudet pikavalikosta > Napsauta Yhteensopivuus -välilehti.

Mainokset
- Muista klikata Suorita tämä ohjelma järjestelmänvalvojana valintaruutu.
- Klikkaa Käytä ja valitse OK tallentaaksesi muutokset.
- Kun olet valmis, voit vain kaksoisnapsauttaa Logitech G Hub -sovelluksen exe-tiedostoa käynnistääksesi sen järjestelmänvalvojan oikeuksin.
5. Päivitä Logitechin USB-tulolaiteohjain
Varmista, että yrität tarkistaa käyttämäsi ja tietokoneeseen yhdistetyn Logitechin USB-laitteen uusin päivitys noudattamalla alla olevia ohjeita. Vanhentunut tai puuttuva Logitech-laitteen USB-ohjain voi lopulta laukaista pari ongelmaa, kun Logitech G Hub -ohjelmisto toimii oikein.
Huomaa: Logitech USB Input Device on yleinen lause kaikille Logitechin USB-oheislaitteille, kuten hiirelle, näppäimistö, ohjain, kuulokkeet jne. Riippuen siitä, mitä laitetta käytät, sinun on suoritettava tätä menetelmää. Esimerkiksi; jos yrität päivittää Logitech G -hiirtä/näppäimistöä, käytä Ihmisen käyttöliittymälaite. Käytä pelikuulokkeita tai ohjaussauvaa Ääni-, video- ja peliohjaimet.
- Oikealla painikkeella päällä Aloitusvalikko avaamaan Pikakäyttövalikko.
- Klikkaa Laitehallinta luettelosta avataksesi käyttöliittymän.
- Nyt sinun on tehtävä tuplaklikkaus päällä Human Interface Devices (HID) laajentamaan sitä.
- Sitten oikealla painikkeella päällä Logitechin USB-tulolaite jota käytät kontekstivalikon avaamiseen.

- Napsauta seuraavaksi Päivitä ohjain > Valitse Hae ohjaimia automaattisesti.
- Järjestelmä tarkistaa automaattisesti saatavilla olevan päivityksen.
- Jos päivitys on saatavilla, järjestelmä lataa ja asentaa automaattisesti uusimman version.
- Muista lopuksi käynnistää tietokoneesi uudelleen, jotta muutokset otetaan käyttöön.
Varmista, että suoritat samat vaiheet Logitech G Hub virtuaalinen näppäimistö liian.
6. Asenna uusimmat Windows-päivitykset
Vanhentunut Windows-käyttöjärjestelmän versio tai koontiversio voi myös aiheuttaa useita ongelmia järjestelmän suorituskykyyn ja ohjelmien yhteensopivuusongelmiin. On suositeltavaa pitää Windows-järjestelmäohjelmistosi aina ajan tasalla. Voit tarkistaa uusimman päivityksen ja asentaa sen noudattamalla alla olevia ohjeita.
- paina Windows + I -näppäimet avaamaan Windowsin asetukset valikosta.
- Klikkaa Windows päivitys vasemmasta ruudusta > Napsauta Tarkista päivitykset.
Mainos

- Jos päivitys on saatavilla, sinun tulee valita Lataa ja asenna.
- Muista odottaa, että päivitysprosessi on valmis, sillä se voi kestää muutaman minuutin.
- Kun olet valmis, käynnistä tietokone uudelleen tehdäksesi muutokset, jos se ei käynnisty uudelleen automaattisesti.
Toinen asia, jonka sinun pitäisi tehdä, on tarkistaa valinnaiset päivitykset noudattamalla alla olevia ohjeita. Joskus Microsoft julkaisee pari laiteohjain- ja tietoturvakorjauspäivitystä äänettömästi valinnaisten päivitysten osiossa, joita useimmat käyttäjät eivät tiedä. Joten voit navigoida sinne ja tarkistaa myös päivityksen.
- Lehdistö Windows + I -näppäimet avaamaan Windowsin asetukset valikosta.
- Klikkaa Windows päivitys vasemmasta ruudusta > Napsauta Edistyneet asetukset.
- Vieritä alas ja etsi Lisävaihtoehtoja > Napsauta Valinnaiset päivitykset.
- Jos päivitys on saatavilla, muista valita päivitys.
- Klikkaa Lataa ja asenna > Odota päivityksen valmistumista.
- Lopuksi käynnistä järjestelmä uudelleen, jotta muutokset otetaan käyttöön.
7. Suorita ohjelma yhteensopivuustilassa
On todennäköistä, että Logitech G Hub -ohjelmiston nykyinen versio ei ole jotenkin yhteensopiva Windows-järjestelmän kanssa. Siinä tapauksessa voit suorittaa Logitech G Hub -ohjelmiston yhteensopivuustilassa noudattamalla alla olevia ohjeita.
- Oikealla painikkeella asennettuna Logitech G Hub sovellus tietokoneellesi. [Löydät sen joko työpöydän pikakuvakkeesta tai Käynnistä-valikosta]
- Valitse Ominaisuudet > Napsauta Yhteensopivuus -välilehti.
- Alla Yhteensopivuustila osio, napsauta Suorita tämä ohjelma yhteensopivuustilassa: laatikkoon ota se käyttöön.
- Valitse nyt Windows 7 tai Windows 8 avattavasta luettelosta.
- Klikkaa Käytä ja sitten OK tallentaaksesi muutokset.
8. Poista Logitech G Hubin väliaikaiset AppData-tiedostot
On myös suositeltavaa poistaa järjestelmän väliaikaiset tiedostot noudattamalla alla olevia ohjeita. Nämä väliaikaiset tiedostot tai kansiot voivat lopulta laukaista pari ongelmaa järjestelmän suorituskyvyssä ja ohjelman toiminnassa tietyn ajan kuluessa.
- paina Windows + Ravaimet näppäimistölläsi avataksesi JUOSTA valintaikkuna.
- Kirjoita nyt %temp% ja paina Enter avataksesi Paikallinen väliaikainen kansio.
- Täällä näet joukon väliaikaisia tiedostoja > Valitse vain kaikki tiedostot painamalla Ctrl + A avaimet näppäimistöllä.
- Paina seuraavaksi Vaihto + Delete-näppäimet poistaaksesi kaikki väliaikaiset tiedostot.
merkintä: Joitakin väliaikaisia tiedostoja ei voi poistaa useimmissa tapauksissa, mikä on normaalia. Joten voit ohittaa ei-irrotettavat väliaikaiset tiedostot.
Kun olet valmis, sinun on poistettava tietyt Logitech G Hubin väliaikaiset AppData-tiedostot noudattamalla alla olevia ohjeita.
- paina Windows+R avaimet avataksesi Juosta valintaikkuna.
- Kirjoita nyt %Ohjelmoida tiedostoa% ja osui Tulla sisään avaamaan Ohjelmoida tiedostoa kansio asennetussa Windows-asemassa.
- Sitten Poistaa the Logitech G Hub -kansio luettelosta > Kun olet valmis, muista käynnistää järjestelmä uudelleen.
Jos se ei ole käytettävissä, siirry seuraavaan menetelmään.
9. Salli Logitech G Hub Windowsin palomuurin suojauksessa
Muista vain, että sinun pitäisi sallia Logitech G Hub -sovellustiedosto Windowsin palomuurissa sallittujen luettelona kaikkien käynnissä olevien prosessien sallimiseksi. Tehdä se:
- Klikkaa Aloitusvalikko > Tyyppi Palomuuri.
- Valitse Windows Defenderin palomuuri hakutuloksesta.
- Avaa se nyt > Napsauta Salli sovellus tai ominaisuus Windows Defenderin palomuurin kautta vasemmasta ruudusta.
- Klikkaa Vaihda asetuksia > Napsauta Salli toinen sovellus.
- Klikkaa Selaa > Valitse Logitech G Hub sovellus ja napsauta Lisätä.
- Napsauta lopuksi OK tallentaaksesi muutokset > Käynnistä tietokone uudelleen.
10. Asenna Microsoft Visual C++ Redistributable Package
Jos Windows-tietokoneesi ei käytä uusinta Microsft Visual C++ Runtime -versiota tai vaadittua versiota, saatat kohdata useita ongelmia. Tehdä se:
- paina Windows näppäintä näppäimistöltä avataksesi Aloitusvalikko.
- Kirjoita nyt sovellukset ja ominaisuudet etsiä.
- Avata Sovellukset ja ominaisuudet hakutuloksesta.
- Klikkaa Microsoft Visual C++ ohjelma(t) luettelosta yksitellen.
- Valitse jokainen ohjelma ja napsauta Poista asennus.
- Suorita asennuksen poisto loppuun noudattamalla näytön ohjeita.
- Vieraile seuraavaksi osoitteessa Microsoftin virallinen verkkosivusto ja lataa uusin Microsoft Visual C++ Runtime.
- Kun olet valmis, asenna se tietokoneellesi yleensä, asennat ohjelman.
- Käynnistä järjestelmä uudelleen muuttaaksesi tehosteita.
11. Asenna Microsoft .NET Framework Package
Voi myös olla mahdollista, että vanhentunut tai puuttuva Microsoft .NET Framework -paketti on ristiriidassa Logitech G Hub -ohjelmiston kanssa toimiakseen kunnolla. Tämä ohjelmisto mahdollistaa periaatteessa eri ohjelmointikielten helpomman kommunikoinnin tietokoneesi kanssa. Asenna se seuraavasti:
- Vieraile virkailijalla Microsoft .NET Framework verkkosivuilla tietokoneen selaimessa.
- Lataa nyt .NET Framework Runtime [Älä napsauta Developer Packia].
- Suorita ladattu ohjelma tietokoneella.
- Napsauta Internet Explorerissa ja Microsoft Edgessä -kuvaketta Juosta -painiketta sivun alalaidassa.
- Napsauta Google Chromessa sivun alareunassa latauksen vieressä olevaa ylänuolta ja valitse Avata.
- Kun päivitys on valmis, käynnistä tietokoneesi uudelleen ja ota muutokset käyttöön.
12. Asenna Logitech G Hub -ohjelmisto uudelleen
Jos mikään menetelmistä ei toiminut sinulle, poista Logitech G Hub -ohjelmisto ja asenna se uudelleen PC: lle päivittääksesi järjestelmän kaikenlaisten tilapäisten häiriöiden varalta. Tehdä se:
- paina Windows-avain avaamaan Aloitusvalikko > Etsi Ohjauspaneeli.
- Avata Ohjauspaneeli > Napsauta Poista ohjelman asennus.
- Etsi nyt Logitech G Hub ohjelmisto asennettujen ohjelmien luettelosta.
- Napsauta sitten sitä hiiren kakkospainikkeella ja valitse Poista asennus.
- Napsauta pyydettäessä Poista asennus uudelleen ja suorita se loppuun noudattamalla näytön ohjeita.
- Kun asennus on poistettu, muista käynnistää tietokone uudelleen, jotta muutokset otetaan käyttöön.
- Mene virkamiehen luo Logitech G Hub -ohjelmiston latauslinkki ja hanki Windows-tietokoneesi asennusohjelman uusin versio.
- Suorita asennustiedosto ja asenna Logitech G Hub -työkalu tietokoneeseen.
- Suorita lopuksi työkalu järjestelmänvalvojana (yllä mainittu opas), ja olet valmis.
Siinä se, kaverit. Oletamme, että tästä oppaasta oli sinulle apua. Lisäkysymyksiä varten voit kommentoida alla.


![[TARJOUS] Osta aitoja langattomia BT-nappikuulokkeita Cafagolta mega-alennuksella 55%](/f/56169b3dbed20982256014b10dd01647.jpg?width=288&height=384)