Kuinka korjata Chrome ei voinut ladata laajennusvirhettä
Miscellanea / / July 18, 2022
Google Chrome on yksi maailman suosituimmista selaimista. Monet ihmiset (mukaan lukien sinä) saattavat viettää suuren osan aikaa tiedon hankkimiseen Internetistä tai työntekoon. No, selain on hyvä useimmille ihmisille, mutta jotkut ihmiset saavat "laajennusta ei voitu ladata"virhe Google Chromessa. Todennäköisesti sinä olet yksi heistä. Asioiden helpottamiseksi olemme luoneet tämän oppaan, joka auttaa sinua korjaamaan Google Chromen laajennusvirheen.
Google on jo täyttänyt Chrome-selaimen monilla hyödyllisillä ominaisuuksilla, kuten helpolla käännöksellä, oikeinkirjoituksen tarkistuksella, hakupalkin, Chrome-laajennusten tuella, välilehtien selauksella ja muilla. Lisäominaisuuksien lisäämiseksi käytämme laajennuksia. Yksinkertaisesti sanottuna se on ohjelmisto, joka lisää lisäominaisuuksia. Laajennusta ei voitu ladata -virhe, jonka saat Kromi selain avautuu yleensä, kun jotkin selaimen ominaisuudet eivät toimi kunnolla. Virheviesti tulee yleensä näkyviin flash player -laajennusten takia. Lue täydellinen opas lopettaaksesi tämän ärsyttävän virheilmoituksen.
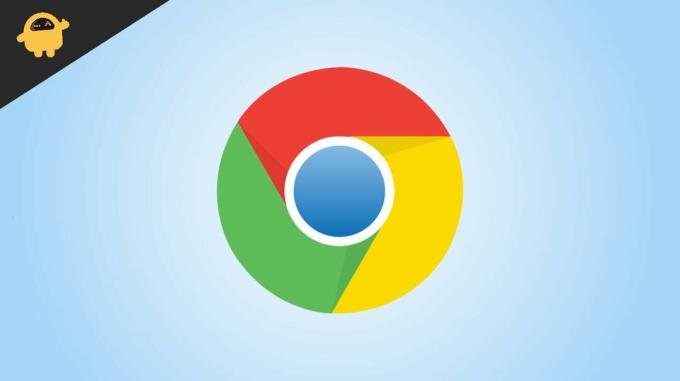
Sivun sisältö
-
Kuinka korjata ei voitu ladata laajennusvirhettä Google Chromessa
- Ratkaisu 1: Varmista, että Chrome-selaimesi on päivitetty
- Ratkaisu 2: Tarkista, onko kaikki Chromen osat päivitetty
- Ratkaisu 3: Poista PepperFlash-kansio
- Ratkaisu 4: Muuta pepflashplayer-tiedoston nimi
- Ratkaisu 5: Tarkista, onko Flash estetty Chromessa
- Ratkaisu 6: Suorita SFC Scan
Kuinka korjata ei voitu ladata laajennusvirhettä Google Chromessa
Ratkaisu 1: Varmista, että Chrome-selaimesi on päivitetty
Ensimmäinen asia, joka sinun on tarkistettava, on tietokoneellesi asennettu Google Chromen nykyinen versio. Sinun on varmistettava, että selaimessa on uusin versio.
Näin päivität Google Chromen:
- Avata Google Chrome.
- Klikkaa kolmen pisteen valikko -painiketta oikeassa yläkulmassa.
- Mene auta > Tietoja Google Chromesta.
- Google Chrome alkaa automaattisesti etsiä uusia päivityksiä. Odota muutama sekunti. Joko saat mahdollisuuden asentaa selaimen uuden version tai näet Google Chrome on ajan tasalla näytölläsi.
Kun olet päivittänyt Google Chromen, sulje sovellus ja avaa se uudelleen. Tarkista nyt, onko ongelma ratkaistu.
Mainokset
Ratkaisu 2: Tarkista, onko kaikki Chromen osat päivitetty
Kun olet päivittänyt Google Chromen, meidän on tarkistettava Chromen osat. Kirjoita Chromen hakupalkkiin chrome://components ja paina Enter-painiketta. Näet kaikki asennetut komponentit. Tarkista, onko kaikille komponenteille uusi päivitys, ja asenna se, jos se on saatavilla.
Jos virheilmoitus tulee näkyviin Google Chromen ja sen osien päivittämisen jälkeen, kokeile seuraavaa ratkaisua.
Ratkaisu 3: Poista PepperFlash-kansio
Saatat olla jo perehtynyt Adobe Flash Playeriin. Tammikuussa 2021 Google poisti Adobe Flash Playerin tuen Chrome-selaimesta. Mutta PepperFlash Player on ottanut sen paikan, joka on melko uusi ja jota Google ylläpitää. Monet käyttäjät pystyivät korjaamaan liitännäisen ei voitu ladata -virheen poistamalla PepperFlash-kansion.
Tässä ovat vaiheet:
Mainokset
- Avata Tiedostonhallinta.
- Kirjoita hakukenttään juosta ja osui Tulla sisään -painiketta.
- Tyyppi %localappdata% ja paina Tulla sisään -painiketta.
- Pääset paikalliseen kansioon. Siirry nyt kohtaan Google > Chrome > Käyttäjätiedot.
- Paikanna PepperFlash-kansio ja napsauta sitä hiiren kakkospainikkeella.
- Valitse Poistaa kansion poistamiseksi.
- Sulje Chrome-selain (jos se on auki).
Kun olet poistanut PepperFlash-kansion, tarkista, onko ongelma ratkaistu.
Ratkaisu 4: Muuta pepflashplayer-tiedoston nimi
Ongelma ratkeaa joskus nimeämällä pepflashplayer-tiedosto uudelleen. Löydät tämän tiedoston Google Chromen asennushakemistosta. Tässä on polku kyseiseen tiedostoon: Tiedostonhallinta > Paikallinen levy (C:) > Ohjelmatiedostot (tai Ohjelmatiedostot (x86) > Google > Chrome > Sovellus > 103.0.5060.66.
[merkintä: 103.0.5060.66 on Google Chromeni versio. Tämä voi olla erilainen tietokoneessasi.]
Mainokset
Etsi hakemistosta pepflashplayer.dll tiedosto ja nimeä se uudelleenpepflashplayerX.dll. Käynnistä nyt Google Chrome uudelleen ja tarkista, näkyykö virheilmoitus edelleen.
Ratkaisu 5: Tarkista, onko Flash estetty Chromessa
Sinun on varmistettava, että Flash ei ole estetty Chrome-selaimessa. Etsi tämä vaihtoehto kirjoittamalla chrome://settings/content osoitepalkissa ja paina Enter-painiketta. Napauta Flash ja kytke päälle vieressä oleva kytkin Kysy ensin (suositus). Poista myös estetyt sivustot, jos haluat käyttää Flashia kyseisellä sivustolla.
Ratkaisu 6: Suorita SFC Scan
"Laajennusta ei voitu ladata" -virhe saattaa näkyä Chromessa joidenkin vioittuneiden tiedostojen vuoksi. Sinun on suoritettava System File Checker (SFC) Windows-tietokoneellasi korjataksesi vioittuneet tiedostot.
Näin suoritat SFC-skannauksen:
- Kirjoita hakukenttään Komentokehote, napsauta sitä hiiren kakkospainikkeella ja valitse Suorita järjestelmänvalvojana.
- Kun komentoikkuna on avattu, kirjoita sfc /scannow ja paina Enter.
Järjestelmän tarkistusprosessi alkaa. Valmistuminen voi kestää jonkin aikaa. Kun olet valmis, käynnistä tietokoneesi uudelleen, avaa Google Chrome ja tarkista, lakkaako virheviestin näyttäminen.
Mainos
Ymmärrän, että saan"laajennusta ei voitu ladata" virheilmoitus useita kertoja voi olla turhauttavaa. Sinun tulisi soveltaa kaikkia ratkaisuja yksitellen ja katsoa, mikä merkitsee menestystä sinulle. Jos mikään menetelmistä ei toimi sinulle, asenna Google Chrome uudelleen saadaksesi parhaan selauskokemuksen.

![Stock ROM -asennuksen asentaminen RCA RLTP5573 -laitteeseen [Firmware File / Unbrick]](/f/fe7568dcfe50503fe81ba99e320bd9b2.jpg?width=288&height=384)

