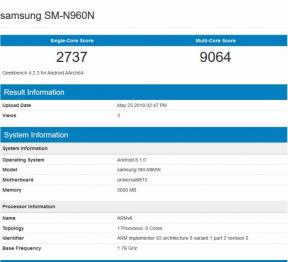Korjaus: Oculus Quest 2 -käsiseuranta ei toimi
Miscellanea / / July 22, 2022
Oculus Quest 2 on VR-laite, joka käyttää sisäänrakennettuja kameroita, valoja ja antureita seuratakseen, missä ohjaimen on määrä antaa käyttäjien suorittaa tiettyjä toimintoja pelissä. Kyllä, kun ohjaimet on asetettu oikein Quest 2 -kuulokkeiden kanssa, voit käyttää todellisia käsiäsi virtuaalisina käsinä pelissä ja suorittaa mitä tahansa mahdollisia toimintoja sillä. Tämä tulee käyttöön Hand Presence -ominaisuudena, joka aktivoituu, kun ohjaimet on liitetty oikein kuulokemikrofonin kanssa. Ja käsien käyttäminen pelin liikkeiden hallitsemiseen on ehdotonta herkkua ja vie pelikokemuksen uudelle tasolle.
Jos ohjaimet kuitenkin kadottavat kuulokkeen jäljityksen, käden läsnäoloominaisuus poistetaan käytöstä, mikä poistaa kaiken aidosta VR-pelikokemuksesta. Joten jos olet joku, joka kamppailee Oculus Quest 2:n kädenseurantaominaisuuden kanssa, tämä artikkeli auttaa sinua. Tässä on lueteltu kaikki mahdolliset ratkaisut, joita voit kokeilla omasta päästäsi ratkaistaksesi ongelman. Joten ilman pitkiä puheita mennään asiaan.

Sivun sisältö
-
Kuinka korjata Oculus Quest 2:n käsiseurantaominaisuus, joka ei toimi?
- Poista paristot:
- Ota käsiseuranta käyttöön:
- Suorita käsien seurannan opetusohjelma uudelleen:
- Kädet lähemmäs:
- Rajoita käden liikettä:
- Tarkista, onko kamerassa esteitä:
- LEDit ja peilit kotonasi:
- Se on liian kirkas tai liian tumma:
-
Seurantatiheys liian alhainen:
- Oculus-sovelluksen käyttäminen:
- Quest 2 -kuulokkeiden käyttäminen:
- Ohjainten pariliitoksen poistaminen ja yhdistäminen uudelleen:
- Nollaa ohjaimet:
- Nollaa Guardian:
- Tyhjennä huoltajan historia:
- Päivitä laiteohjelmisto:
- Huono Internet-yhteys:
- Käynnistä kuulokkeet uudelleen:
- Ota yhteyttä tukeen:
Kuinka korjata Oculus Quest 2:n käsiseurantaominaisuus, joka ei toimi?
Ominaisuus ei toimi kuulokkeiden kanssa voi johtua huonosta valaistuksesta, antureiden toimimattomuudesta, sovellusten yhteensopivuudesta jne. Joten olemme listanneet kaikki ratkaisut kaikkiin mahdollisiin syihin. Ja olisi parasta, jos kokeilisit niitä kaikkia peräkkäin, kunnes löydät itsellesi sopivan.
Poista paristot:
Oculus Quest 2 -ohjaimissasi on paristoja, ja ne on vaihdettava ajoittain. Poista siis ohjaimiin asennetut paristot ja asenna niihin uudet. Varmista, että Oculus Quest 2 on sammutettu tämän akun vaihtoprosessin aikana. Kun kaikki on tehty, käynnistä Oculus Quest 2 uudelleen ja liitä se ohjaimiin. Jos ongelmasi käsien seurannassa liittyi ohjaimien viallisiin paristoihin, sen pitäisi toimia nyt hyvin.
Jos ongelma jatkuu tämän korjauksen yrittämisen jälkeen, kokeile seuraavaa ratkaisua.
Mainokset
Ota käsiseuranta käyttöön:
Oculus Quest 2:n kädenseurantaominaisuus saattaa olla poistettu käytöstä asetuksista. Olisi parasta, jos laittaisit sen päälle käyttääksesi sitä.
- Avaa asetukset.
- Valitse Laitteet.
- Vieritä ja valitse vaihtoehto Kädet ja ohjaimet.
- Ota käden seuranta käyttöön.
Jos ongelma jatkuu tämän korjauksen yrittämisen jälkeen, kokeile seuraavaa ratkaisua.
Suorita käsien seurannan opetusohjelma uudelleen:
Opetusohjelman uudelleen suorittaminen nollaa kaikki käsien seurantaan liittyvät asetukset. Joten tämä on yksi ensimmäisistä asioista, joita sinun tulee yrittää korjata käsien seurantaan liittyvät ongelmat.
- Avaa kirjaston asetukset.
- Vieritä alas ja etsi vaihtoehto Opastus.
- Pelaa Käytä käsiäsi VR: ssä.
Jos ongelma jatkuu tämän korjauksen yrittämisen jälkeen, kokeile seuraavaa ratkaisua.
Mainokset
Kädet lähemmäs:
Oculus Quest 2:ssa on 15 metrin kantama käsien havaitsemiseen. Joten jos kätesi ovat kauempana, se ei tunnista niitä, vaikka kuinka yrität. Vie kätesi lähemmäs laitetta ja yritä käyttää kädenseurantaominaisuutta. Sen pitäisi toimia, jos alue olisi ongelman aiheuttaja.
Jos ongelma jatkuu tämän korjauksen yrittämisen jälkeen, kokeile seuraavaa ratkaisua.
Rajoita käden liikettä:
Jos liikutat niitä liian nopeasti, VR-kuulokkeillasi on vaikeuksia seurata käsiäsi. Liike olisi parasta pitää tarkasti ja hitaasti, jotta käden liikkeet havaitaan oikein.
Mainokset
Jos ongelma jatkuu tämän korjauksen yrittämisen jälkeen, kokeile seuraavaa ratkaisua.
Tarkista, onko kamerassa esteitä:
Kuulokkeet havaitsevat käden liikkeet tarkasti kameroiden avulla. Joten jos käsiesi ja kuulokkeen välissä on esteitä tai jos niissä on tahroja, kädenseurantatoiminto ei toimi. Puhdista siis kameran anturi ja poista kaikki esteet käsiesi ja kuulokkeiden väliltä.
Jos ongelma jatkuu tämän korjauksen yrittämisen jälkeen, kokeile seuraavaa ratkaisua.
LEDit ja peilit kotonasi:
Kuulokkeiden kameralla ja antureilla on vaikeuksia havaita käden liikkeitä oikein, jos ympärilläsi on peilit tai LED-valot. Sinun on siis katsottava ympäristöäsi ja varmistettava, että mikään ei estä kuulokkeiden tunnistusaluetta.
Jos ongelma jatkuu tämän korjauksen yrittämisen jälkeen, kokeile seuraavaa ratkaisua.
Se on liian kirkas tai liian tumma:
Mainos
Kuten edellä mainittiin, kuulokemikrofonisi anturit tarvitsevat oikean valaistuksen, jotta ne havaitsevat käden liikkeet oikein. Joten jos huone on liian tumma tai liian kirkas, ominaisuus ei toimi. Sinun on varmistettava, että huoneen valaistus on sopiva, jotta kuulokkeet havaitsevat käden liikkeet oikein.
Jos ongelma jatkuu tämän korjauksen yrittämisen jälkeen, kokeile seuraavaa ratkaisua.
Seurantatiheys liian alhainen:
Seurantataajuus on se, kuinka usein Oculus Quest 2 seuraa liikettäsi sekunnissa. Jotkut pelit vaativat nopeita ja nopeita liikkeitä, ja jos kuulokkeiden taajuus on asetettu alhaiseksi, sillä on vaikeuksia seurata liikettä. Joten pelivaatimusten mukaan sinun tulee asettaa taajuus oikein. Oletuksena tämä asetus on automaattinen, jolloin kuulokemikrofoni voi säätää taajuutta automaattisesti vaatimusten mukaisesti. Mutta joskus tämä automaattitoiminto alentaa taajuutta liikaa toimiakseen oikein.
Siksi on parasta asettaa kuulokemikrofonin seurantataajuus manuaalisesti suureksi, jotta viivettä ei tapahdu. Kyllä, tämä lisää energiankulutustasi. Mutta kätesi seurantatoiminto toimii sujuvasti, jos numero on asetettu korkeaksi.
Kuinka nyt voit nähdä seurantataajuuden kuulokkeissasi? On kaksi tapaa edetä asiassa. Voit käyttää joko Oculus-sovellusta tai Quest 2 -kuulokkeita.
Oculus-sovelluksen käyttäminen:
- Avaa Oculus-sovellus puhelimessa, joka on yhdistetty kuulokemikrofoniisi.
- Varmista, että kuulokemikrofoni on päällä ja yhdistetty puhelimesi sovellukseen.
- Avaa Asetukset.
- Valitse Lisää asetuksia.
- Siirry kohtaan Lisäasetukset.
- Valitse Seurantataajuus ja aseta se arvoon 60 Hz.
Quest 2 -kuulokkeiden käyttäminen:
- Hihna kuulokkeisiin.
- Paina oikeanpuoleisen ohjaimen Oculus-painiketta.
- Mene asetuksiin.
- Valitse Laite.
- Valitse Seurantataajuus.
- Aseta se 60 Hz: iin.
Jos ongelma jatkuu tämän korjauksen yrittämisen jälkeen, kokeile seuraavaa ratkaisua.
Ohjainten pariliitoksen poistaminen ja yhdistäminen uudelleen:
Jos mikään yllä olevista ratkaisuista ei toiminut sinulle, on aika purkaa ohjaimien pariliitos ja muodostaa ne uudelleen. Ohjainten yhdistäminen uudelleen voi joskus korjata muuten korjaamattomia ongelmia.
Ohjainten ja kuulokkeiden väliset synkronointivirheet ovat melko tavallisia. Joten tämä uudelleenparinmuodostusmenetelmä voi korjata käsien seurantaongelman laitteessasi.
Pura ohjaimien ja oculus quest 2 -laitteen pariliitos noudattamalla alla mainittuja ohjeita.
- Avaa Oculus-sovellus puhelimessa, joka on yhdistetty kuulokemikrofoniisi.
- Valitse Laitteet.
- Valitse kuulokemikrofoni.
- Napauta Ohjaimet.
- Napauta nyt vasenta ohjainta.
- Valitse Pura ohjaimen pariliitos.
- Toista nyt prosessi ja valitse vasemman säätimen sijaan oikea ohjain.
Muodosta ohjaimet uudelleen kuulokemikrofoniin pariksi noudattamalla alla olevia ohjeita.
- Avaa Oculus-sovellus puhelimessa, joka on yhdistetty kuulokemikrofoniisi.
- Valitse Laitteet.
- Valitse kuulokemikrofoni.
- Napauta Ohjaimet.
- Valitse vasen.
- Pidä lisäyspainikkeita painettuna samanaikaisesti muodostaaksesi pariliitoksen vasemman ohjaimen kanssa.
- LED-valo vilkkuu, mikä osoittaa, että vasemman ohjaimen pariliitosprosessi on valmis.
- Toista nyt prosessi oikealla ohjaimella.
Kun uudelleenparittelu on valmis, yritä käyttää kädenseurantaominaisuutta uudelleen. Sen pitäisi toimia hyvin tällä kertaa.
Jos ongelma jatkuu tämän korjauksen yrittämisen jälkeen, kokeile seuraavaa ratkaisua.
Nollaa ohjaimet:
Korjausprosessin jälkeen voit yrittää nollata ohjaimet kokonaan. Jos jokin virhe tai epäjohdonmukaisuus estää ohjaimiasi toimimasta oikein, nollauksen pitäisi korjata se puolestasi.
Nollaa ohjaimet noudattamalla alla mainittuja ohjeita.
- Kun Oculus Quest 2 -laitteesi on päällä, paina sopivan ohjaimen Oculus-painiketta ja pidä sitä painettuna. Tämä suuntaa ohjaimen uudelleen.
- Irrota akku ohjaimesta ja aseta ne takaisin paikoilleen hetken kuluttua.
- Käynnistä Quest 2 -laite uudelleen ja nollaus on valmis. Saatat joutua muodostamaan pariliitoksen ohjaimet uudelleen. Noudata vain yllä olevassa korjauksessa mainittua pariliitosopasta.
Jos ohjaimien nollaus ei myöskään korjaa ongelmaa, kokeile seuraavaa ratkaisua.
Nollaa Guardian:
Guardian on Oculus Quest 2:n ominaisuus, joka käyttää seurantajärjestelmää nykyisen sijaintisi tunnistamiseen. Jos olet menossa ulos pelialueelta tai jos siellä on liikkuva este, kuten toinen ihminen tai lemmikki, se ilmoittaa sinulle hälytyksellä. Tämä ominaisuus on kätevä sen varmistamiseksi, että et kohtaa ongelmia käyttäessäsi kädenseurantaominaisuutta. Mutta kaikki epäjohdonmukaisuus tämän ominaisuuden kanssa voi johtaa siihen, että käsien seuranta ei toimi. Joten jopa sinun tapauksessasi se voi olla Guardianin vika.
Joten on parasta nollata Guardian ja katsoa, korjaako se kuulokemikrofonin käden seurannan.
- Avaa Oculus-sovellus puhelimessa, joka on yhdistetty kuulokemikrofoniisi.
- Valitse Laitteet.
- Valitse kuulokemikrofoni.
- Siirry huoltajan asetuksiin.
- Valitse Palauta huoltaja.
Jos myös Guardianin nollaaminen ei korjaa ongelmaa, kokeile seuraavaa ratkaisua.
Tyhjennä huoltajan historia:
Guardianissa on historiaosio, joka toimii kuin välimuisti. Se tallentaa kaikki Questissa käyttämäsi huoltaja-asetukset helpottaakseen pelin nopeampaa latausaikaa tulevaisuudessa. Mutta jos tänne tallennetuissa tiedoissa on epäjohdonmukaisuutta, se voi johtaa Guardianin toimintahäiriöön. Ja tämä johtaa lopulta siihen, että käsien seurantatoiminto ei toimi oikein.
Joten sinun on tyhjennettävä Guardianin historia ja katsottava, ratkaiseeko se ongelmasi. Voit tehdä sen noudattamalla alla mainittuja vaiheita.
- Avaa Quest 2 -kuulokkeiden asetukset.
- Valitse huoltaja.
- Vieritä alas ja etsi vaihtoehto Tyhjennä.
- Valitse se, niin se tyhjentää historian puolestasi.
Jos ongelma jatkuu tämän korjauksen yrittämisen jälkeen, kokeile seuraavaa ratkaisua.
Päivitä laiteohjelmisto:
Kuten kaikki muutkin laitteesi, myös Quest 2 tarvitsee uusimman laiteohjelmiston varmistaakseen, että se toimii moitteettomasti. Joten jos käytät vanhempaa laiteohjelmistoa, sinun on päivitettävä se uusimpaan versioon varmistaaksesi, etteivät virheet aiheuta ongelmaa käsiseurantaominaisuuden kanssa.
Seuraa alla olevia ohjeita tarkistaaksesi Oculus Quest 2:n uusimmat päivitykset.
- Paina oikeanpuoleisen ohjaimen Oculus-painiketta.
- Vie hiiri vasemmalla puolella olevan kellon päälle, kunnes näet Pika-asetukset-vaihtoehdon.
- Kun tämä tapahtuu, napsauta sitä avataksesi Pika-asetukset-paneelin.
- Valitse nyt Asetukset.
- Siirry kohtaan Järjestelmä.
- Valitse Ohjelmiston päivitys. Jos laitteellesi on saatavilla uusi päivitys, se näkyy täällä, ja voit sitten asentaa sen laitteellesi.
Kun päivitys on valmis, kädenseurantaominaisuuden pitäisi toimia hyvin. Mutta jos ongelmasi jatkuu tämän korjauksen yrittämisen jälkeen, kokeile seuraavaa ratkaisua.
Huono Internet-yhteys:
Hidas internetyhteys voi myös aiheuttaa sen, että käsiseurantatoiminto ei toimi oikein. Joten olisi parasta, jos tekisit kaikkesi varmistaaksesi, että kuulokkeet saavat oikean kaistanleveyden, jotta ne toimivat oikein.
Varmista ensin, että kuulokkeet ovat lähellä reititintä. Irrota sitten muut reitittimeen liitetyt laitteet. Olisi parasta, jos kokeilisit myös reitittimen nollausta irrottamalla se virtalähteestä ja kytkemällä se takaisin kahden minuutin kuluttua.
Kun olet kokeillut tätä kaikkea, tarkista, saako yhteytesi oikean kaistanleveyden suoratoistamalla videota verkossa korkeammalla resoluutiolla. Olisi parasta, jos saisit käsityksen Internet-nopeudestasi videon toistosta.
Kokeile seuraavaa ratkaisua, jos Internet-yhteyden käyttäminen ei ratkaise ongelmaasi.
Käynnistä kuulokkeet uudelleen:
Kuulokkeiden nollaaminen on kattava ratkaisu, joka on ratkaissut monia Oculus Quest 2:een liittyviä ongelmia monille käyttäjille. Se voi myös mahdollisesti ratkaista ongelmasi kädenseurantaominaisuuden kanssa. Joten kokeile tätä korjausta, jos mikään yllä mainituista ratkaisuista ei toiminut sinulle.
Nyt kuulokemikrofonillasi on kaksi nollausta. On soft reset ja hard reset. Kokeile ensin pehmeää nollausta ja sitten hard resetiä, jos pehmeä nollaus ei toimi.
Suorita pehmeä nollaus noudattamalla alla mainittuja vaiheita.
- Paina ja pidä painettuna kuulokkeiden virtapainiketta, kunnes näet sammutusvalikon.
- Valitse sammutusvalikosta Käynnistä uudelleen.
Jos tämä ei auta ongelmaasi, kokeile alla mainittuja hard reset -vaiheita.
- Pidä kuulokkeen virta- ja äänenvoimakkuuden vähennyspainiketta painettuna.
- Älä päästä irti painikkeista, ennen kuin näet käynnistysvalikon näytölläsi.
- Käytä äänenvoimakkuuspainikkeita navigoidaksesi käynnistysvalikon läpi ja siirtyäksesi kohtaan Boot Device.
- Käytä virtapainiketta valitaksesi Boot device -vaihtoehdon.
Kun tämä prosessi on valmis, yritä käyttää käsien seurantatoimintoa. Jos se ei vieläkään toimi, se on varmasti laitteisto-ongelma, ja sinun on otettava yhteyttä tukeen saadaksesi lisäapua.
Ota yhteyttä tukeen:
Ota yhteyttä Meta Storen tukeen ja kerro heille ongelmastasi. Ne tarjoavat epäilemättä jonkinlaisen ratkaisun käsiseurannan ongelmaasi. Heidän pitäisi myös pystyä auttamaan sinua laitteiston korjauksessa, jos näin on. Ja jos laitteesi on takuun alainen, he eivät edes veloita sinua laitteesi korjaamisesta.
Joten tässä on kyse erilaisista ratkaisuista, joita voidaan yrittää korjata Oculus Quest 2:n käsinseurantaominaisuuden toimimattomuuden ongelman korjaamiseksi. Jos sinulla on kysyttävää tästä artikkelista, kommentoi alle, niin otamme sinuun yhteyttä. Tutustu myös muihin artikkeleihimme aiheesta iPhone-vinkkejä ja temppuja,Android-vinkkejä ja temppuja, PC-vinkkejä ja temppujaja paljon muuta saadaksesi hyödyllistä tietoa.