Kuinka korjata Roblox Teleport Failed Unknown Exception Error
Miscellanea / / July 23, 2022
Roblox on online-alusta, josta käyttäjät voivat löytää monia pelejä ja pelata niitä. Joten Roblox on paikka, jossa käyttäjät voivat pelata kehittäjien tekemiä ja julkaisemia pelejä. Joten se on hyvin samanlainen kuin Steam ja muut alustat, jotka tarjoavat julkaisun ja pääsyn peliin.
Roblox Teleport on ominaisuus, jonka kautta pelaajat pääsevät tietylle varapalvelimelle. Se tehdään käyttämällä TeleportToPrivateServeriä. Joten monet käyttäjät ovat ilmoittaneet, että Roblox Teleport epäonnistui tuntemattoman poikkeusvirheen vuoksi. Siksi olemme täällä oppaan kanssa Roblox Teleport Failed Unknown Exception Error -virheen korjaamisesta. Joten lue koko artikkeli saadaksesi lisätietoja ongelmasta ja sen korjaamisesta.
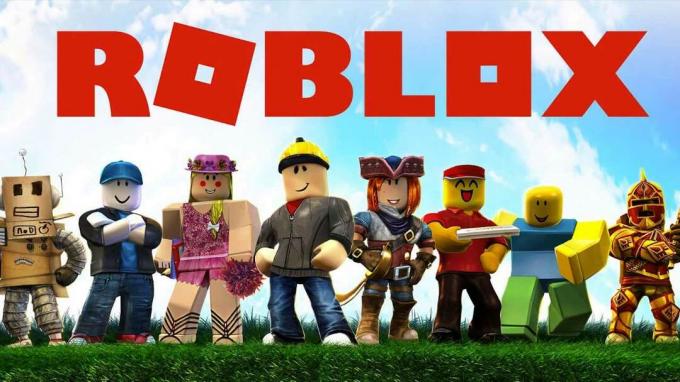
Sivun sisältö
- Miksi pelaajat kohtaavat Roblox Teleport Failed Unknown Exception Error -virheen?
-
Kuinka korjata Roblox Teleport epäonnistui tuntematon poikkeusvirhe?
- Käynnistä sovellus uudelleen
- Suorita peli järjestelmänvalvojana
- Poista Windowsin palomuuri käytöstä
- DNS-välimuistin tyhjennys
- DNS-palvelimen vaihtaminen
- Asenna sovellus uudelleen
- Johtopäätös
Miksi pelaajat kohtaavat Roblox Teleport Failed Unknown Exception Error -virheen?
Ongelma voi johtua useista syistä. Siksi luettelemme ne puolestasi, jotta voit helposti korjata ongelman syyn analysoinnin jälkeen. Joten tarkista syyt alla.
- Sovelluksen toimintaongelmat
- Palomuuriongelma
- DNS-ongelma
- DNS-alueen ongelmia
Kuinka korjata Roblox Teleport epäonnistui tuntematon poikkeusvirhe?
Joten, olemme täällä menetelmien kanssa, joilla voit korjata tämän sinulle ilmenevän ongelman. Siksi tutustu alla oleviin menetelmiin, jotka olemme luetteloineet, jotta voit kokeilla niitä ja korjata ongelman.
Käynnistä sovellus uudelleen
Ensinnäkin suosittelemme, että käynnistät sovelluksen uudelleen, joten jos käynnistystiedostoissa on ristiriitoja, ne korjataan ja voit käyttää sovellusta oikein pelin pelaamiseen. Siksi sulje sovellus tietokoneellasi ja käynnistä se uudelleen ja tarkista, onko ongelma ratkaistu vai ei.
Mainokset
Suorita peli järjestelmänvalvojana
Ongelma saattaa ilmetä myös, jos et anna järjestelmänvalvojan oikeuksia. Sulje siis sovellus ja suorita peli järjestelmänvalvojana noudattamalla alla olevia ohjeita.
- Valitse ensin sovellus
- Napsauta nyt sitä hiiren kakkospainikkeella
- Näet vaihtoehdon "Suorita järjestelmänvalvojana"
- Klikkaa sitä
- Tarkista nyt, onko ongelma ratkaistu vai ei
Jos ongelma on ratkaistu, noudata ohjeita asettaaksesi pelin pysyvästi toimimaan järjestelmänvalvojana, jotta sinun ei tarvitse toistaa tätä vaihetta joka kerta.
- Ensinnäkin, etsi kansio, johon peli on asennettu
- Siirry sen asetustiedostoon
- Valitse nyt GameManager.exe
- Napsauta sen jälkeen sitä hiiren kakkospainikkeella ja valitse Ominaisuudet
- Napsauta nyt Yhteensopivuus-välilehteä
- Näet vaihtoehdon "Suorita ohjelma järjestelmänvalvojana"
- Valitse tämä ruutu ja napsauta Käytä-painiketta
- Napsauta sen jälkeen OK-painiketta ja olet valmis
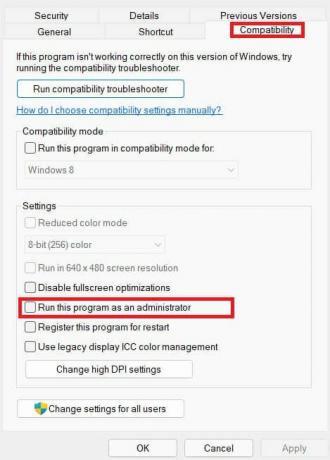
Poista Windowsin palomuuri käytöstä
Ongelma saattaa myös johtua siitä, että Windowsin palomuuri havaitsee epäilyttäviä tiedostoja Robloxista. Joten suosittelemme poistamaan Windowsin palomuuri käytöstä tarkistaaksesi, onko ongelma korjattu vai ei. Jos sovellus alkaa toimia täydellisesti, lisää Roblox-sovellus sallittujen luetteloon noudattamalla alla olevia menetelmiä.
Mainokset
- Avaa ensin Ohjauspaneeli.
- Siirry kohtaan Järjestelmä ja suojaus
- Napsauta Window Defender Firewall
- Valitse nyt "Salli sovellus tai ominaisuus Window Defender Firewallin kautta"
- Napsauta sen jälkeen Muuta asetuksia antaaksesi järjestelmänvalvojan käyttöoikeudet
- Valitse nyt sovellus ja anna sille pääsy julkiseen ja yksityiseen verkkoon
- Napsauta OK-painiketta
- Tarkista nyt, onko ongelma korjattu vai ei.
DNS-välimuistin tyhjennys
Joskus ongelma voi johtua myös DNS-ongelmasta. Joten suosittelemme, että tyhjennät DNS-välimuistin tämän ongelman ratkaisemiseksi. Tyhjennä DNS-välimuisti noudattamalla alla olevia ohjeita.
- Paina Windows + R
- Kirjoita nyt "cmd" siihen
- Kirjoita sen jälkeen komento "ipconfig/flushdns"
- paina Enter
- Kun toiminto on valmis, käynnistä sovellus uudelleen ja tarkista, onko ongelma ratkaistu vai ei.
DNS-palvelimen vaihtaminen
Suosittelemme, että yrität muuttaa DNS-palvelinta tämän ongelman korjaamiseksi. Näin voit korjata DNS-palvelimen. Joten noudata alla olevia ohjeita muuttaaksesi DNS-palvelinta.
- Paina Windows + R-näppäimiä
- Kirjoita "ncpa.cpl"
- Valitse nyt verkko, johon olet yhteydessä
- Napsauta sen jälkeen sitä hiiren kakkospainikkeella ja valitse Ominaisuudet
- Valitse nyt Internet Protocol Version 4
- Kaksoisnapsauta sitä, ja näytölle tulee ponnahdusikkuna
- Valitse nyt vaihtoehto "Käytä seuraavaa DNS-palvelimen osoitetta"
- Ja syötä arvo: 8.8.8.8 Preferred DNS Serveriin ja 8.8.4.4 vaihtoehtoiseen DNS-palvelimeen
- Napsauta sen jälkeen OK
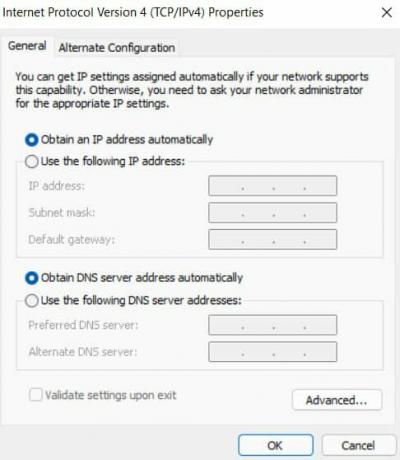
Mainokset
Ja tarkista onko ongelma korjattu vai ei.
Asenna sovellus uudelleen
Jos ongelma jatkuu, suosittelemme poistamaan sovelluksen ja asentamaan sen uudelleen tietokoneellesi ongelman korjaamiseksi. Joten tee tämä ja tarkista, onko sinua aiheuttava ongelma korjattu vai ei.
Johtopäätös
Joten tässä oppaassa olemme keskustelleet syistä, joiden kautta saatat kohdata ongelman. Olemme myös maininneet menetelmät, joilla voit korjata tämän. Varmista siis, että toteutat vaiheet oikein. Jos olet korjannut saman ongelman muilla tavoilla, jaa se kanssamme alla olevassa kommenttiosassa.



