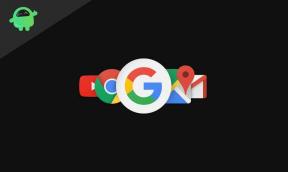Korjaus: Onikuma Headset ei toimi PS4:ssä, PS5:ssä, Xbox Onessa, Series X: ssä ja S: ssä
Miscellanea / / July 29, 2022
Kun on kyse budjettikeskeisistä luokkansa parhaista pelikuulokkeista eri malleissa Onikuma kuulokkeet tulevat ensimmäisenä mieleen. Ne tarjoavat hyvän äänenlaadun ja melunvaimennuksen, josta muut merkit veloittavat satoja tai enemmän suosiota. Mikrofoni on myös tarpeeksi hyvä pelaamiseen. Kuitenkin, kuten muutkin pelikuulokkeet, jotkut käyttäjät kohtaavat Onikuma Headset Not Working PS4-, PS5-, Xbox One- ja Series X|S -konsoleissa.
Nyt, jos olet myös yksi tällaisen ongelman uhreista, korjaa se noudattamalla tätä vianetsintäopasta. Todennäköisyys on, että kuulokkeet eivät toimi, niitä ei havaita tai mikrofoni ei toimi jollain tavalla. Kaikissa skenaarioissa muutaman alla mainitun mahdollisen kiertotavan pitäisi olla hyödyllinen. Tällainen ongelma on melko yleinen pelikuulokkeiden keskuudessa, joten Onikuma-kuulokkeet eivät ole poikkeus.

Sivun sisältö
-
Korjaus: Onikuma Headset ei toimi PS4:ssä, PS5:ssä, Xbox Onessa, Series X: ssä ja S: ssä
- 1. Liitä kuulokkeet uudelleen
- 2. Tarkista, onko kuuloke fyysisesti vaurioitunut
- 3. Käynnistä konsoli
- 4. Päivitä järjestelmäohjelmisto
- 5. Päivitä ohjaimen laiteohjelmisto
- 6. Säädä ääniasetuksia
- 7. Säädä Chat Mixer -asetuksia Xbox-konsoleissa
- 8. Muuta Party Chat -lähtöä Xbox-konsoleissa
- 9. Varmista, että äänenvoimakkuutta ei ole mykistetty ja asetettu korkealle
- 10. Kokeile käyttää toista kuuloketta
- 11. Kokeile vaihtaa ohjaimen paristot
- 12. Ota yhteyttä Onikuma-tukeen
Korjaus: Onikuma Headset ei toimi PS4:ssä, PS5:ssä, Xbox Onessa, Series X: ssä ja S: ssä
Riippumatta siitä, kohtaatko tämän ongelman Xbox-konsolissa tai PlayStation-konsolissa, voit seurata menetelmiä vastaavasti, kunnes se korjataan. Nyt, tuhlaamatta enempää aikaa, hypätään siihen.
Tämä on vianetsintäopas
- Onikuma X10
- Onikuma X10 Pro
- Onikuma B60
- Onikuma X11
- Onikuma K9
- Onikuma X15 Pro
- Onikuma B3
- Onikuma K10
- Onikuma X7 Pro
- Onikuma K10
- Onikuma K20
- Onikuma X16
- Onikuma X15
- Onikuma K10 Pro
- Onikuma K20
- Onikuma X7
- Onikuma K16
- Onikuma K15
- Onikuma K19
- Onikuma X9
- Onikuma X3
- Onikuma X4
- Onikuma K6
- Onikuma K9
- Onikuma K8
- Onikuma K11
1. Liitä kuulokkeet uudelleen
Ensinnäkin, yritä irrottaa kuulokkeet ja kytkeä se uudelleen kunnolla konsoliin. Joskus langallinen liitin ei välttämättä sovi paikalleen hyvin, mikä voi aiheuttaa sen, että kuulokkeet eivät havaitse tai ei toimi. Se on yleinen ongelma ja enimmäkseen helppo korjata. Jos kuulokeliittimessä on likaa tai kosteutta, puhdista se kuivalla liinalla.
Mainokset
2. Tarkista, onko kuuloke fyysisesti vaurioitunut
Tarkista, onko Onikuma-kuulokkeen kaapeli vaurioitunut vai ei. Johto tai liittimen nasta tai kuulokelaitteisto voivat vaurioitua odottamatta. Jos johto on taipunut, halkeama tai repeytynyt, se tulee korjata tai vaihtaa. Jotkut käyttäjät korjasivat Onikuma Headset Not Working -ongelman tarkistamalla tämän asian.
3. Käynnistä konsoli
No, virrankatkaisumenetelmän suorittaminen konsolissa saattaa auttaa järjestelmän päivittämisessä tilapäisten häiriöiden tai välimuistitietojen ongelmien välttämiseksi. Varmista vain, että pidät konsolin virtapainiketta painettuna, kunnes LED-merkkivalo sammuu, ja irrota sitten virtajohto konsolista. Odota nyt muutama minuutti ja kytke kaapeli konsoliin ja käynnistä se. Se voi tulla tarpeeseen.
4. Päivitä järjestelmäohjelmisto
Varmista, että Xbox- tai PlayStation-konsolista on saatavilla järjestelmäohjelmistopäivitys, koska vanhentunut järjestelmäversio voi aiheuttaa useita suorituskykyongelmia sekä kuulokkeiden liitettävyyttä. On parempi pitää konsoli ajan tasalla.
Xbox-konsoleille:
Mainokset
- paina Koti näppäin Xbox-konsolissa avataksesi Kojelaudan valikko.
- Valitse asetukset valikon alareunasta > Valitse Kaikki asetukset.
- Valitse Järjestelmä > Valitse Päivitykset.
- Valitse Päivitä konsoli > Suorita päivitys loppuun noudattamalla näytön ohjeita.
- Kun olet valmis, muista käynnistää konsoli uudelleen, jotta muutokset otetaan käyttöön.
PlayStation-konsoleille:
- Siirry kohtaan asetukset PlayStation-konsolin valikosta.
- Valitse Järjestelmäohjelmiston päivitys > Varmista, että tarkistat saatavilla olevat päivitykset ja suorita päivitys loppuun noudattamalla näytön ohjeita.
- Kun olet valmis, käynnistä järjestelmä uudelleen ottaaksesi muutokset käyttöön.
5. Päivitä ohjaimen laiteohjelmisto
Saattaa myös olla mahdollista, että ohjaimen päivitys odottaa asentamista, mikä voi myös aiheuttaa useita ongelmia liitettyjen kuulokkeiden kanssa. Tämä erityinen menetelmä saattaa korjata Onikuma Headset Not Working -ongelman.
Xbox-konsoleille: (langaton)
Mainokset
- Varmista, että kuulokkeet on kytketty ohjaimeen (langaton sovitin).
- paina Xbox -painiketta ohjaimen avaamiseksi opas valikosta.
- Valitse Profiili ja järjestelmä > Valitse asetukset > Valitse Laitteet ja liitännät.
- Valita Lisätarvikkeet valitse sitten Xbox-ohjain, jonka haluat päivittää.
- Käytössä Langaton Xbox-ohjain näyttö, valitse "…" tarkistaaksesi ohjaimesi laiteohjelmistoversion.
- Jos päivitys on saatavilla, valitse Laiteversio.
- Seuraa vain näytön ohjeita ja suorita se.
Xbox-konsoleille: (langallinen)
- Jos käytät stereokuuloke-adapteria, liitä kuulokemikrofoni ja sen pitäisi olla päällä.
-
Liitä nyt USB-kaapeli Xboxin USB-porttiin.
- Xbox Series X: lle, portti on edessä oikealla alla Pari -painiketta.
- Xbox Series S: lle, portti on edessä vasemmalla vieressä Pari -painiketta.
- Xbox Onelle, portti on konsolin vasemmalla puolella.
- Liitä USB-kaapelin toinen pää ohjaimen yläosaan.
- Paina seuraavaksi Xbox -painiketta ohjaimen avaamiseksi opas valikosta.
- Valita Profiili ja järjestelmä > Valitse asetukset > Valitse Laitteet ja liitännät.
- Valita Lisätarvikkeet valitse sitten ohjain, jonka haluat päivittää.
- Käytössä Langaton Xbox-ohjain näyttö, valitse "…" tarkistaaksesi ohjaimesi laiteohjelmistoversion.
- Jos se sanoo 'Päivittää', valitse Laiteversio > Suorita se loppuun noudattamalla näytön ohjeita.
PlayStation-konsoleille:
- Muista liittää ohjain PlayStation-konsoliin USB-kaapelilla.
- Mene asetukset > Valitse Lisätarvikkeet.
- Valita Ohjaimet > Valitse Langaton ohjainlaiteohjelmisto.
- Jos päivitys on saatavilla, vain Lataa ja asenna se.
merkintä: Jos päivitystä ei ole saatavilla, näet ilmoituksen "Langattoman ohjaimen laiteohjelmiston uusin versio on jo asennettu". Tämä tarkoittaa, että ohjain on jo ajan tasalla.
6. Säädä ääniasetuksia
On myös erittäin suositeltavaa säätää konsolin ääniasetuksia noudattamalla alla olevia ohjeita. Joskus asetusten ääni tai mikrofoni voivat olla ristiriidassa keskenään.
Xbox-konsoleille:
- Siirry Xboxin aloitusnäytössä kohtaan asetukset > Valitse Tili.
- Valitse Yksityisyys ja verkkoturvallisuus > Valitse Katso tiedot ja mukauta.
- Valitse Kommunikoi äänellä ja tekstillä > Valitse kaikki.
Mainos
Huomaa: Lapsiprofiilit eivät voi muuttaa tietosuoja-asetuksia. Voit kirjautua siihen liittyvään vanhempien profiiliin muuttaaksesi tätä asetusta lapsiprofiilille.
PlayStation-konsoleille:
- Siirry PS4/PS5:een asetukset valikko > Valitse Laitteet > Valitse Äänilaitteet.
- Valitse Syöttölaite > Valitse Kuulokkeet liitetty ohjaimeen.
- Valita Äänenvoimakkuuden säätö (kuulokkeet) > Aseta Äänenvoimakkuus maksimiin.
- Muista valita Lähtö kuulokkeisiin > Valitse Kaikki ääni.
- Valitse nyt Säädä mikrofonin tasoa > Tarkista mikrofonisi tila noudattamalla ohjattua toimintoa.
- Lopuksi valitse Lähtölaite > Valitse Kuulokkeet liitetty ohjaimeen > Tee samat vaiheet uudelleen tulostuslaitteelle.
7. Säädä Chat Mixer -asetuksia Xbox-konsoleissa
On erittäin suositeltavaa säätää Xbox-konsolin chat-mikseriasetuksia, koska se voi muuttaa kuulemaasi ääntä sen mukaan, mitä muut ihmiset sanovat. Joten tämä erityinen vaihtoehto voi olla hyödyllinen pelin aikana ja saattaa korjata Onikuma Headset Not Working -ongelman.
- Siirry Xboxin aloitusnäytössä kohtaan asetukset > Valitse Näyttö ja ääni.
- Valita Äänenvoimakkuus > Valitse Chat Mikseri > Valitse Älä tee mitään.
8. Muuta Party Chat -lähtöä Xbox-konsoleissa
Yritä muuttaa juhlakeskustelun lähtöasetuksia Xbox-konsolissa, koska sen avulla voit valita, tuleeko juhlakeskustelu kuulokemikrofonin vai television kaiuttimien kautta. Jos haluat muuttaa sen tulevaksi kaiuttimiesi kautta, säädä partychatin lähtölaitetta.
- Mene asetukset Xbox-konsolissa > Valitse Näyttö ja ääni.
- Valita Äänenvoimakkuus > Valitse Juhlakeskustelutulos.
- Valitse Kaiuttimet > Jos kaiuttimet on valittu, muista vaihtaa se arvoon Kuulokkeet.
9. Varmista, että äänenvoimakkuutta ei ole mykistetty ja asetettu korkealle
Kannattaa myös tarkistaa, onko konsolin äänenvoimakkuus mykistetty vai ei. Jos se on mykistetty, poista vain mykistys ja säädä äänenvoimakkuus korkeammalle puolelle, jotta kuulet äänen kuulokkeistasi. Vaikka se on yleistä, jotkut käyttäjät unohtivat tehdä sen kiireessä. Se voi myös korjata Onikuma Headset Not Working -ongelman.
10. Kokeile käyttää toista kuuloketta
Jos yllä olevat menetelmät eivät auttaneet, kokeile käyttää konsolissasi toista pelikuuloketta tarkistaaksesi, häiritseekö ääniongelma tai kuulokkeiden toimimattomuus edelleen sinua tai ei. Jos kuulokkeet toimivat tällä kertaa hyvin, Onikuma-kuulokemikrofonissa voi olla yhteys tai sisäinen laitteisto. Jos sinulla on edelleen sama ongelma, voit ottaa yhteyttä tukeen noudattamalla viimeistä tapaa.
11. Kokeile vaihtaa ohjaimen paristot
On myös suositeltavaa vaihtaa ohjaimen paristot, jotta voit tarkistaa, toimivatko kuulokkeet vai eivät, koska a Peliohjaimen akun varaustaso voi olla alhainen, että kuulokkeet eivät havaitse tai mikrofoni ei toimi ongelma.
12. Ota yhteyttä Onikuma-tukeen
Jos mikään menetelmistä ei toiminut sinulle, yritä ottaa yhteyttä Onikuma tuki lisäapua. Jos kuulokkeet ovat takuun alaisia, tuotteen vaihtaminen on helpompaa. Joskus valmistusvirhe voi myös aiheuttaa tällaisia ongelmia joillekin onnettomille käyttäjille, mutta se ei tarkoita, että sitä ei voitaisi korjata.
Siinä se, kaverit. Oletamme, että tästä oppaasta oli sinulle apua. Jatkoa ajatellen