Korjaus: Logitech Pebble M350 ei muodosta yhteyttä Macbookiin/macOS: ään
Miscellanea / / July 31, 2022
Siinä ei ole mitään vikaa Logitech Pebble M350 -hiiri, mutta se ei ole ihanteellinen jokapäiväiseen käyttöön. Matalan profiilin ja pienen muodon ansiosta se voidaan helposti sujauttaa kannettavan tietokoneen laukkuun, mutta se ei ole erityisen mukava käyttää pitkiä aikoja. USB-vastaanottimen tai Bluetoothin ansiosta tämä langaton hiiri on erittäin yksinkertainen. Sen anturia ei kuitenkaan voi muokata mieltymystesi mukaan, joten sen suorituskyky on parhaimmillaan keskinkertaista.
Kaikesta tästä huolimatta Logitech Pebble M350 ei joskus muodosta yhteyttä Macbookiin/macOS: ään. Kyllä, tästä aiheesta on monia raportteja. No, siksi olemme tämän artikkelin kanssa; Tässä kerromme, kuinka voit korjata, jos Logitech Pebble M350 ei muodosta yhteyttä Macbookiin/macOS: ään. Aloitetaan siis oppaan kanssa:
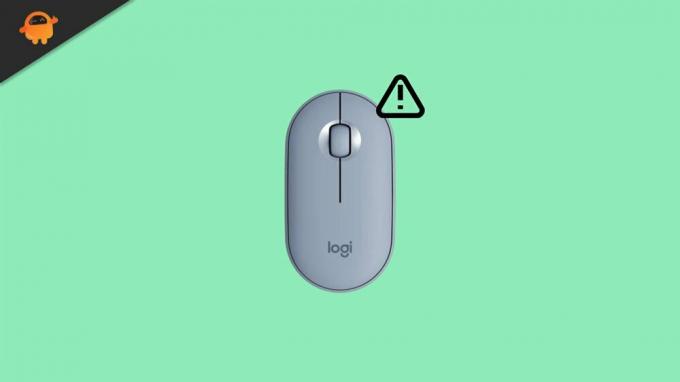
Sivun sisältö
-
Kuinka korjata Logitech Pebble M350 ei muodosta yhteyttä Macbookiin/macOS: ään
- Korjaus 1: Liitä hiiri uudelleen
- Korjaus 2: Käynnistä laite uudelleen
- Korjaus 3: Päivitä macOS
- Korjaus 5: Tarkista vauriot
- Korjaus 6: Käynnistä hiiresi virta
- Korjaus 7: Akkujen vaurioituminen
- Korjaus 8: Muuta laitetta ei ole kytketty
- Korjaus 9: Päivitä Logitech Unifying Software
- Korjaus 10: Ota yhteyttä Logitech Help Deskiin
Kuinka korjata Logitech Pebble M350 ei muodosta yhteyttä Macbookiin/macOS: ään
Voit korjata ongelman, jossa Logitech Pebble M350 ei muodosta yhteyttä Macbookiin/macOS: ään, käyttämällä menetelmiä, joita olemme käsitelleet tarkemmin tässä oppaassa. Joten älä huoli ja lue opas loppuun asti. Aloitetaan siis:
Korjaus 1: Liitä hiiri uudelleen
Hiiressäsi voi olla tekninen ongelma, jos se ei muodosta yhteyttä Macbookiin/macOS: ään. Suosittelen, että liität hiiren uudelleen tässä tapauksessa.
Monet käyttäjät ovat ilmoittaneet ratkaissevan yhteyden muodostamattomuuden hiiren liittämisen jälkeen. Jos et ole perehtynyt sen tekemiseen, nämä vaiheet voivat auttaa:
Mainokset
- Käynnistä ensin Logitech Pebble M350.
- Napsauta sitten Yhdistä sen kanavan kohdalla, johon haluat muodostaa yhteyden.
- Se siitä. Yritä uudelleen nähdäksesi, alkaako hiiri muodostaa yhteyttä vai ei.
Korjaus 2: Käynnistä laite uudelleen
Voit yksinkertaisesti sammuttaa laitteen ja käynnistää sen sitten uudelleen. Laite käynnistetään uudelleen näiden vaiheiden suorittamisen jälkeen. No, on mahdollista, että hiiri ei ehkä ole tämän ongelman syy tässä tapauksessa, vaan pikemminkin laitteellasi oleva ei-toivottu välimuistitiedosto.
Ainoa tapa korjata tämä ongelma on poistaa nämä välimuistitiedostot. Siinä ei ole mitään monimutkaista. Langattoman Logitech Pebble M350 -hiiren käyttäminen vaatii vain koko tietokonejärjestelmän uudelleenkäynnistyksen ennen yhteyden muodostamista uudelleen. Nyt näyttää siltä, että ongelma on ratkaistu.
Korjaus 3: Päivitä macOS
On mahdollista, että Macbook-käyttöjärjestelmän päivityksen jälkeen se toimii paremmin. On kuitenkin suositeltavaa olla varovainen, kun asennat päivityksiä hitaaseen järjestelmään tai vanhaan laitteistoon.
Säästän sen toiselle päivälle toisessa artikkelissa. Näin ollen käyttöjärjestelmän päivittämisestä tulee entistä tärkeämpää, kun sinulla on tehokas tietokone. Valitettavasti näihin päivityksiin liittyy kuitenkin usein yhteensopivuutta ja pieniä muutoksia, ja jos emme huomaa niitä, kohtaamme tämän ongelman.
Mainokset
Korjaus 5: Tarkista vauriot
Logitech Pebble M350 -hiiren pudottaminen aiemmin saattaa vahingoittaa sisäisiä mekanismeja ja aiheuttaa sen toimintahäiriön.
Varmistaaksesi, että hiiri ei ole vaurioitunut, tarkista sen runko huolellisesti mahdollisten ulkoisten vaurioiden varalta. Jos kuitenkin löydät sellaisia, ota välittömästi yhteyttä lähimpään huoltokeskukseen.
Korjaus 6: Käynnistä hiiresi virta
Varmista, että käynnistät Logitech Pebble M350 -hiiren, jos sinulla on edelleen ongelmia sen yhdistämisessä Macbookiin/macOS: ään. Siitä huolimatta, paristot on poistettava hiirestä ja hiiri on sammutettava. Aseta sen jälkeen paristot ja odota hetki. Nyt huomaat, että se toimii taas kunnolla.
Mainokset
Korjaus 7: Akkujen vaurioituminen
Riippuen siitä, kuinka usein käytät oheislaitteita, niiden akut kestävät yleensä kuusi kuukautta, mutta joskus vain kolme kuukautta. Siksi on mahdollista, että hiiren paristot on vaihdettava.
Jotta näet, onko ongelma ratkaistu vai ei, sinun on ensin ladattava langaton Logitech Pebble M350 -hiiri. Pebble M350 -akut voivat vaurioitua, jos niitä ei ladata kunnolla.
Jos näin käy, sinun on vaihdettava ne ennen tarkistamista. On raportoitu, että käyttäjät olivat automaattisesti ratkaisseet Macbookiin/macOS: ään yhdistämättä jättämisongelman vaihtamalla paristot.
Korjaus 8: Muuta laitetta ei ole kytketty
Jos tietokoneesi on yhdistetty toiseen Bluetooth-laitteeseen, se ei välttämättä tunnista langatonta Logitech Pebble M350 -hiirtäsi. Siksi Pebble M350 tulee liittää ensin, kun toinen laite on irrotettu.
Korjaus 9: Päivitä Logitech Unifying Software
Jos et ole varma, onko laitteessasi päivitetty Logitech Options Software -ohjelmisto, mene Logitechin viralliselle verkkosivustolle ja etsi se.
Mainos
Varmista, että laitteellasi käyttämäsi sovelluksen versio vastaa yrityksen verkkosivustolla olevaa versiota. Ensin sinun on poistettava ohjelmiston vanha versio. Jatka sen jälkeen normaalia asennusta.
Korjaus 10: Ota yhteyttä Logitech Help Deskiin
Sinun tulisi etsiä vertaisverkkoapua Logitech-yhteisöstä, jos Macbookin/macOS: n yhdistämisvirheitä esiintyy edelleen. Asiakastuen osalta voit ottaa meihin yhteyttä maksuttomilla puheluilla tai sähköpostilla, kun järjestelmäsi on otettu käyttöön.
Jos käytät niitä valituslipun nostamiseen, he vastaavat seitsemän päivän kuluessa sen vastaanottamisesta. Siksi, kun olet lähettänyt pyyntösi, sinun on vain odotettava kärsivällisesti vastausta.
Joten näin korjataan Logitech Pebble M350 -ongelma, joka ei muodosta yhteyttä Macbookiin/macOS: ään. Toivomme, että tästä oppaasta on sinulle apua. Jos sinulla on kuitenkin epäilyksiä tai kysymyksiä, kommentoi alla ja kerro meille.


![Lataa MIUI 11.0.3.0 Europe Stable ROM Redmi 7: lle [V11.0.3.0.PFLEUXM]](/f/2422214f5b949aec4511e9e39bdfe1f3.jpg?width=288&height=384)
