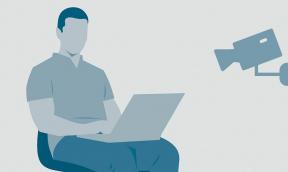Korjaus: Logitech C922 / C922 Pron automaattitarkennusongelma
Miscellanea / / August 06, 2022
Logitech on kuuluisa tuotemerkki, joka tunnetaan verkkokameroistaan. Logitech C922 ja C922 Pro sisältävät paljon ominaisuuksia. Mutta monet käyttäjät ovat ilmoittaneet, että C922:lla ja C922 Prolla on joitain automaattitarkennusongelmia. Joten olemme täällä oppaan kanssa, kuinka voit korjata tämän ongelman. Tämä opas koskee molempia verkkokameroita, joten voit helposti korjata ongelman. Joten lue koko artikkeli saadaksesi selville ongelman syyn ja kuinka korjata se.

Sivun sisältö
- Logitechin verkkokameran automaattitarkennusongelman syy
-
Logitechin verkkokameran automaattitarkennusongelman korjaaminen
- Käynnistä Webcam uudelleen
- Tarkista virtalähde
- Asenna Logitech-ohjelmisto uudelleen
- Päivitä verkkokameran ohjain
- Tarkista kameran linssi
- Poista kameran taustasovellukset käytöstä
- Ota yhteyttä asiakastukeen
- Johtopäätös
Logitechin verkkokameran automaattitarkennusongelman syy
Logitech C922 Pro -verkkokamera on hyvä monissa tilanteissa käyttäjille. Mutta monet käyttäjät raportoivat, että Webcomin automaattitarkennustoiminto ei toimi kunnolla. Olemme siis täällä niiden syiden kanssa, joiden kautta saatat kohdata tämän ongelman. Joten, katso yleisimmät ongelmat alla.
- Ohjelmisto-ongelmat
- Laitteistoongelma
- Kameran linssi
- Verkkokameran asetukset
- Päivitä bugit
Logitechin verkkokameran automaattitarkennusongelman korjaaminen
Olemme täällä eri menetelmien kanssa, joiden avulla voit helposti korjata tämän ongelman. Siksi tutustu alla oleviin menetelmiin.
Käynnistä Webcam uudelleen
Ensimmäinen askel, joka sinun pitäisi tehdä, on yrittää käynnistää Logitech C922 Pro -verkkokamera uudelleen. Virheellinen tarkennus voi johtua tiedosto-ongelmista tai joidenkin laitteistojen toimimattomuudesta. Siksi suosittelemme, että käynnistät verkkokameran uudelleen irrottamalla sen tietokoneesta ja kytkemällä sen uudelleen jonkin ajan kuluttua.
Tarkista virtalähde
Jos ongelma jatkuu, varmista, että verkkokamera saa oikean virtalähteen. Joten suosittelemme, että tarkistat virtajohdon, onko se vaurioitunut vai ei, koska se voi myös olla syynä siihen, ettei automaattitarkennus ole kunnossa. Varmista siis, että virtajohto on toimintakunnossa ja että verkkokamera saa oikeanlaista virtalähdettä.
Mainokset
Asenna Logitech-ohjelmisto uudelleen
Jos ongelma jatkuu edelleen, Logitech-ohjelmistossa saattaa olla virhe. Joten tässä tilanteessa yritä asentaa Logitech-ohjelmisto uudelleen Windows-tietokoneellesi asennuksen poistamisen jälkeen. Asenna ohjelmisto uudelleen noudattamalla alla olevia ohjeita.
- paina Win+R -painiketta.
- Kirjoita sen jälkeen appwiz.cpl sisään Run-ruutuun.
- Etsi nyt Logitech Software.
- Napsauta sen jälkeen sovellusta hiiren kakkospainikkeella.
- Valitse Poista-painike.
Tarkista nyt uudelleen, onko automaattitarkennusongelma korjattu vai ei.
Päivitä verkkokameran ohjain
On mahdollista, että et ole päivittänyt verkkokameran ohjainta. Joten suosittelemme, että päivität verkkokameran ohjaimen päästäksesi eroon tästä ongelmasta. YVoit helposti päivittää verkkokameran ohjaimen seuraamalla alla olevia ohjeita.
- Vieraile ensin Logitechin virallisella verkkosivustolla.
- Lataa ajuri, joka on yhteensopiva Logitech C922/C922 Pron kanssa.
- Asenna ohjain manuaalisesti, kun lataus on valmis.
Voit myös päivittää olemassa olevan ohjaimen seuraamalla alla olevia menetelmiä.
Mainokset
- Napsauta Käynnistä-painiketta
- Kirjoita nyt "Laitehallinta" Käynnistä-valikon hakupalkkiin
- Napsauta Kamera-välilehteä
- Napsauta nyt hiiren kakkospainikkeella verkkokameran ohjainta ja napsauta Päivitä ohjain
Tarkista kameran linssi
Varmista, että verkkokamerasi linssi on puhdas ja pölytön. Joskus ongelma voi johtua myös kameran linssissä olevista pölyhiukkasista, joiden vuoksi automaattitarkennus ei toimi kunnolla. Siksi suosittelemme, että puhdistat kameran linssin pinnan linssin mukana toimitetulla puuvillakankaalla. Ja tarkista, onko ongelma korjattu vai ei.
Poista kameran taustasovellukset käytöstä
Joskus sovellukset, joilla on pääsy kameraan, voivat aiheuttaa ristiriitoja verkkokameran toiminnassa. Varmista siis, että tällaiset taustasovellukset eivät ole käynnissä tietokoneessasi. Noudata ohjeita sulkeaksesi sovellukset, joilla on pääsy verkkokameraan.
- Paina CTRL + ALT + DEL.
- Valitse nyt Task Manager.
- Tarkista siis ne sovellukset, joilla on kameran käyttöoikeus, ja pysäytä ne.
- Jos haluat pysäyttää sovelluksen, sinun on valittava sovellus ja napsautettava Lopeta tehtävä.
Kun olet suorittanut tämän toimenpiteen, tarkista, onko ongelma ratkaistu vai ei.
Mainokset
Ota yhteyttä asiakastukeen
Jopa mainittujen vaiheiden toteuttamisen jälkeen, jos et pysty ratkaisemaan ongelmaa, suosittelemme ottamaan yhteyttä Logitechin asiakastukeen. Koska ne auttavat sinua korjaamaan tämän ongelman. On mahdollista, että ongelma johtuu laitteiston toimintahäiriöstä tai muusta ongelmasta, joka voidaan analysoida vain palvelukeskuksessa. Vie verkkokamerasi huoltokeskukseen ja korjaa se.
Johtopäätös
Tässä artikkelissa olemme maininneet kohtaamasi ongelman erilaiset syyt. Sen lisäksi olemme maininneet myös erilaiset menetelmät, joilla voit ratkaista tämän ongelman. Varmista siis, että toteutat kaikki vaiheet huolellisesti. Lisäksi, jos olet korjannut saman ongelman muilla tavoilla, jaa se kanssamme kommenttiosiossa.