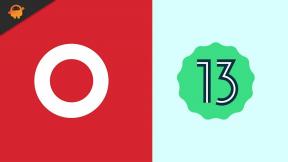Korjaus: Asus Zephyrus G14/G15 WiFi-ongelma tai ei yhteyttä Internetiin
Miscellanea / / August 22, 2022
ASUS-tuotteita on lähes mahdotonta välttää kannettavien tietokoneiden ja PC-oheislaitteiden osalta. Koska saatavilla on laaja valikoima edullisia tietokoneita, näyttöjä ja lisävarusteita, ASUS-tuotteita löytyy melkein kaikista hakukoneista. Yleensä ASUSin tuotteilla on vankka rakennuslaatu. Heidän pelitietokoneensa ovat erityisen suosittuja tässä suhteessa.
Tämän suhteen Asuksella on kuitenkin kaksi parasta pelikannettavaa, eli Asus Zephyrus G14/G15. Mutta valitettavasti sekä Asus Zephyrus G14/G15 WiFi-ongelma että Internet-yhteyden puuttuminen. Jos sinulla on kuitenkin jokin näistä kannettavista ja kohtaat WiFi-ongelman tai et muodosta yhteyttä Internetiin, muista lukea tämä opas, sillä olemme selittäneet muutamia korjauksia tämän virheen ratkaisemiseksi.

Sivun sisältö
-
Asus Zephyrus G14/G15 WiFi -ongelman tai Internet-yhteyden puuttumisen korjaaminen
- Korjaus 1: Käynnistä kannettava tietokone uudelleen
- Korjaus 2: Tarkista, toimiiko WiFi
- Korjaus 3: Tarkista valtuustiedot
- Korjaus 4: Varmista, että polku on vapaa
- Korjaus 5: Suorita verkon vianmääritys
- Korjaus 6: Sammuta reititin/modeemi
- Korjaus 7: Päivitä käyttöjärjestelmä
- Korjaus 8: Päivitä WiFi-ohjain
- Korjaus 9: Palauta WiFi-verkkosi
Asus Zephyrus G14/G15 WiFi -ongelman tai Internet-yhteyden puuttumisen korjaaminen
Asus Zephyrus G14/G15 WiFi saattaa katketa monista syistä, mutta tämäntyyppisten ongelmien ilmetessä käytetään yleensä useita korjauksia. Siksi tarkastelemme tässä lueteltuja korjauksia:
Korjaus 1: Käynnistä kannettava tietokone uudelleen
Asus Zephyrus Gaming -kannettavan uudelleenkäynnistys ei poista järjestelmän nykyistä tilaa, joten vastaus kysymykseesi on ei. Uusia ongelmia ei ilmene, mutta kaikki ongelmat korjataan, mukaan lukien kehittyneet ongelmat.
Suosittelemme kuitenkin, että aloitat puhtaasta tilasta, ennen kuin käytät muita kuvaamiamme menetelmiä. Asus-kannettavassasi saattaa olla väliaikaisia välimuistitiedostoja, jotka ovat vaurioituneet, minkä vuoksi sinulla on tämä ongelma.
Mainokset
Siksi tietokoneen uudelleenkäynnistys on paras tapa korjata tämä ongelma, koska se poistaa kaikki väliaikaiset välimuistitiedostot ja korjaa WiFi-yhteysongelmat. Suosittelemme, että noudatat seuraavia menetelmiä, jos olet jo kokeillut tätä korjausta ja sinulla on edelleen sama ongelma.
Korjaus 2: Tarkista, toimiiko WiFi
Oletko varmistanut, että WiFi toimii? On mahdollista, että kotisi WiFi ei toimi oikein. Siksi on suositeltavaa tarkistaa WiFi-reitittimesi virtalähde. Voit kuitenkin testata pistorasian vaihtamalla virtalähdettä nähdäksesi, toimiiko se oikein.
On mahdollista, että olet syöttänyt väärät kirjautumistiedot, jos WiFi toimii oikein, mutta saat silti virheen.
Korjaus 3: Tarkista valtuustiedot
WiFi-yhteytesi on saattanut katketa, koska annoit väärän salasanan, kuten jo mainitsimme. Jos et saa yhteyttä WiFi-verkkoosi Asus Zephyrus -pelikannettavallasi, on suositeltavaa tarkistaa käyttämäsi salasana uudelleen.
Mainokset
Korjaus 4: Varmista, että polku on vapaa
Varmista, että kovat esineet eivät estä WiFi-sovitinta ja kannettavaa tietokonettasi. Tietokoneesi voi myös olla vaikea saada hyvää signaalia, jos sijoitat kannettavan tietokoneen kauas reitittimestä tai jos reitittimen ja tietokoneen välillä on paljon seiniä.
Sinun on siirrettävä kannettava tietokone 10–15 metrin päähän reitittimestä ja varmistettava, että kannettavan tietokoneen ja reitittimen välillä ei ole esteitä, jos et saa yhteyttä. Jos WiFi ei muodosta yhteyttä, tämä auttaa varmasti. Jotkut käyttäjät ovat ilmoittaneet, että; Se kuitenkin auttoi heitä yhdistämään kannettavat tietokoneensa uudelleen WiFi-verkkoon.
Korjaus 5: Suorita verkon vianmääritys
Myöhästymättä voit kokeilla näitä vaiheita, jos et ole vielä suorittanut verkon vianmääritystä:
Mainokset
- Ensin sinun on avattava asetukset -valikosta Windows 11:n Käynnistä-valikossa.
- Navigoida johonkin Verkko ja Internet ja napsauta Tila.
- Olet valmis. Klikkaa Verkon vianmääritys -painiketta.Odota sitten, kunnes prosessi on valmis. Tämän jälkeen käynnistä Asus Zephyrus -kannettavasi uudelleen ja tarkista, ratkeaako ongelma vai ei.
Korjaus 6: Sammuta reititin/modeemi
Voit palauttaa yhteyden Internet-palveluntarjoajaasi kytkemällä modeemin ja reitittimen takaisin päälle ja pois päältä. Suosittelemme aluksi, että käytät Ooklan nopeustesteriä Internet-yhteytesi nopeuden tarkistamiseen. Jos WiFi ei anna oikeaa nopeutta, kannattaa ehkä käynnistää reititin/modeemi.
Sinun on sammutettava modeemin virtapainike ja irrotettava kaikki sen kaapelit kytkeäksesi siihen virran. Odota sen jälkeen 30-40 sekuntia. Tämän jälkeen sinun on kytkettävä modeemin ja reitittimen väliset liitännät, kytkettävä virtapainike päälle ja odotettava, kunnes modeemin etupaneelin yhteysvalo näyttää jatkuvan yhteyden. Kun olet tehnyt sen, tarkista, onko ongelma ratkaistu.
Korjaus 7: Päivitä käyttöjärjestelmä
Oletko äskettäin tarkistanut Asus Zephyrus G14/G15 -käyttöjärjestelmäpäivitykset? On mahdollista, että sinulla on tämä ongelma, koska laitteessasi on vanhempi Windows-versio. Siksi on suositeltavaa yrittää tarkistaa laitteesi käyttöjärjestelmäversio.
- Etsi ensin Windowsin hakupalkin avulla Windows päivitys.
- Napsauta sen jälkeen Tarkista päivitykset -painiketta juuri avatussa ikkunassa.
- Odotetaan ja katsotaan, onko laitteellesi päivityksiä. Kun olet asentanut ne, voit tarkistaa, onko ongelma ratkaistu.
Korjaus 8: Päivitä WiFi-ohjain
Varmistaaksesi sujuvan WiFi-yhteyden tai korjataksesi langattoman verkon ongelmat, sinun on pidettävä WiFi-ohjain päivitettynä. Sinun pitäisi päivittää langattoman verkon ohjain heti; muuten sinulla on ongelmia verkon kanssa. Siksi sinun on noudatettava näitä ohjeita, jotta voit päivittää WiFi-ohjaimesi:
- Napsauta hiiren kakkospainikkeella alkaa valikko ja valitse Laitehallinta.
- Laajenna sen jälkeen vaihtoehtoa Verkkosovitin.
- Napsauta hiiren kakkospainikkeella omaasi WiFi ja valitse sitten Päivitä ohjain. Olet valmis. Odota nyt, kunnes se löytää WiFi-ohjaimesi ja päivittää sen. Varmista kuitenkin, että kun olet valmis, tarkista, korjaako Asus Zephyrus G14/G15 WiFi, joka ei muodosta yhteyttä.
Korjaus 9: Palauta WiFi-verkkosi
On suositeltavaa nollata WiFi-verkko, jos mikään muu ei toimi, koska tämä on viimeinen vaihtoehto. Katsotaan siis tämän suorittamiseen tarvittavia ohjeita:
- Mene Käynnistä > Asetukset.
- Navigoi kohtaan Tila alla Verkko ja Internet.
- Sen jälkeen lyö Verkon nollaus ja Nollaa nyt. Olet valmis. Näet nyt, että verkkoasetukset ja tallennetut verkot on nollattu.
Mainos
Lue myös: Korjaus: Asus Rog Zephyrus -näytön välkkymisongelma
Joten näin korjataan Asus Zephyrus G14/G15 WiFi ei muodosta yhteyttä. Toivomme, että tästä oppaasta on apua. Mutta jos sinulla on ongelmia, kommentoi alla ja kerro meille.