Kuinka korjata Google Play -kauppa, joka on juuttunut odottamaan latausnäyttöä
Miscellanea / / August 23, 2022
Googlen Android Käyttöjärjestelmä on tyypillisesti helppokäyttöinen ja muokattavissa kehittäjille ja loppukäyttäjille, minkä vuoksi tämä mobiilikäyttöjärjestelmä on ollut maailman suosituin. Linux-ytimen ja avoimen lähdekoodin alustan ansiosta Android-käyttöjärjestelmällä on eniten saatavilla olevia sovelluksia ja pelejä Play Kaupasta. Jotkut käyttäjät kuitenkin kohtaavat Google Play Kauppa Jumissa odottamaan latausnäytön ongelma sovellusten asennuksen tai päivityksen aikana.
Nyt, jos kohtaat myös saman ongelman jonkin aikaa Android-laitteellasi, älä huoli, koska siitä tulee yksi yleisimmistä ongelmista käyttäjien keskuudessa. Kun asennat tai päivität sovelluksia tai pelejä Android-laitteeseen, Google Play Kauppa on varmasti luotettavin paikka. Mutta näyttää siltä, että valitettavat käyttäjät kohtaavat virheitä taiPlay Kauppa odottaa latausta' virhe odottamatta. Joskus päivitysprosessi saattaa myös sulkeutua.
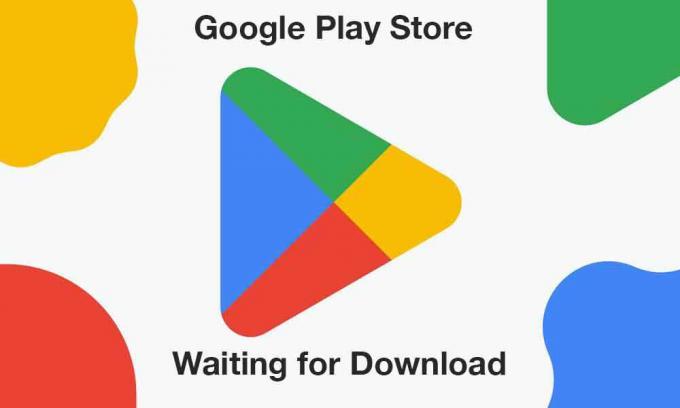
Sivun sisältö
-
Kuinka korjata Google Play -kauppa, joka on juuttunut odottamaan latausnäyttöä
- 1. Käynnistä laite uudelleen
- 2. Tarkista Internet-yhteys
- 3. Vapauta vähän tallennustilaa
- 4. Aseta oikea päivämäärä ja aika
- 5. Päivitä Google Play Kauppa
- 6. Tyhjennä Google Play Kaupan välimuisti ja tallennustiedot
- 7. Salli tallennuslupa Google Play Kauppaan
- 8. Tarkista sovellusten latausasetukset Play Kaupasta
- 9. Kokeile poistaa asennettujen sovellusten automaattiset päivitykset käytöstä
- 10. Poista Play Kaupan lapsilukko käytöstä
- 11. Päivitä Android System WebView
- 12. Palauta sovellusasetukset
- 13. Poista Google Play Kaupan päivitykset
- 14. Kokeile poistaa VPN käytöstä
- 15. Tarkista Järjestelmäohjelmistopäivitykset
- 16. Vaihda toiseen Google-tiliin
Kuinka korjata Google Play -kauppa, joka on juuttunut odottamaan latausnäyttöä
Koska useimmat ihmiset haluavat käyttää Google Play Kauppa -sovellusta sovellusten ja pelien asentamiseen tai päivittämiseen Android-laitteilleen ennen APK-tiedoston asentaminen muille kolmansien osapuolien alustoille, tästä tulee todella turhauttavaa käyttäjille, joita asia koskee. tilanne. Jos käytät Android-käyttöjärjestelmää muutaman vuoden ajan, olet saattanut kokea tällaisen virheen ainakin kerran. Onneksi voit korjata tämän vianmääritysoppaan kokonaan.
1. Käynnistä laite uudelleen
Ensinnäkin, sinun tulee yrittää käynnistää luuri uudelleen manuaalisesti varmistaaksesi, ettei järjestelmässä ole ristiriitaa. On parempi pakottaa laite käynnistämään uudelleen virtavalikosta (jos saatavilla). Paina ja pidä virtapainiketta painettuna > napauta Käynnistä uudelleen ja odota, että laite käynnistyy uudelleen automaattisesti.
2. Tarkista Internet-yhteys
Varmista, että tarkistat Internet-yhteyden, toimiiko se oikein vai ei, koska a hidas tai epävakaa Internet-verkko voi aiheuttaa useita ongelmia lataus-/päivitysprosessissa Google Playssa Store. Riippumatta siitä, käytätkö mobiilidataa vai Wi-Fi-yhteyttä, sinun tulee tarkistaa sama tai käytettävissä oleva data. Voit myös kokeilla Internetin nopeustestin suorittamista Ookla SpeedTest- tai Fast.com-palveluiden kautta.
Mainokset
Lisäksi sinun tulee myös tarkistaa sovelluksen latausasetus laitteessasi seuraavasti:
- Napauta asetukset valikko luurissasi.
- Mene Kenraali > Napauta Sovelluksen latausasetus.
- Täällä sinun on valittava Minkä tahansa verkon kautta vaihtoehto.
- Lopuksi napauta Tehty tallentaaksesi muutokset.
3. Vapauta vähän tallennustilaa
On myös suositeltavaa tarkistaa, onko laitteen tallennustila loppumassa vai ei. Joskus luurin alhainen tallennustila voi lopulta laukaista useita ongelmia sovelluksen asennuksessa tai päivityksissä, jos tiedostokoko on suurempi kuin vapaa tila. Voit tehdä sen seuraavasti:
- Näpäytä asetukset > Valitse Varastointi.
- Tarkista Käytettävissä oleva säilytystila.
- Jos vapaata tallennustilaa on nyt vähän, muista poistaa väliaikaiset tiedostot, päällekkäiset tiedostot, tarpeettomat media- tai PDF-tiedostot jne. vapauttaaksesi tallennustilaa melko helposti. Voit myös poistaa joitain kolmansien osapuolien tarpeettomia sovelluksia laitteestasi helpottaaksesi käyttöä.
4. Aseta oikea päivämäärä ja aika
On suuri todennäköisyys, että laitteesi järjestelmä toimii jotenkin väärässä päivämäärä- ja aikamuodossa tai a eri aikavyöhyke, joka voi vaikuttaa sovelluksen asennus- tai päivitysprosessiin Google Playn kautta Store. On parempi tarkistaa sama ja asettaa oikea päivämäärä ja aika oikein laitteeseen ja käynnistää sitten luuri uudelleen muutosten soveltamiseksi. Tehdä se:
- Mene asetukset > Napauta Järjestelmä.
- Näpäytä Treffiaika. [Se voi vaihdella laitteen merkin tai mallin mukaan]
- Varmista, että asetat sen Manuaalinen ja säädä sitten oikea päivämäärä ja aika.
- Varmista myös, että asetat oikean aikavyöhykkeen alueesi mukaan.
- Kun olet valmis, tallenna muutokset ja valitse Automaattinen päivämäärälle ja kellonajalle.
- Käynnistä puhelin uudelleen ja yritä asentaa/päivittää sovellus uudelleen.
5. Päivitä Google Play Kauppa
On myös mahdollista, että Google Play Kauppa -sovelluksesi vanhenee tai vioittuu. Nyt tässä skenaariossa sinun tulee tarkistaa Play Kaupan päivitys ja asentaa se aina, kun se on saatavilla. Tehdä niin:
Mainokset
- Avaa Google Play Kauppa sovellus laitteellesi.
- Napauta oikeassa yläkulmassa olevaa Profiilikuvake.
- Napauta nyt asetukset > Napauta Noin.
- Valitse Play Kaupan versio ja tarkista, kertooko se sinulle sen "Play Kauppa on ajan tasalla".
- Jos on, napauta Sain sen.
- Jos päivitys on saatavilla, se alkaa automaattisesti ladata ja asentaa päivitystä muutaman minuutin kuluttua.
- Kun olet valmis, muista käynnistää laite uudelleen, jotta muutokset otetaan käyttöön.
6. Tyhjennä Google Play Kaupan välimuisti ja tallennustiedot
Joskus laitteen Google Play Kauppa -sovelluksen vanhentuneet tai vioittuneet välimuistitiedot voivat aiheuttaa useita ongelmia sovelluksen käynnistyessä tai asentaessa muita sovelluksia. Tyhjennä Play Kaupan välimuisti ja tallennustiedot varmistaaksesi, ettei siinä ole häiriötä.
- Siirry laitteeseen asetukset valikko > Napauta Sovellukset ja ilmoitukset.
- Klikkaus Katso Kaikki sovellukset > Siirry osoitteeseen Google Play Kauppa alla Sovelluksen tiedot osio.
- Valitse Google Play Kauppa avataksesi sovelluksen tietosivun > Napauta Tallennus ja välimuisti.
- Napauta nyt Tyhjennä välimuisti > Napauta sitten Tallennus ja välimuisti uudelleen.
- Näpäytä Tyhjennä muisti > Käynnistä Google Play Kauppa -sovellus ja kirjaudu sisään tilille.
7. Salli tallennuslupa Google Play Kauppaan
Sinun tulee myös myöntää tallennuslupa Google Play Kaupalle, jotta sovelluksen toiminnassa ei ole ongelmia. Ilman tallennuslupaa Play Kauppa -sovelluksesi ei välttämättä suorita asennusta loppuun kunnolla. Tehdä tämä:
- Avaa asetukset valikko > Valitse Sovellukset (Sovellukset ja ilmoitukset).
- Napauta nyt Google Play Kauppa luettelosta Kaikki sovellukset [Järjestelmäsovellukset].
- Valitse Käyttöoikeudet ja tarkista onko Tallennuslupa onko sallittu vai ei.
- Jos tallennuslupaa ei sallita, varmista Sallia se.
- Käynnistä laite uudelleen, jotta muutokset otetaan käyttöön välittömästi.
8. Tarkista sovellusten latausasetukset Play Kaupasta
Google Play Kaupassa saattaa ilmetä ongelmia muiden sovellusten asentamisessa tai päivittämisessä laitteelle, jos sovellusten latausasetus on valittu käyttämääsi verkkoon nähden. Tehdä se:
Mainokset
- Avaa Google Play Kauppa sovellus > Napauta Profiilikuvake huipulla.
- Näpäytä asetukset > Napauta Sovelluksen latausasetus.
- Valitse Minkä tahansa verkon kautta > Napauta Tehty tallentaaksesi muutokset.
9. Kokeile poistaa asennettujen sovellusten automaattiset päivitykset käytöstä
Joskus Google Play Kaupan sovellusten automaattinen päivitysvaihtoehto voi juuttua järjestelmään voimakkaasti, jos asetus on käytössä. Suosittelemme poistamaan automaattisen päivityksen käytöstä kaikista Google Play Kauppa -sovelluksen asennetuista sovelluksista, jotta voit päivittää jokaisen sovelluksen manuaalisesti.
- Avaa Google Play Kauppa sovellus > Napauta Profiilikuvake oikeassa yläkulmassa.
- Napauta nyt Omat sovellukseni ja pelini > alla Päivitykset -osiossa voit nähdä, mitkä sovellukset ovat jo päivittymässä.
- Tässä yksinkertaisesti napauta Lopettaa -painiketta vieressä Päivitykset odottavat mahdollisuus keskeyttää kaikki käynnissä olevat päivitykset.
- Napauta Profiilikuvake uudelleen > Valitse asetukset luettelosta.
- Lopuksi napauta Päivitä sovelluksia automaattisesti > Valitse Älä päivitä sovelluksia automaattisesti.
- Näpäytä Tehty ja olet hyvä lähtemään.
10. Poista Play Kaupan lapsilukko käytöstä
Jos et käytä laitteesi Lapsilukko-ominaisuutta Google Play Kaupassa, muista sammuttaa se manuaalisesti. Tämä ominaisuus on hyödyllinen lapsille, jotta he estävät heitä asentamasta ikärajoitettuja sovelluksia tai pelejä. Tehdä se:
- Avaa Google Play Kauppa sovellus > Napauta Profiilikuvake oikeassa yläkulmassa.
- Näpäytä asetukset > Etsi Lapsilukkosäädöt vaihtoehto ja avaa se napauttamalla sitä.
- Sammuttaa the Lapsilukko-kytkin.
11. Päivitä Android System WebView
Android System WebView on Googlen esiasentama järjestelmäkomponentti, jonka avulla Android-sovellukset voivat näyttää verkkosisältöä. Sinun tulee tarkistaa, onko Android System WebView -ohjelmalle saatavilla päivitys vai ei yksinkertaisesti vierailemalla tässä linkissä. Varmista, että kirjaudut sisään tietylle Google-tilille verkkoversiossa, jotta saat selville saatavilla olevat päivitykset.
12. Palauta sovellusasetukset
Android-älypuhelimissa tai tablet-laitteissa on useita sisäänrakennettuja Play Kaupan asetuksia, jotka voivat vaikuttaa taustatietoihin, tiedonkäyttörajoituksiin jne. On suositeltavaa nollata puhelimen Google Play Kauppa -sovelluksen sovellusasetus noudattamalla seuraavia ohjeita:
- Avaa asetukset valikosta > Siirry Sovellukset (Sovellukset ja ilmoitukset).
- Näpäytä Kaikki sovellukset (Järjestelmäsovellukset) > Napauta kolmen pisteen kuvake oikeassa yläkulmassa.
- Tästä valitse Palauta sovellusasetukset > Muista vahvistaa muutokset pyydettäessä.
13. Poista Google Play Kaupan päivitykset
Google yleensä esiasentaa Play Kaupan ja Play Palvelut Android-käyttöjärjestelmään heti valmiina, mikä varmistaa, että kaikki Android-sovellukset toimivat oikein. Jos järjestelmä kuitenkin päivittää automaattisesti Play Kaupan version taustalla ja Play Kauppa toimii jotenkin oudosti, sinun tulee poistaa Play Kaupan päivitykset. Tee se seuraavasti:
- Mene asetukset laitteessa > Napauta Sovellukset (Sovellukset ja ilmoitukset).
- Näpäytä Kaikki sovellukset (Järjestelmäsovellukset) > Valitse Google Play Kauppa luettelosta.
- Napauta nyt kolmen pisteen kuvake yläreunassa > Valitse Poista päivitykset.
- Varmista, että suoritat samat vaiheet Google Play Palvelut liian.
- Kun olet valmis, käynnistä laite uudelleen ottaaksesi muutokset käyttöön.
14. Kokeile poistaa VPN käytöstä
Mainos
Varmista, että yrität sammuttaa VPN (Virtual Private Network) laitteestasi, jos sinulla on edelleen tällainen ongelma. VPN-verkot tarjoavat paremman yhteyden maantieteellisesti rajoitetuille sovelluksille tai sisällöille, mutta niissä voi esiintyä huonoja Internetin nopeus- tai vakausongelmia. Sinun tulee poistaa VPN-palvelu käytöstä ja tarkistaa ongelma uudelleen.
15. Tarkista Järjestelmäohjelmistopäivitykset
On myös erittäin suositeltavaa tarkistaa uusin järjestelmäpäivitys ja asentaa se laitteeseen, koska järjestelmä on vanhentunut versio tai versio voi lopulta aiheuttaa useita suorituskykyongelmia tai sovellusten asentamista Google Playn kautta Store. Tarkistaaksesi päivitykset:
- Avaa asetukset valikosta > Napauta Ohjelmistopäivitys.
- Näpäytä Tarkista päivitykset > Jos päivitys on saatavilla, voit asentaa sen.
- Odota, että päivitysprosessi on valmis, ja sitten järjestelmä käynnistyy automaattisesti uudelleen.
16. Vaihda toiseen Google-tiliin
Viimeisenä mutta ei vähäisimpänä, sinun tulee poistaa aktiivinen Google-tiliprofiili laitteestasi ja lisätä se uudelleen tai voit yksinkertaisesti vaihtaa toiselle Google-tilille tarkistaaksesi, vaivaako Google Play Kauppa juuttunut latausnäytön virhe edelleen sinua tai ei. Koska voit lisätä useita Google-tilejä samanaikaisesti laitteellesi, mikä toimii laajasti kaikissa Google-kohtaisissa sovelluksissa, se voi auttaa sinua ulos siitä.
Vaihda Google-tiliä:
- Avaa Google Play Kauppa sovellus > Napauta Profiilikuvake oikeassa yläkulmassa.
- Napauta nyt näkyvää Google-tiliä > valitse vain toinen Google-tili, jos olet jo kirjautunut sisään.
- Muussa tapauksessa napauta yksinkertaisesti Lisää toinen tili > Syötä sisäänkirjautumistiedot Kirjaudu sisään uudelleen. [Syötä pyydettäessä lukitusnäytön salasana/kuvio/sormenjälki]
- Olet nyt siirtynyt toiseen Google-tiliin ja tarkista ongelma uudelleen.
merkintä: Jos sinulla ei ole muuta Google-tiliä, napauta Luo tili kirjautumissivulla ja seuraa näytön ohjeita luodaksesi uuden Google-tilin.
Poista Google-tili:
- Avaa asetukset valikko luurissa > Siirry Tilit (Käyttäjätilit).
- Napauta nyt tietty Google-tili jonka haluat poistaa.
- Jos et näe tiettyä Google-tiliä luettelossa, napauta Tilit > Napauta Tilin nimi.
- Joten suuntaa kohti Google-tilin tiedot > Napauta Poista tili.
- Vahvistusponnahdusikkuna tulee näkyviin ja valitse Poista tili uudelleen vahvistaaksesi tehtävän.
- Kun tietty Google-tili on poistettu laitteestasi, käynnistä laite uudelleen tehdäksesi muutokset.
Huomaa: Jos sinulla on vain yksi Google-tili kirjautuneena laitteellesi, sinun on annettava lukitusnäytön kuvio/salasana/sormenjälki suojatun käytön mahdollistamiseksi.
Siinä se, kaverit. Oletamme, että tästä oppaasta oli sinulle apua. Lisäkysymyksiä varten voit kommentoida alla.



