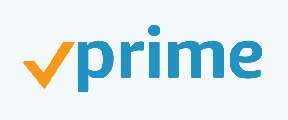Korjaus: Ghost Watchers kaatuu jatkuvasti PC: n käynnistyksen yhteydessä
Miscellanea / / August 25, 2022
Renderise on äskettäin julkaissut co-op-seikkailun selviytymiskauhuvideopelin nimeltä Ghost Watchers joka sijoittuu melkein pimeään ympäristöön vaeltamaan hylätyissä taloissa ja metsästämään haamuja. Se on melko hyvä pelikokemus useimmille Windows-pelaajille, koska nimike on saanut enimmäkseen positiivisia arvosteluja Steamissä. Sillä välin jotkut pelaajat kohtaavat Ghost Watchers Keeps Crashing -ongelman PC: n käynnistyksen yhteydessä, mikä on valitettavaa.
Siitä tulee yksi yleisimmistä PC-pelien ongelmista riippumatta siitä, mitä PC-versiota käytät tai mitä peliä pelaat. Äskettäin julkaistujen videopelien osalta on suuri todennäköisyys, että pelitiedostoissa saattaa olla pari ongelmaa kaatuessa. Mutta enimmäkseen PC-ongelmat voivat laukaista käynnistys kaatuu tai peli ei käynnisty jonka olemme maininneet. Nyt, jos olet yksi uhreista, voit ratkaista tämän ongelman noudattamalla tätä opasta.

Sivun sisältö
- Miksi Ghost Watchers -peli kaatuu?
-
Korjaus: Ghost Watchers kaatuu jatkuvasti PC: n käynnistyksen yhteydessä
- 1. Tarkista järjestelmävaatimukset
- 2. Poista koko näytön optimoinnit käytöstä
- 3. Suorita pelitiedosto järjestelmänvalvojana
- 4. Päivitä näytönohjaimet
- 5. Päivitä Windows
- 6. Tarkista valinnaiset päivitykset
- 7. Vaihda omistettuun GPU: hun
- 8. Lopeta taustaprosessit
- 9. Tarkista ja korjaa pelitiedostot
- 10. Säädä Steam Overlay- ja SteamVR-asetuksia
- 11. Poista Windowsin palomuuri käytöstä
- 12. Poista virustorjunta käytöstä
- 13. Aseta korkea suorituskyky Virta-asetuksissa
- 14. Asenna Microsoft Visual C++ Runtime uudelleen
- 15. Suorita puhdas käynnistys
- 16. Yritä poistaa peittokuvasovellukset käytöstä
- 17. Poista CPU: n tai GPU: n ylikellotus käytöstä
- 18. Päivitä Ghost Watchers
Miksi Ghost Watchers -peli kaatuu?
Kaatumisongelman mahdollisiin syihin liittyen näyttää siltä, että kyseessä voi olla laitteisto- tai ohjelmistoristiriita, joka vaivaa sinua paljon. No, PC-yhteensopivuusongelma pelin järjestelmävaatimusten kanssa on yksi tärkeimmistä syistä kaatumisiin, viiveisiin, graafisiin häiriöihin, FPS-pudotuksiin jne. Syynä voi olla enimmäkseen vanhentunut peliversio, vioittuneet tai puuttuvat pelitiedostot, vanhentunut pelien käynnistysohjelma, vanhentunut tai puuttuva grafiikkaohjain jne.
Sen sijaan vanhentunut DirectX-versio, tarpeettomat taustalla suoritettavat tehtävät, virustorjunta- tai Windowsin palomuuriongelmat, käynnistyssovellus ongelmat, Microsoft Visual C++ Redistributables -ongelmat, ylikellotettu prosessori/GPU, peittosovellusongelmat ja muut voivat myös olla yksi syistä käynnistää kaatuu.
Korjaus: Ghost Watchers kaatuu jatkuvasti PC: n käynnistyksen yhteydessä
Nyt olet tietoinen mahdollisista syistä ja voit hypätä alla oleviin vianetsintämenetelmiin korjataksesi ongelman. Yritä noudattaa kaikkia menetelmiä, kunnes ongelma ratkeaa. Hyppääkäämme siis asiaan ilman pitkiä puheita.
Mainokset
1. Tarkista järjestelmävaatimukset
Kuten edellä mainittiin, PC-yhteensopivuusongelma pelin järjestelmävaatimuksen kanssa voi olla suurin syy useimmissa tapauksissa. Jos et ole varma, pystyvätkö tietokoneesi tekniset tiedot ajamaan tiettyä peliä kunnolla vai eivät, noudata alla olevia vaatimuksia tarkistaaksesi sen. Joskus vanhentunut PC-versio tai alemman tason PC-koontiversio voi aiheuttaa tällaisia ongelmia. Joten siinä tapauksessa voit yrittää päivittää PC: n tekniset tiedot vastaavasti.
Jos tietokoneesi kokoonpano on jo yhteensopiva tai korkeammalla puolella, voit siirtyä seuraavaan menetelmään. Olemme jakaneet sinulle sekä vähimmäis- että suositellut järjestelmävaatimukset.
Vähimmäisvaatimukset:
- Käyttöjärjestelmä: Windows 10
- Prosessori: Intel i5 tai AMD vastaava (AMD FX 8500+ -sarja)
- Muisti: 4 Gt RAM-muistia
- Grafiikka: 2GB Video RAM
- DirectX: Versio 10
- Varastointi: 8 Gt vapaata tilaa
Suositellut vaatimukset:
- Käyttöjärjestelmä: Windows 10
- Prosessori: Intel i5 tai AMD vastaava (AMD FX 8500+ -sarja)
- Muisti: 8 Gt RAM-muistia
- Grafiikka: 4 Gt Video RAM-muistia
- DirectX: Versio 12
- Varastointi: 8 Gt vapaata tilaa
2. Poista koko näytön optimoinnit käytöstä
Näyttää siltä, että koko näytön optimointivaihtoehdon poistaminen käytöstä toimi joillekin käyttäjille. Tehdä niin:
- Avaa Steam käynnistysohjelma > Napsauta Kirjasto.
- Oikealla painikkeella päällä Ghost Watchers > Napsauta Hallitse.
- Valitse Selaa paikallisia tiedostoja > Siirry osoitteeseen Ghost Watchers asennettu paikka.
- Nyt, oikealla painikkeella päällä GhostWatchers.exe > Valitse Ominaisuudet.
- Klikkaa Yhteensopivuus -välilehti > Rastimerkki Poista koko näytön optimoinnit käytöstä ottaaksesi sen käyttöön.
- Kun olet valmis, napsauta Käytä ja sitten OK tallentaaksesi muutokset.
3. Suorita pelitiedosto järjestelmänvalvojana
On myös suositeltavaa, että pelin suoritettava tiedosto suoritetaan aina järjestelmänvalvojan käyttöoikeuksina Windows-tietokoneessa, jotta käyttäjätilien valvonta (UAC) voi sallia kaiken pääsyn oikein. Joskus järjestelmä saattaa ajatella, että yrität ajaa peliä ilman lupaa. Tämä on kertaluonteinen prosessi jokaiselle pelille. Muista noudattaa alla olevia ohjeita tehdäksesi niin:
- Oikealla painikkeella päällä Ghost Watchers exe-pikakuvaketiedosto tietokoneellesi.
- Valitse nyt Ominaisuudet > Napsauta Yhteensopivuus -välilehti.

- Muista klikata Suorita tämä ohjelma järjestelmänvalvojana valintaruutu.
- Klikkaa Käytä ja valitse OK tallentaaksesi muutokset.
- Nyt voit vain kaksoisnapsauttaa pelin exe-tiedostoa käynnistääksesi sen.
Kun olet valmis, voit tehdä samat vaiheet myös Steam-käynnistimellesi. Joten annat saman UAC-käyttöoikeuden myös pelin käynnistysohjelmaan.
4. Päivitä näytönohjaimet
Yritä tarkistaa Windows-tietokoneesi grafiikkaohjainpäivitys ja asentaa uusin versio varmistaaksesi, ettei päivitystä ole odotettavissa. Vanhentunut tai puuttuva näytönohjain voi aiheuttaa ongelmia oikein toimivissa grafiikkaintensiivisissä ohjelmissa. Tehdä se:
- Oikealla painikkeella päällä Aloitusvalikko avaamaan Pikakäyttövalikko.
- Klikkaa Laitehallinta luettelosta avataksesi käyttöliittymän.
- Nyt sinun on tehtävä tuplaklikkaus päällä Näytön sovittimet laajentamaan sitä.

- Sitten oikealla painikkeella omistetun näytönohjaimen nimessä, jota käytät kontekstivalikon avaamiseen.
- Napsauta seuraavaksi Päivitä ohjain > Valitse Hae ohjaimia automaattisesti.
- Järjestelmä tarkistaa automaattisesti saatavilla olevan päivityksen.
- Jos päivitys on saatavilla, se lataa ja asentaa uusimman version automaattisesti.
- Kun olet valmis, muista käynnistää tietokoneesi uudelleen, jotta muutokset otetaan käyttöön.
Jos et löydä päivitystä, siirry viralliselle näytönohjaimen verkkosivustolle ja etsi uusin päivitys manuaalisesti. Jos uusi versio on saatavilla, lataa tiedosto tietokoneellesi ja asenna se. Mitä tahansa näytönohjainta käytät, siirry alla olevaan linkkiin valmistajan mukaan.
- Nvidia GPU
- AMD GPU
- Intel GPU
5. Päivitä Windows
Jos käytössäsi on vanhentunut Windows-käyttöjärjestelmän versio tai vanhentunut versio, varmista, että noudatat alla olevia ohjeita tarkistaaksesi ja asentaaksesi päivitykset.
- Lehdistö Windows + I avaimet avataksesi Windowsin asetukset valikosta.
- Klikkaa Windows päivitys vasemmasta ruudusta > Tarkista päivitykset.

- Jos päivitys on saatavilla, sinun tulee valita Lataa ja asenna.
- Odota, että päivitysprosessi on valmis.
- Kun olet valmis, käynnistä tietokoneesi uudelleen ottaaksesi muutokset käyttöön.
6. Tarkista valinnaiset päivitykset
Mainos
Tarkista myös valinnaiset päivitykset noudattamalla alla olevia ohjeita, koska jotkin laiteohjainpäivitykset ja suojauskorjauspäivitykset voivat näkyä erillisessä osiossa.
- Lehdistö Windows + I avaimet avataksesi Windowsin asetukset valikosta.
- Klikkaa Windows päivitys vasemmasta ruudusta > Napsauta Edistyneet asetukset.
- Vieritä nyt hieman alaspäin ja etsi Lisävaihtoehtoja osio.
- Klikkaa Valinnaiset päivitykset > Jos päivitys on saatavilla, muista valita päivitys.
- Klikkaa Lataa ja asenna > Avaa järjestelmä uudelleen, kun päivitys on asennettu.
7. Vaihda omistettuun GPU: hun
Sinun tulisi myös varmistaa, että käytät Windows-tietokoneellasi omistettua GPU: ta integroidun HD-grafiikan sijaan. Tehdä niin:
Nvidia GPU: lle:
- Oikealla painikkeella työpöydän näytöllä avataksesi kontekstivalikon.
- Napsauta nyt Nvidia ohjauspaneeli avataksesi sen.
- Suuntaa kohti 3D-asetukset > Valitse Hallitse 3D-asetuksia.
- Avaa Ohjelma-asetukset välilehti > Valitse Ghost Watchers avattavasta valikosta.
- Valitse seuraavaksi ensisijainen näytönohjain tälle ohjelmalletoisesta avattavasta valikosta.
- Lopuksi Nvidia GPU: si pitäisi näkyä muodossa Tehokas Nvidia-prosessori.
- Tallenna muutokset ja käynnistä tietokone uudelleen.
AMD GPU: lle:
- Oikealla painikkeella työpöydän näytöllä avataksesi kontekstivalikon.
- Nyt avoinna Radeonin asetukset > Navigoi kohteeseen Lisäasetukset.
- Mene Asetukset > Valitse Tehoa > Valitse Vaihdettavat grafiikkasovelluksen asetukset.
- Valitse Ghost Watchers asennettujen sovellusten luettelosta. [Jos peli ei ole luettelossa, voit valita Lisää sovellus ja sisällytä pelin exe-tiedosto]
- Lopuksi valitse Korkea suorituskyky alkaen Grafiikkaasetukset, vaihtoehto > Käynnistä tietokone uudelleen.
8. Lopeta taustaprosessit
On suuri todennäköisyys, että järjestelmästäsi tulee jotenkin viive tai se ylikuormituu monien tarpeettomien taustalla suoritettavien tehtävien vuoksi. Nämä tehtävät kuluttavat periaatteessa järjestelmäresursseja, kuten prosessoria, muistia tai Internet-kaistanleveyttä, mikä voi vaikuttaa vakavasti pelin käynnistyskokemukseen. Jos nämä (kolmannen osapuolen) tehtävät eivät ole sinulle välttämättömiä, yritä sulkea ne kokonaan noudattamalla alla olevia ohjeita.
- Lehdistö Ctrl + Shift + Esc näppäimistön pikanäppäimiä avataksesi Tehtävienhallinta.

- Klikkaa Prosessit -välilehti > Muista valita yksitellen tehtävä, jonka haluat sulkea.
- Napsauta sitten Lopeta tehtävä sulkeaksesi sen.
- Kuten mainittiin, tee samat vaiheet jokaiselle tehtävälle, jonka haluat sulkea.
- Kun olet valmis, sulje Task Manager -ikkuna ja käynnistä tietokone uudelleen.
9. Tarkista ja korjaa pelitiedostot
Joskus tietokoneelta puuttuvat tai vioittuneet pelitiedostot voivat aiheuttaa ongelmia pelisovelluksen käynnistyessä oikein tai kaatua. Se ei tarkoita, että saat aina virheilmoituksen tai varoitusilmoituksen kaatumisen jälkeen. Pieni mutta hyödyllinen pelitiedosto voi vioittua tai kadota melko helposti. Onneksi useimmissa pelien käynnistysohjelmissa on hyödyllinen ominaisuus, joka tarkistaa ja korjata pelitiedostot automaattisesti verkossa. Tehdä niin:
- Käynnistä Steam asiakas > Napsauta Kirjasto.
- Oikealla painikkeella päällä Ghost Watchers asennettujen pelien luettelosta.
- Napsauta nyt Ominaisuudet > Siirry osoitteeseen Paikalliset tiedostot.

- Klikkaa Tarkista pelitiedostojen eheys.
- Sinun on odotettava prosessia, kunnes se on valmis.
- Kun olet valmis, käynnistä tietokone uudelleen.
10. Säädä Steam Overlay- ja SteamVR-asetuksia
Useita Ghost Watchers PC-pelaajat ovat myös raportoineet kohtaavansa kaatumisongelman paljon. Se tapahtuu todennäköisesti Steam-käyttäjille, ja meillä on mahdollinen kiertotapa sen korjaamiseksi. Korjata se:
- Avaa Steam asiakas tietokoneessa > Napsauta Kirjasto.
- Oikealla painikkeella päällä Ghost Watchers vasemmasta ruudusta > Valitse Ominaisuudet.
- Napsauta nyt Kenraali > Varmista Kiihottua the Ota Steam Overlay käyttöön pelin aikana vaihtoehto.
- Sinun pitäisi myös Kiihottua the Käytä Desktop Game Theateria, kun SteamVR on aktiivinen vaihtoehto.
11. Poista Windowsin palomuuri käytöstä
Jos käytät oletusarvoista Windowsin palomuurin suojausta tietokoneellasi, sammuta se väliaikaisesti ja tarkista ongelma uudelleen. Tehdä tämä:
- Klikkaa Aloitusvalikko > Tyyppi Palomuuri.
- Valitse Windows Defenderin palomuuri hakutuloksesta.
- Napsauta nyt Ota Windows Defenderin palomuuri käyttöön tai poista se käytöstä vasemmasta ruudusta.
- Valitse Poista Windows Defenderin palomuuri käytöstä (ei suositella) vaihtoehto molemmille Yksityisen ja julkisen verkon asetukset.
- Kun olet valinnut, napsauta OK tallentaaksesi muutokset.
- Lopuksi käynnistä tietokone uudelleen.
12. Poista virustorjunta käytöstä
Voit myös yrittää sammuttaa Windows Defender -vaihtoehdon tietokoneeltasi varmistaaksesi, että mikään virustorjuntaohjelmisto ei estä pelitiedostojen toimintaa.
- Lehdistö Windows + I pikanäppäimet avataksesi Windowsin asetukset valikosta.
- Klikkaa Päivitys ja suojaus > Napsauta Windowsin suojaus vasemmasta ruudusta.
- Napsauta nyt Avaa Windowsin suojaus -painiketta.
- Mene Virus- ja uhkien suojaus > Napsauta Hallinnoi asetuksia.
- Seuraavaksi sinun on tehtävä sammuttaa the Reaaliaikainen suojaus vaihtaa.
- Napsauta pyydettäessä Joo jatkaaksesi eteenpäin.
Jos käytät jotain muuta virustentorjuntaohjelmaa tietokoneellasi, muista sammuttaa se.
13. Aseta korkea suorituskyky Virta-asetuksissa
Useimmiten Windows-järjestelmä on asetettu oletusarvoiseen Balanced Power Mode -tilaan, joka tarjoaa sekä suorituskyvyn että virrankulutuksen samanaikaisesti. Mutta joskus tämä tila voi aiheuttaa suorituskykyongelmia tietokoneellasi, kun on kyse grafiikan nälkäisistä ohjelmista. On parempi asettaa tehotilaksi High Performance, mikä voi parantaa tehtäviä. Tämä tila kuluttaa kuitenkin enemmän virtaa tai akkuvirtaa kuin normaalisti. Tehdä tämä:
- Klikkaa Aloitusvalikko > Tyyppi Ohjauspaneeli ja etsi se.
- Avata Ohjauspaneeli hakutuloksesta.
- Mene nyt kohtaan Laitteisto ja ääni > Valitse Virta-asetukset.
- Klikkaa Korkea suorituskyky valitaksesi sen.
- Kun olet valmis, muista käynnistää tietokone uudelleen, jotta muutokset otetaan käyttöön.
- Se saattaa korjata Ghost Watchers kaatumisongelma tietokoneessasi.
14. Asenna Microsoft Visual C++ Runtime uudelleen
Jos Windows-tietokoneesi ei käytä uusinta Microsft Visual C++ Runtime -versiota, saatat kohdata useita ongelmia. Tehdä se:
- paina Windows näppäintä näppäimistöltä avataksesi Aloitusvalikko.
- Kirjoita nyt sovellukset ja ominaisuudet etsiä.
- Avata Sovellukset ja ominaisuudet hakutuloksesta.
- Klikkaa Microsoft Visual C++ ohjelma(t) luettelosta yksitellen.
- Valitse jokainen ohjelma ja napsauta Poista asennus.
- Suorita asennuksen poisto loppuun noudattamalla näytön ohjeita.
- Vieraile seuraavaksi osoitteessa Microsoftin virallinen verkkosivusto ja lataa uusin Microsoft Visual C++ Runtime.
- Kun olet valmis, asenna se tietokoneellesi > Käynnistä järjestelmä uudelleen muuttaaksesi tehosteita.
15. Suorita puhdas käynnistys
Joidenkin raporttien mukaan useita ohjelmia on aina käynnissä taustalla Windows-järjestelmän käynnistymisestä lähtien. Nämä palvelut voivat siis kuluttaa järjestelmän resursseja ja Internet-tietoja tietämättäsi. On parempi suorittaa puhdas käynnistys ja sammuttaa tarpeettomat käynnistyssovellukset noudattamalla alla olevia ohjeita.
- Lehdistö Windows + R pikanäppäimet avataksesi Juosta valintaikkuna.
- Kirjoita nyt msconfig ja osui Tulla sisään avata Järjestelmän asetukset.
- Siirry kohtaan Palvelut -välilehti > Ota käyttöön Piilota kaikki Microsoftin palvelut valintaruutu.

- Klikkaa Poista kaikki käytöstä > Napsauta Käytä ja sitten OK tallentaaksesi muutokset.
- Mene nyt kohtaan Aloittaa -välilehti > Napsauta Avaa Tehtävienhallinta.
- Klikkaa Aloittaa -välilehti Tehtävienhallinnasta.
- Varmista, että napsautat sitä tehtävää, jolla on suurempi käynnistysvaikutus.
- Kun olet valinnut, napsauta Poista käytöstä sammuttaaksesi sen. [Tee samat vaiheet jokaiselle ohjelmalle, jolla on suurempi käynnistysvaikutus]
- Muista lopuksi käynnistää tietokoneesi uudelleen, jotta muutokset otetaan käyttöön.
16. Yritä poistaa peittokuvasovellukset käytöstä
Joskus muutamassa sovelluksessa voi olla ylimääräinen peittosovellus, joka periaatteessa auttaa striimareita tai pelaajia paljon. Nämä peittokuvasovellukset voivat kuitenkin lopulta olla ristiriidassa pelitiedostojen kanssa toimiakseen sujuvasti ja aiheuttaa useita ongelmia, kuten FPS-pudotuksia, mustan näytön ongelmia, viiveitä, häiriöitä jne. Sinun tulisi yrittää poistaa peittokuvasovellukset käytöstä manuaalisesti ennen pelin käynnistämistä uudelleen tarkistaaksesi, onko kaatumisongelma korjattu vai ei. Tehdä niin:
Poista Discord-peittokuva käytöstä:
- Käynnistä Ristiriita sovellus > Napsauta rataskuvake pohjalla.
- Valitse Peittokuva alla Sovellusasetukset > Kiihottua the Ota käyttöön pelin sisäinen peittokuva.
- Klikkaa Pelit -välilehti > Valitse Ghost Watchers.
- Lopuksi, sammuttaa the Ota käyttöön pelin sisäinen peittokuva vaihtaa.
- Muista käynnistää tietokoneesi uudelleen, jotta muutokset otetaan käyttöön.
Poista Xbox Game Bar käytöstä:
- Lehdistö Windows + I avaimet avataksesi Windowsin asetukset.
- Klikkaa Pelaaminen > Siirry osoitteeseen Pelibaari > Sammuta Tallenna pelileikkeitä, kuvakaappauksia ja lähetä pelipalkin avulla vaihtoehto.
Poista Nvidia GeForce Experience Overlay käytöstä:
- Käynnistä Nvidia GeForce Experience sovellus > Siirry kohtaan asetukset.
- Klikkaa Kenraali välilehti > Poista käytöstä the Pelin sisäinen peittokuva vaihtoehto.
- Lopuksi käynnistä tietokone uudelleen tehdäksesi muutokset ja käynnistä peli uudelleen.
On joitain muita peittosovelluksia, jotka voivat aiheuttaa sinulle ongelmia, kuten MSI Afterburner, Rivatuner, RGB-ohjelmisto jne. Ne kannattaa myös sammuttaa.
17. Poista CPU: n tai GPU: n ylikellotus käytöstä
On myös syytä mainita, että et ota CPU/GPU-ylikellotusta käyttöön tietokoneellasi, jos pelisi kaatuu tai pätkii paljon. Ymmärrämme, että prosessorin/GPU: n ylikellotuksella voi olla valtava vaikutus pelattavuuden parantamiseen, mutta joskus se voi myös aiheuttaa ongelmia pullonkaula- tai yhteensopivuusongelmissa. Aseta vain oletustaajuus optimaalisen suorituskyvyn saavuttamiseksi.
18. Päivitä Ghost Watchers
Jopa vanhentunut pelikorjausversio voi laukaista useita mahdollisia ongelmia pelilaitteessa, mikä johtaa kaatumisongelmiin, viiveisiin, änkytykseen ja muihin. On suositeltavaa tarkistaa pelipäivitykset säännöllisesti ja asentaa uusin päivitys aina, kun se on saatavilla. Voit tehdä saman noudattamalla alla olevia ohjeita.
- Avaa Steam asiakas > Siirry Kirjasto.
- Klikkaa Ghost Watchers vasemman ruudun asennettujen pelien luettelosta.
- Nyt asiakas etsii automaattisesti saatavilla olevan päivityksen.
- Jos päivitys on saatavilla, näet Päivittää vaihtoehto > napsauta vain sitä.
- Odota muutama minuutti, kunnes pelin päivitys on valmis. [Riippuu tallennustilasta ja Internet-yhteydestä]
- Kun olet valmis, sulje Steam-asiakasohjelma.
- Lopuksi käynnistä tietokoneesi uudelleen muutosten soveltamiseksi ja käynnistä Ghost Watchers peli taas.
Siinä se, kaverit. Oletamme, että tästä oppaasta oli sinulle apua. Lisäkysymyksiä varten voit kommentoida alla.