Korjaus: Kupinpään änkytys, viiveet tai jatkuva jäätyminen
Miscellanea / / August 27, 2022
Cuphead on Studio MDHR: n kehittämä ja julkaissut run-and-gun-ampujavideopeli. Peli on saatavilla Nintendo Switch-, PlayStation 4-, Xbox One-, Microsoft Windows-, macOS- ja Macintosh-käyttöjärjestelmille.
Pelin suorittaminen vaatii riittävän laitteistokokoonpanon toimiakseen kunnolla, erityisesti PC: llä. Kaikilla ei välttämättä ole tällaista kokoonpanoa pelatakseen peliä täydellä resoluutiolla ja korkeammalla FPS: llä. Se on melko yleistä useimmille PC-nimikkeille, koska ne kaipaavat suorituskykyä. Tässä olemme tarjonneet vaiheet Cupheadin änkytys- ja viiveongelmien korjaamiseksi.
Valitettavasti jotkin Cuphead PC -pelaajat kohtaavat useita ongelmia, kuten pätkimistä, viiveitä, kaatumisia, kehysten putoamista jne. pelin aikana. Yhteensopivuustekijästä riippuen se voi olla vakava ongelma joissakin tietokoneissa. Joten on aina parempi korjata ongelma, jotta voit ainakin pelata peliä kunnioitetulla FPS-määrällä. Tällaisen ongelman taustalla voi olla useita syitä, jotka voidaan ratkaista noudattamalla tätä opasta.
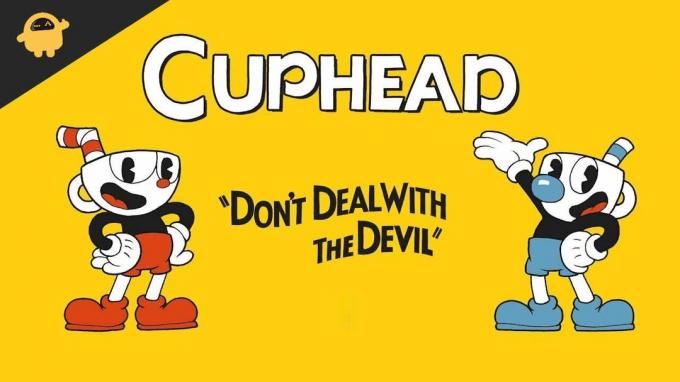
Sivun sisältö
-
Tarkista järjestelmävaatimukset
- 1. Käytä käynnistysasetuksia
- 2. Päivitä näytönohjaimet
- 3. Suorita peli järjestelmänvalvojana
- 4. Aseta korkea prioriteetti Task Managerissa
- 5. Tarkista pelitiedostojen eheys
- 6. Muuta GPU-asetuksia
- 7. Poista koko näytön optimoinnit käytöstä
- 8. Päivitä Cuphead
Tarkista järjestelmävaatimukset
Tarkista Cuphead-pelin järjestelmävaatimukset alta varmistaaksesi, että tietokoneesi kokoonpano vastaa pelin järjestelmävaatimuksia vai ei.
Mainokset
Järjestelmän vähimmäisvaatimukset:
- Vaatii 64-bittisen prosessorin ja käyttöjärjestelmän
- Käyttöjärjestelmä: Windows 7
- Prosessori: Intel Core2 Duo E8400, 3,0 GHz tai AMD Athlon 64 X2 6000+, 3,0 GHz tai uudempi
- Muisti: 3 Gt RAM-muistia
- Grafiikka: Geforce 9600 GT tai AMD HD 3870 512 Mt tai uudempi
- DirectX: Versio 11
- Varastointi: 4 Gt vapaata tilaa
Korjata: Cuphead Änkittää ja viivästyy pahasti
Pelin sisäisten viiveiden tai kehysten pudotusongelmien korjaaminen ei ole helppoa, koska se riippuu useista tekijöistä, kuten PC: stä laitteisto, pelin näytön resoluutio, FPS-rajan enimmäismäärä, ristiriitaiset kolmannen osapuolen sovellukset ja lisää. Joten suosittelemme, että noudatat kaikkia menetelmiä, kunnes ongelma korjataan tai vähenee. Pelin sisäisten grafiikkaan liittyvien asetusten muuttaminen tai niiden pitäminen alhaisina voi korjata useita ongelmia hetkessä.
Se voi sisältää pelin näytön resoluution, pelin sisäisen tekstuuriresoluution, varjon resoluution, maksimitarkkuuden Kuvataajuus, näytettyjen merkkien määrä tai muut visuaaliset tehosteet, jotka vaativat korkeampaa grafiikkaa tai muisti. Voit siis noudattaa alla olevia vaiheita vähentääksesi viiveitä tai kehysten pudotuksia jossain määrin riippuen siitä, millä resoluutiolla ja laadulla pelaat FPS-määrää lukuun ottamatta.
1. Käytä käynnistysasetuksia
- Avaa Steam-asiakasohjelmasi > Siirry Kirjasto > Oikealla painikkeella Cupheadissa.
- Valitse Ominaisuudet > päällä Kenraali välilehti, löydät Käynnistä Options.
- Anna käynnistysasetukset -koko näyttö = Pakottaa moottorin käynnistymään koko näytön tilassa.
2. Päivitä näytönohjaimet
- Oikealla painikkeella päällä Aloitusvalikko avaamaan Pikakäyttövalikko.
- Klikkaa Laitehallinta luettelosta.
- Nyt, tuplaklikkaus päällä Näytön sovittimet luokkaa laajentaaksesi luetteloa.
- Sitten oikealla painikkeella näytönohjaimen nimessä.
- Valitse Päivitä ohjain > Valitse Hae ohjaimia automaattisesti.
- Päivitys lataa ja asentaa automaattisesti uusimman version, jos se on saatavilla.
- Kun olet valmis, muista käynnistää tietokoneesi uudelleen tehosteiden muuttamiseksi.
3. Suorita peli järjestelmänvalvojana
Varmista, että käytät pelin exe-tiedostoa järjestelmänvalvojana, jotta voit välttää käyttöoikeusongelmien käyttäjätilin hallinnan. Olisi parasta, jos käytät myös Steam-asiakasta järjestelmänvalvojana tietokoneellasi. Tehdä tämä:
Mainokset
- Oikealla painikkeella PC: n Cuphead exe -pikakuvaketiedostossa.
- Valitse nyt Ominaisuudet > Napsauta Yhteensopivuus -välilehti.
- Klikkaa Suorita tämä ohjelma järjestelmänvalvojana valintaruutu.
- Klikkaa Käytä ja valitse OK tallentaaksesi muutokset.
4. Aseta korkea prioriteetti Task Managerissa
Aseta pelisi etusijalle korkeammassa segmentissä Tehtävienhallinnan avulla, jotta Windows-järjestelmäsi ajaa peliä oikein. Tehdä tämä:
- Oikealla painikkeella päällä Aloitusvalikko > Valitse Tehtävienhallinta.
- Klikkaa Prosessit välilehti > Oikealla painikkeella Cuphead-pelitehtävässä.
- Valitse Aseta prioriteetti to Korkea.
- Sulje Tehtävienhallinta.
- Suorita lopuksi Cuphead-peli tarkistaaksesi ongelman.
5. Tarkista pelitiedostojen eheys
Jos pelitiedostoissa on ongelma, jotka jotenkin vioittuvat tai puuttuvat, varmista, että suoritat tämän menetelmän ongelman tarkistamiseksi helposti. Tehdä niin:
- Tuoda markkinoille Steam > Napsauta Kirjasto.
- Oikealla painikkeella päällä Cuphead asennettujen pelien luettelosta.
- Napsauta nyt Ominaisuudet > Siirry osoitteeseen Paikalliset tiedostot.
- Klikkaa Tarkista pelitiedostojen eheys.
- Sinun on odotettava prosessia, kunnes se on valmis.
- Kun olet valmis, käynnistä tietokone uudelleen.
6. Muuta GPU-asetuksia
Muista muuttaa tietokoneen näytönohjaimen asetuksia noudattamalla alla olevia ohjeita tarkistaaksesi, onko ongelma korjattu vai ei.
Mainokset
Nvidialle:
- Avaa Nvidian Ohjauspaneeli > Napsauta hiiren kakkospainikkeella työpöytänäyttöä.
- Napsauta Nvidia Ohjauspaneeli > Napsauta Hallitse 3D-asetuksia.
- Valitse Ohjelma-asetukset > Etsi 'Cuphead' ja lisää peli manuaalisesti, jos sitä ei ole luettelossa:
- Monitor Tech: G-Sync (jos saatavilla)
- Esihahmonnettujen kehysten enimmäismäärä: 2
- Säikeinen optimointi: Päällä
- Virranhallinta: Suosi maksimaalista suorituskykyä
- Tekstuurisuodatus – Laatu: Suorituskyky
AMD: lle:
- Monitor Tech: G-Sync (jos saatavilla)
- Esihahmonnettujen kehysten enimmäismäärä: 2
- Säikeinen optimointi: Päällä
- Virranhallinta: Suosi maksimaalista suorituskykyä
- Tekstuurisuodatus – Laatu: Suorituskyky
7. Poista koko näytön optimoinnit käytöstä
Koko näytön optimointi ja DPI-asetukset ovat Windowsin oletusasetukset. Auttaisi, jos yrittäisit poistaa sen käytöstä noudattamalla alla olevia ohjeita:
- Etsi Cuphead-pelihakemisto.
- Etsi Cuphead.exe-tiedosto ja napsauta sitä hiiren kakkospainikkeella.
- Valitse Ominaisuudet > Napsauta Yhteensopivuus-välilehteä.
- Valitse "Poista koko näytön optimoinnit käytöstä" -ruutu.
- Napsauta nyt Muuta korkean DPI: n asetusta -painiketta.
- Valitse "Ohita korkean DPI: n skaalauskäyttäytyminen" > valitse "Sovellus" avattavasta valikosta.
- Napsauta Käytä ja sitten OK tallentaaksesi muutokset.
8. Päivitä Cuphead
Jos et ole päivittänyt Cuphead-peliäsi vähään aikaan, seuraa alla olevia ohjeita tarkistaaksesi päivitykset ja asentaaksesi uusimman korjaustiedoston (jos saatavilla). Tehdä tämä:
- Avaa Steam asiakas > Siirry Kirjasto > Napsauta Cuphead vasemmasta ruudusta.
- Se etsii automaattisesti saatavilla olevan päivityksen. Jos päivitys on saatavilla, napsauta sitä Päivittää.
- Päivityksen asentaminen voi kestää jonkin aikaa > Sulje Steam-asiakas.
- Käynnistä lopuksi tietokoneesi uudelleen tehdäksesi muutokset ja käynnistääksesi pelin uudelleen.
Mainos
Siinä se, kaverit. Oletamme, että tämä opas on hyödyllinen sinulle. Lisäkysymyksiä varten voit kommentoida alla.



